Cara Menetapkan semula Penyesuai Rangkaian Tanpa Wayar di Windows 10
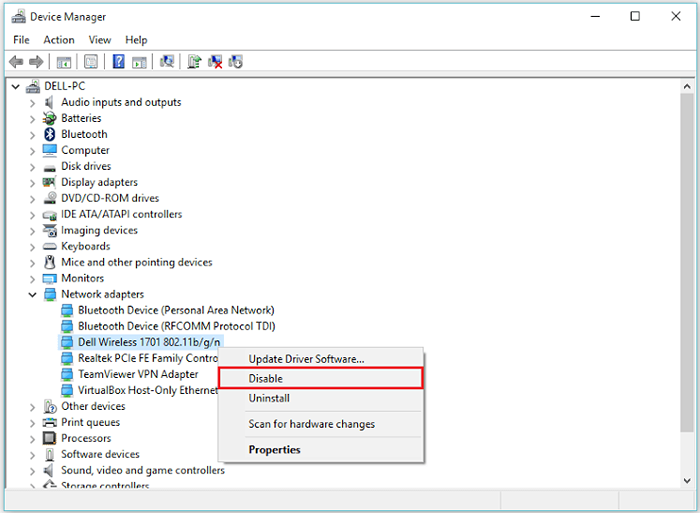
- 4779
- 245
- Jerome Quitzon
Penyesuai Rangkaian adalah perkakasan yang terbina dalam komputer PC/riba anda yang digunakan untuk sambungan melalui rangkaian. Rangkaian mungkin berwayar (Ethernet) atau tanpa wayar (Wi-Fi, Bluetooth) bergantung kepada sifat penyesuai rangkaian. Oleh kerana peranti mudah alih digunakan lebih kerap, penyesuai rangkaian tanpa wayar berada dalam permintaan yang lebih besar ke atas penyesuai rangkaian berwayar.
Dalam artikel ini, kami akan mengetahui cara menetapkan semula penyesuai rangkaian berwayar atau tanpa wayar di Windows 10:
Kaedah 1: Menggunakan Prompt Command
Sebagai command prompt di mana -mana di semua platform windows (i.e. Windows 7/8/8.1/10), langkah -langkah yang diterangkan di bawah akan menetapkan semula semua jenis penyesuai rangkaian di hampir setiap platform Windows.Langkah 1:Klik kanan pada ikon "Mula" yang diposisikan di sudut kiri bawah skrin anda. Klik pada "Command Prompt (Admin)".
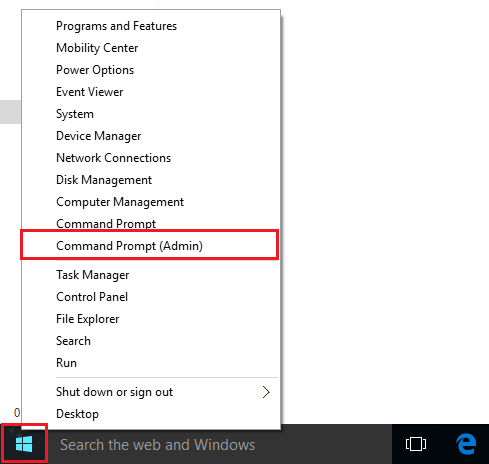
Langkah 2:Taipkan arahan berikut seperti yang diberikan dalam tangkapan skrin:IPConfig /Release
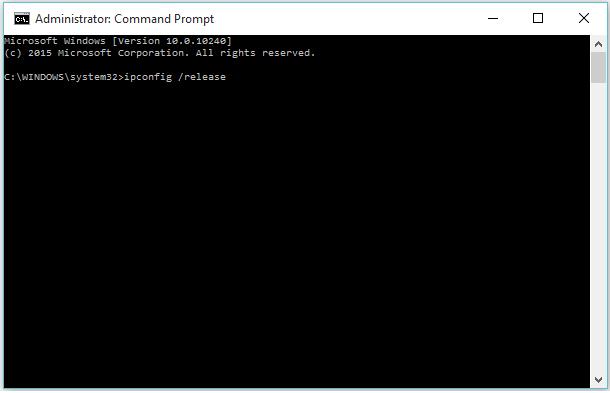
Langkah 3:Taipkan arahan berikut seperti yang diberikan dalam tangkapan skrin:IPConfig /Renew
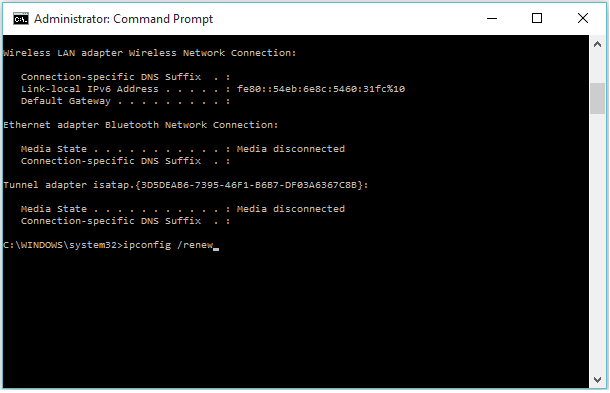
Nota: Windows akan menetapkan semula semua penyesuai rangkaian yang terdapat dalam sistem anda.
Kaedah 2: Menggunakan Pengurus Peranti
Pengurus Peranti mengandungi senarai peranti (peranti perkakasan) yang dipasang dalam sistem anda. Anda boleh mengaktifkan, melumpuhkan, mengemas kini atau memasang peranti pada bila -bila masa.Melaksanakan tetapan semula perkakasan tanpa memulakan semula Windows dapat membantu anda memperbaiki masalah berkaitan penyesuai rangkaian berwayar dan tanpa wayar. Kaedah ini boleh digunakan dengan mengikuti langkah -langkah:Langkah 1:Klik kanan pada ikon "Mula" yang diposisikan di sudut kiri bawah skrin anda. Klik pada "Pengurus Peranti".
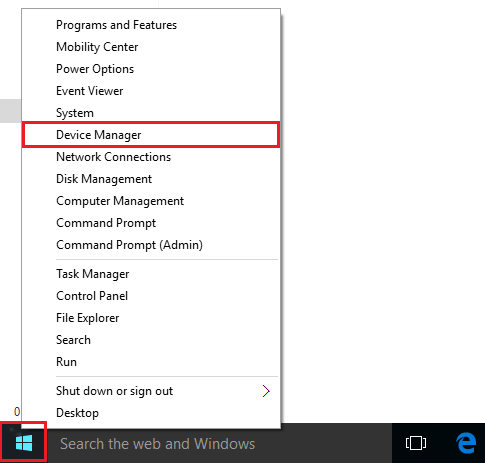
Langkah 2:Klik dua kali pada "Penyesuai Rangkaian". Klik pada penyesuai rangkaian di mana anda menghadapi masalah. Klik kanan pada penyesuai rangkaian yang dipilih dan klik "Lumpuhkan".
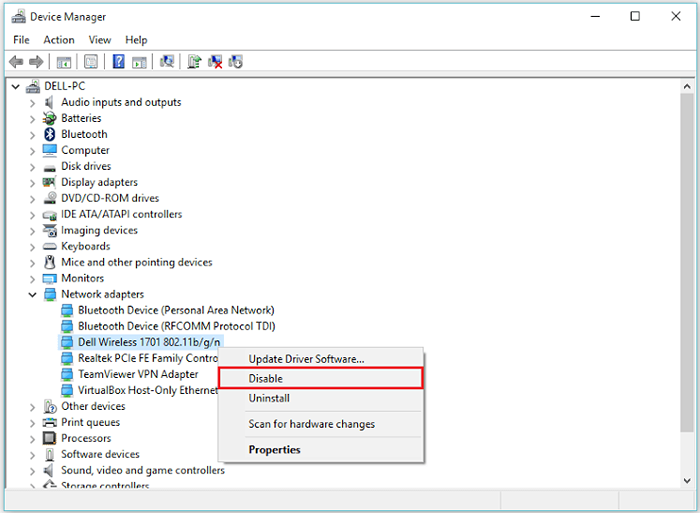
Langkah 3:Kotak mesej amaran akan muncul di skrin. Klik pada "OK" untuk mengesahkan.
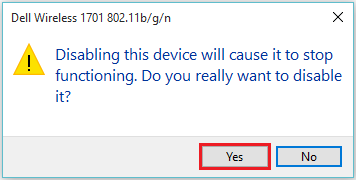
Segitiga kecil seperti struktur akan dibentuk pada ikon penyesuai rangkaian yang bermaksud bahawa perkakasan tidak berfungsi atau dilumpuhkan.
Langkah 4:Klik kanan pada penyesuai rangkaian itu sekali lagi dan klik pada "Dayakan".
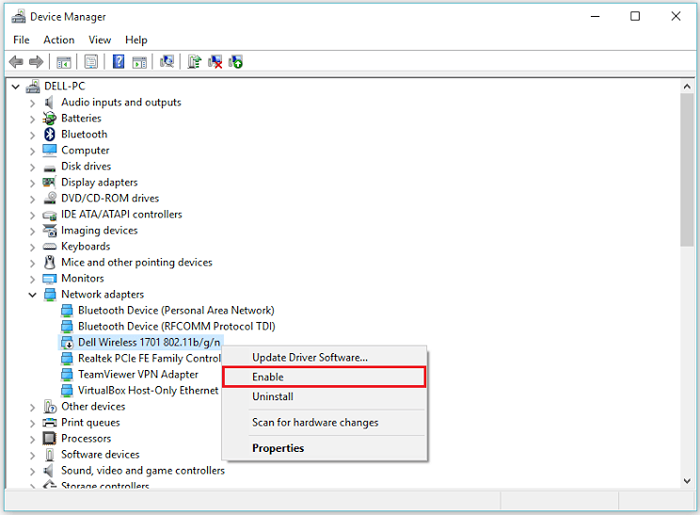
Nota: Setelah mengaktifkannya, peranti akan mengkonfigurasi semula tetapan sebelumnya.
- « Dayakan beberapa jam untuk zon waktu yang berbeza di Windows 10
- Cara menjana kata laluan rawak untuk menetapkannya semula di Windows 10 »

