Cara menjana kata laluan rawak untuk menetapkannya semula di Windows 10
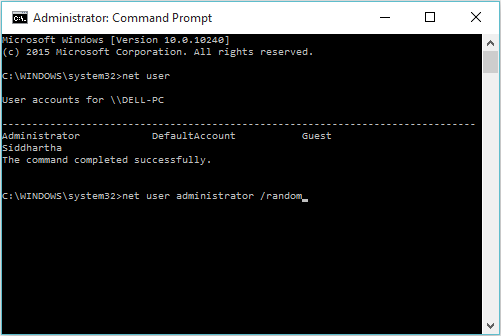
- 3463
- 1072
- Dana Hammes
Pentadbir di Windows Platform adalah pengurus yang bertanggungjawab mengendalikan perisian, hardwares, akaun pengguna dll. Pentadbir bertanggungjawab terhadap tetapan keselamatan, tetapan operasi, tetapan konfigurasi dan tetapan pemasangan.Kata Laluan Pentadbir adalah salah satu ciri keselamatan penting dalam sistem Windows. Untuk perubahan dalam tetapan privasi atau maklumat kritikal, kata laluan pentadbir sangat penting.Banyak ciri tidak akan dapat diakses tanpa kebenaran pentadbir. Untuk pengguna mendapatkan kebenaran, mereka perlu memasukkan kata laluan dalam mod admin.Windows 10 menyediakan cara paling mudah untuk mengetahui kata laluan pentadbir anda. Langkah -langkah berikut akan membimbing anda
Lihat juga: - Cara menukar kata laluan melalui CMD tanpa mengetahui kata laluan semasa di Windows PC
Cara menetapkan semula kata laluan admin di Windows 10 melalui command prompt
Langkah 1:Klik kanan pada ikon "Mula" yang diposisikan di sudut kiri bawah skrin anda. Klik pada "Command Prompt (Admin)" untuk menjalankan Prompt Command sebagai Pentadbir.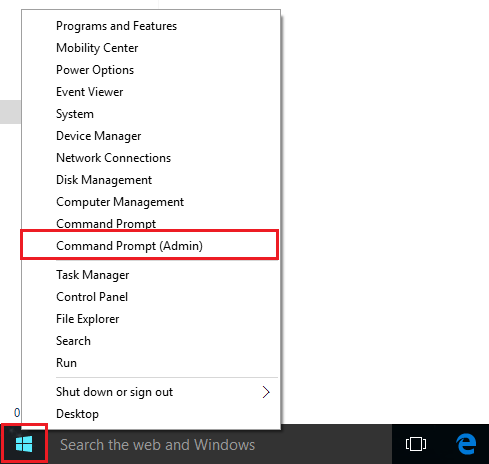 Nota: Jika pengguna membuka "command prompt" dan bukan "command prompt (admin)", input arahan akan menghasilkan "akses ditolak" dalam skrin prompt arahan.Langkah 2:Taipkan arahan berikut seperti yang diberikan di bawah dalam tangkapan skrin:pengguna bersih
Nota: Jika pengguna membuka "command prompt" dan bukan "command prompt (admin)", input arahan akan menghasilkan "akses ditolak" dalam skrin prompt arahan.Langkah 2:Taipkan arahan berikut seperti yang diberikan di bawah dalam tangkapan skrin:pengguna bersih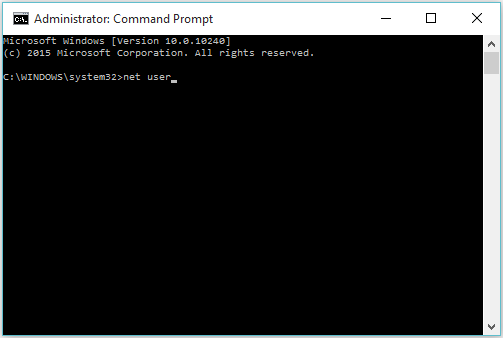
Ini akan memberikan senarai pengguna di PC.Langkah 3:Taipkan arahan berikut seperti yang diberikan di bawah dalam tangkapan skrin:Nama Pengguna Pengguna Bersih/Rawak
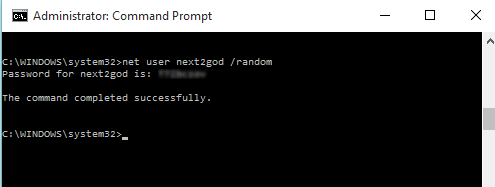
Ganti nama pengguna dengan nama pengguna yang mana anda ingin menjana kata laluan rawak. Sekiranya anda ingin menjana kata laluan rawak untuk pentadbir, letakkan pentadbir di sana.Nota: Kata laluan yang dihasilkan sendiri (rawak) akan muncul di skrin. Anda boleh menggunakan kata laluan ini untuk log masuk lagi untuk akaun tersebut.
- « Cara Menetapkan semula Penyesuai Rangkaian Tanpa Wayar di Windows 10
- Cara mendiagnosis masalah sambungan tanpa wayar di Windows 10 »

