Dayakan beberapa jam untuk zon waktu yang berbeza di Windows 10
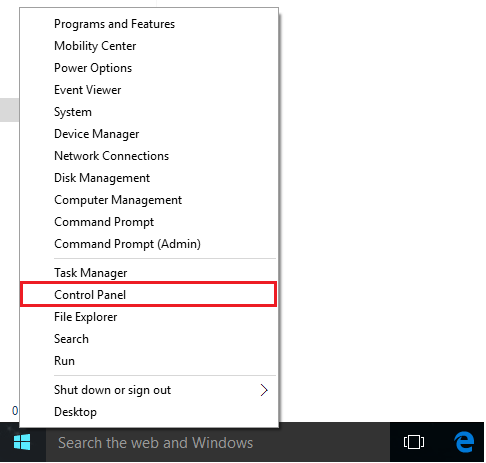
- 2407
- 342
- Mr. Ramon Runolfsson
Seperti yang kita semua tahu, kita mempunyai zon waktu yang berbeza di bahagian yang berbeza dari negara yang sama atau berbeza. Zon masa didasarkan pada bahagian membujur dan latitud yang berkaitan dengan keadaan geografi. Beberapa negara mungkin mempunyai lebih daripada satu zon waktu. Di zon waktu tertentu, semua negara berkongsi masa yang sama.
Baca: Tukar Tetapan Jam Untuk Menunjukkan Hari Minggu Di Windows 10spose Anda tinggal di New Delhi (India) dan anda ingin mengetahui masa di Chicago (Amerika Syarikat) tanpa menggunakan Internet. Anda boleh mendapatkan jawapan anda di Windows kerana Windows 10 menyediakan ciri untuk menetapkan jam tambahan untuk zon waktu yang berbeza.Dalam artikel ini, kami akan mengikuti langkah -langkah tertentu untuk mengetahui cara menetapkan jam tambahan untuk zon waktu yang berbeza di Windows 10:Langkah 1:Klik kanan pada ikon "Mula" yang diposisikan di sudut kiri bawah skrin anda. Klik pada "Panel Kawalan".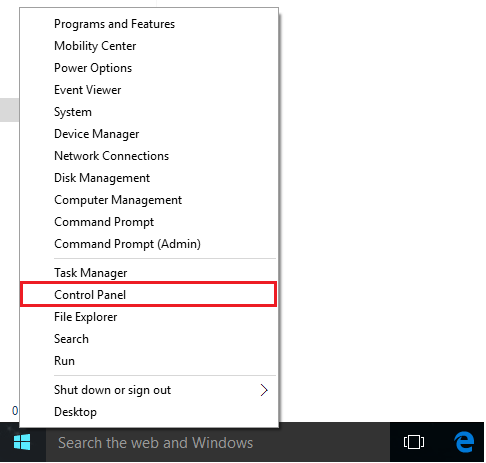 Langkah 2:Semasa memilih "Kategori" paparan, klik pada "Jam, Bahasa dan Wilayah".
Langkah 2:Semasa memilih "Kategori" paparan, klik pada "Jam, Bahasa dan Wilayah".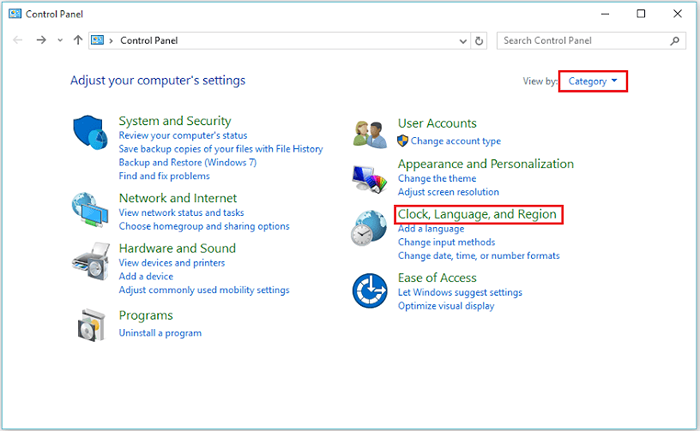 Langkah 3:Klik pada "Tambah Jam untuk Zon Masa yang Berbeza".
Langkah 3:Klik pada "Tambah Jam untuk Zon Masa yang Berbeza".
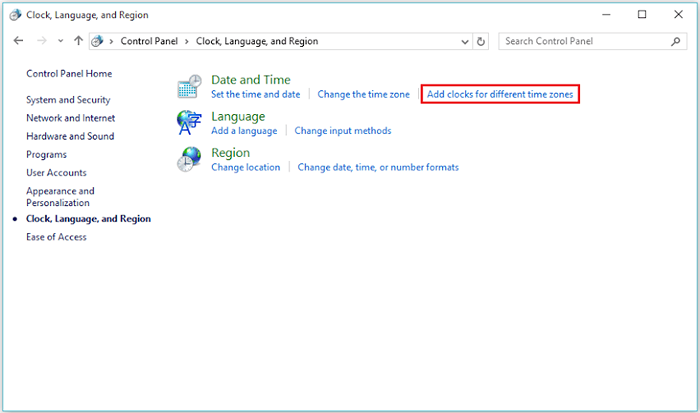
Langkah 4:Dayakan tanda semak pada "Tunjukkan Jam Ini". Sekarang, ciri ini akan memberi anda pilihan untuk memilih zon waktu pilihan anda dari senarai drop down.Dalam kotak Nama Paparan, masukkan nama untuk zon waktu pilihan anda. Contohnya, kami telah memasuki "Chicago, Amerika Syarikat" untuk Masa Tengah (AS & Kanada).Klik pada "OK" untuk mengesahkan perubahan anda.
Nota: Anda boleh menetapkan lebih daripada satu jam tambahan dengan mengklik pada "Tunjukkan Jam Ini" dan mengisi zon waktu yang anda inginkan di bawah jam tambahan pertama.Langkah 6:Klik pada jam bar tugas yang diposisikan di sudut kanan bawah skrin anda untuk melihat jam zon waktu tambahan serta jam zon waktu semasa anda.
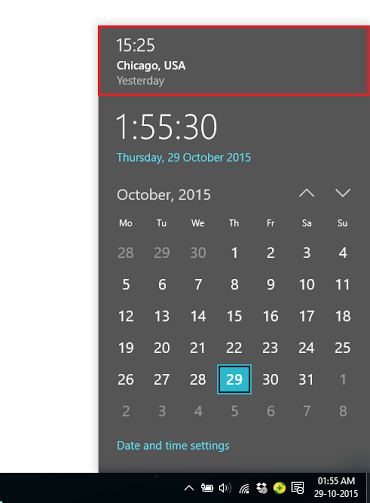
- « Panduan gerak isyarat pada windows 10 pc
- Cara Menetapkan semula Penyesuai Rangkaian Tanpa Wayar di Windows 10 »

