Cara menamakan semula sambungan semua fail di dalam folder termasuk sub folder
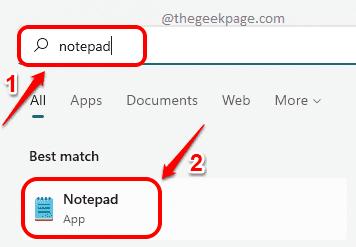
- 2979
- 0
- Ronnie Hermann
Katakan anda perlu menamakan semula lanjutan fail dari satu pelanjutan ke yang lain, katakan JPG ke png. Sudah tentu mudah! Tetapi bagaimana jika anda mempunyai banyak fail yang memerlukan perubahan lanjutan? Atau lebih teruk lagi, bagaimana jika pelbagai fail ini terletak di dalam pelbagai folder dan subfolder juga, di dalam satu folder? Nah, untuk orang biasa, ini boleh menjadi mimpi ngeri. Tetapi untuk geek, pasti tidak. Sekarang soalannya, adakah anda geek atau tidak. Nah, dengan Halaman geek di sini untuk membantu, anda pasti!
Dalam artikel ini, kami menerangkan melalui kaedah skrip batch bagaimana anda boleh menamakan semula sambungan semua fail di dalam folder termasuk subfolder dari satu lanjutan ke yang lain, pilihan anda.
Catatan: Sila ambil perhatian bahawa dalam contoh ini kita telah menukar Fail jpg ke fail png. Anda boleh melakukan renamings lanjutan lain seperti .mod ke .mp4 dan lain-lain.
Namakan semula sambungan semua fail di dalam folder
Langkah 1: Klik pada Cari ikon pada bar tugas.
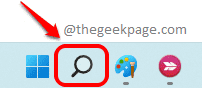
Langkah 2: Di dalam Bar cari, taipkan notepad dan kemudian klik pada Notepad permohonan dari Perlawanan terbaik seksyen.
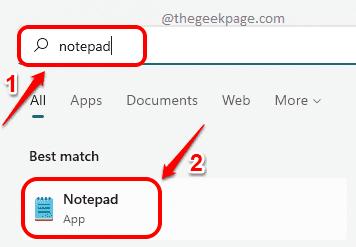
Langkah 3: Apabila aplikasi notepad dibuka, Salin dan tampal coretan kod berikut ke atasnya.
@Echo off pushd . Untuk /r %% d dalam (.) Lakukan (cd "%% d" jika ada *.dari_extension (ren *.dari_extension *.to_extension)) popd
Catatan: Tolong menggantikan dengan lanjutan lama dan dengan peluasan baru. Dalam contoh tangkapan skrin berikut, saya menukar lanjutan dari JPG ke PNG. Jadi saya
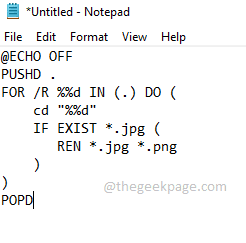
Langkah 4: Setelah selesai, klik pada Fail tab di bahagian atas. Kemudian klik pada Simpan sebagai pilihan.
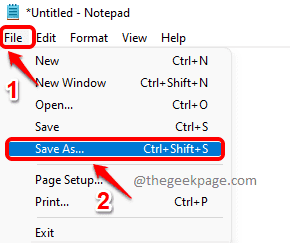
Langkah 5: Di dalam Simpan sebagai tetingkap, Navigasi ke folder di mana fail anda, yang memerlukan perubahan lanjutan, hadir di.
Sekarang, berikan nama ke fail skrip anda. Saya telah memberikan nama sebagai jpg_to_png.kelawar. Anda boleh memberi nama, tetapi sambungan semestinya .kelawar.
Sekarang, pilih Simpan sebagai jenis sebagai Semua fail.
Memukul Simpan butang setelah anda selesai.
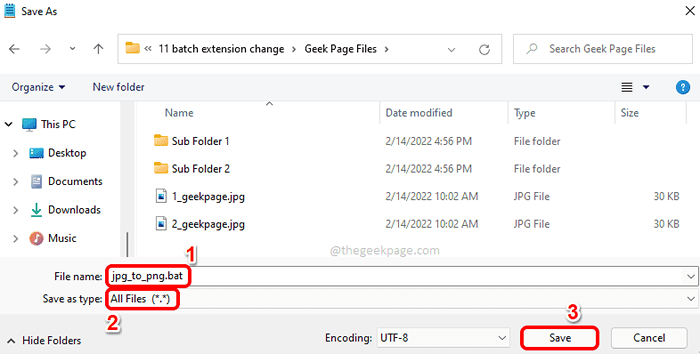
Langkah 6: Seperti seterusnya, pergi ke lokasi di mana anda telah menyimpan fail batch. Ini adalah folder yang mengandungi semua fail jpg anda. Folder ini boleh mengandungi subfolder yang mempunyai fail JPG. Semua fail JPG di dalam semua subfolder kini akan ditukar ke PNG.
Klik dua kali pada fail batch untuk melaksanakannya.
Catatan: Sila ambil perhatian bahawa sebelum melaksanakan fail batch, jenis fail adalah jpg.
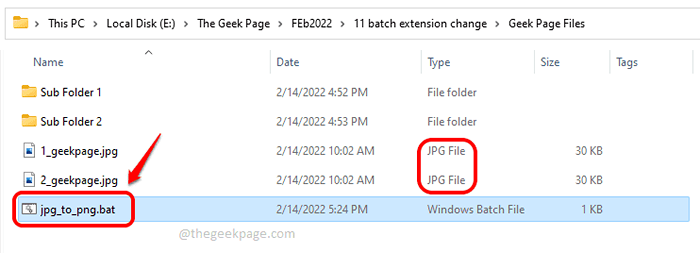
Langkah 7: Selepas pelaksanaan, anda dapat melihat bahawa jenis fail mempunyai berubah ke png.
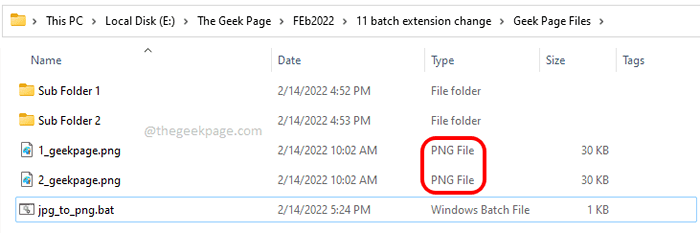
Langkah 8: Sekiranya anda masuk ke dalam subfolder dan subfolder di dalam subfolder juga, anda dapat melihat bahawa sambungan fail di dalam juga telah berubah menjadi png.

Itu sahaja. Anda kini berjaya berubah dari satu sambungan ke satu lagi untuk beberapa fail secara rekursif dengan hanya satu klik.
Harap anda dapati artikel itu berguna.
- « Cara menambah atau membuang folder ke akses folder terkawal di Windows 11, 10
- Betulkan memori yang tidak mencukupi untuk membuka halaman ini di Google Chrome »

