Cara menambah atau membuang folder ke akses folder terkawal di Windows 11, 10
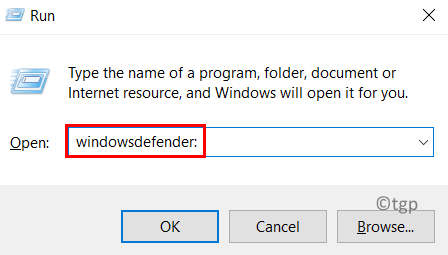
- 1089
- 131
- Dale Harris II
Microsoft telah memperkenalkan perisian anti virus yang membantu melindungi folder dari sebarang serangan aplikasi lain yang dipanggil Defender Anti Virus. Dalam serangan ransomware di mana semua folder dan fail di dalamnya, diserang dan anda tidak akan dapat menggunakannya kerana ia akan dikunci oleh proses lain yang merupakan virus. Oleh itu, apabila anda menambah folder ke akses folder terkawal, ia memberikan keselamatan tambahan dan menghalang serangan ransomware ini. Secara lalai, Windows menambah dokumen, gambar, video, dll. folder dari direktori pengguna anda ke akses folder terkawal. Anda perlu log masuk sebagai Pentadbir pada sistem anda sama ada menambah atau mengeluarkan folder dari akses folder terkawal. Kami telah menjelaskan beberapa kaedah yang boleh anda lakukan dalam siaran ini.
Isi kandungan
- Cara menambah atau membuang folder ke akses folder terkawal di Windows 11 menggunakan tetapan
- Cara Menambah atau Buang Folder ke Akses Folder Kawalan di Windows 11 Menggunakan Editor Dasar Kumpulan Tempatan
- Cara menambah atau mengeluarkan folder ke akses folder terkawal di Windows 11 menggunakan PowerShell
- Cara Menambah atau Mengeluarkan Folder ke Akses Folder Kawalan di Windows 11 Menggunakan Editor Pendaftaran
Cara menambah atau membuang folder ke akses folder terkawal di Windows 11 menggunakan tetapan
Langkah 1: Tekan Windows +R Kekunci bersama di papan kekunci anda untuk dibuka Jalankan kotak dialog.
Langkah 2: Jenis WindowsDefender: di dalam Jalankan kotak dialog dan tekan Masukkan Kunci papan kekunci anda untuk dibuka Keselamatan Windows.
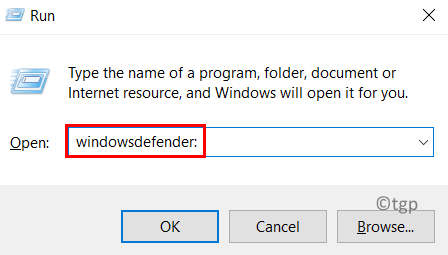
Langkah 3: Pilih perlindungan virus & ancaman di sebelah kiri keselamatan tingkap.
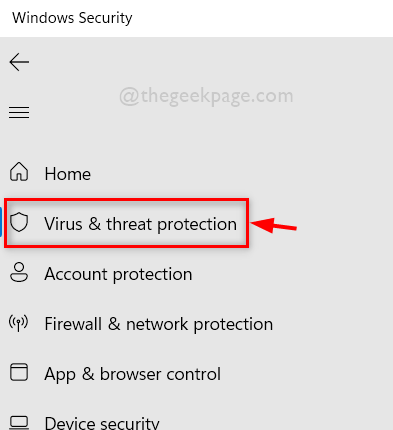
Langkah 4: Di sebelah kanan tetingkap, tatal ke bawah dan klik Mengurus Tetapan Pilihan Tetapan Perlindungan Virus & Ancaman seperti yang ditunjukkan di bawah.
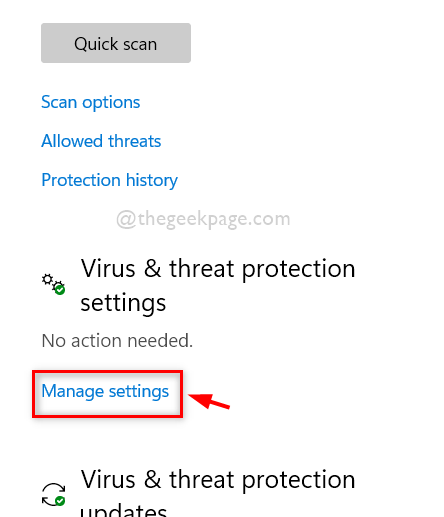
Langkah 5: Kemudian, di bahagian bawah halaman Tetapan Perlindungan Virus & Ancaman, klik pada Urus akses folder terkawal pilihan seperti yang ditunjukkan di bawah.
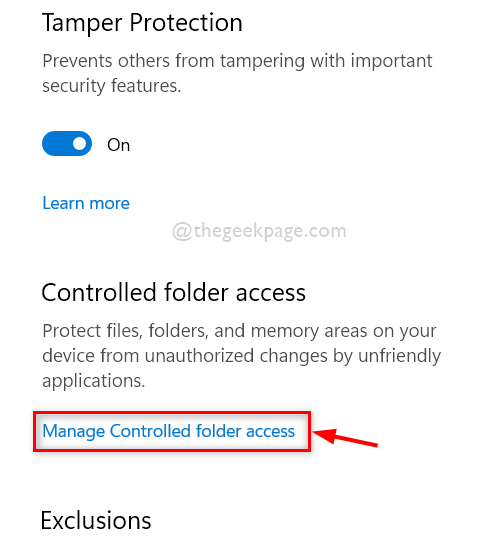
Langkah 6: Klik Akses folder terkawal butang togol untuk menghidupkannya.
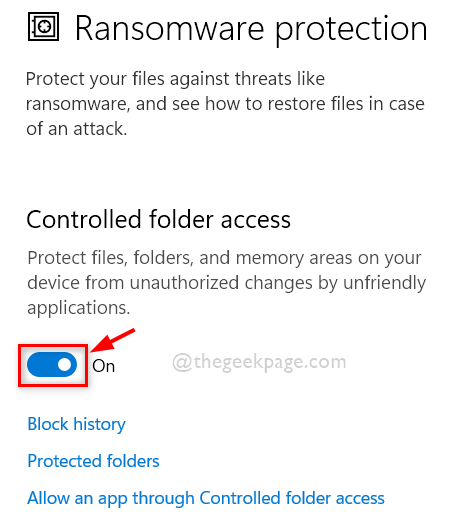
Langkah 7: Terima prompt UAC untuk membolehkan akses folder terkawal dengan mengklik Ya seperti yang ditunjukkan.
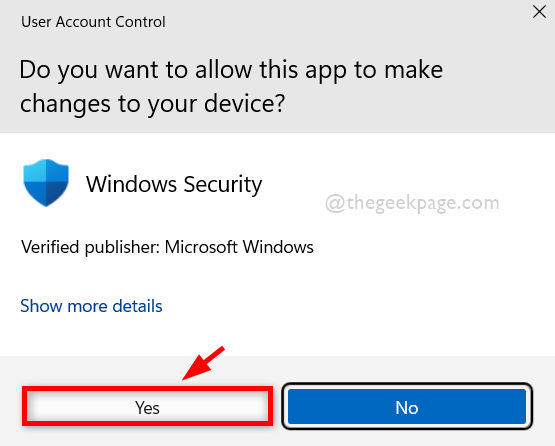
Langkah 8: Setelah mengaktifkan akses folder terkawal, klik Folder yang dilindungi Untuk melihat senarai Folder seperti yang ditunjukkan di bawah.
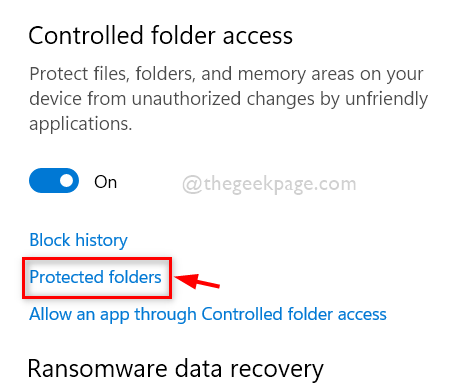
Langkah 9: Sekali lagi, klik Ya untuk menerima arahan UAC untuk meneruskan.
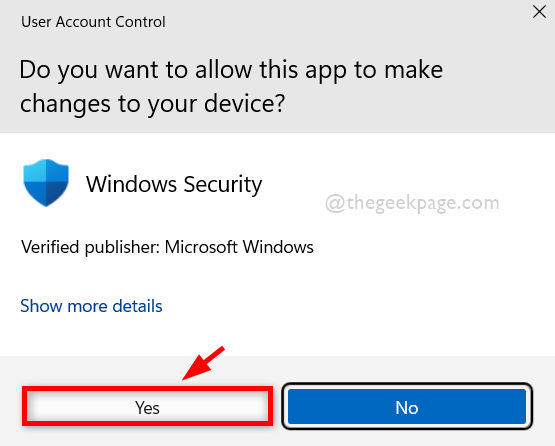
Langkah 10: Kemudian, klik Tambahkan folder yang dilindungi butang untuk menambah folder yang anda mahukan.
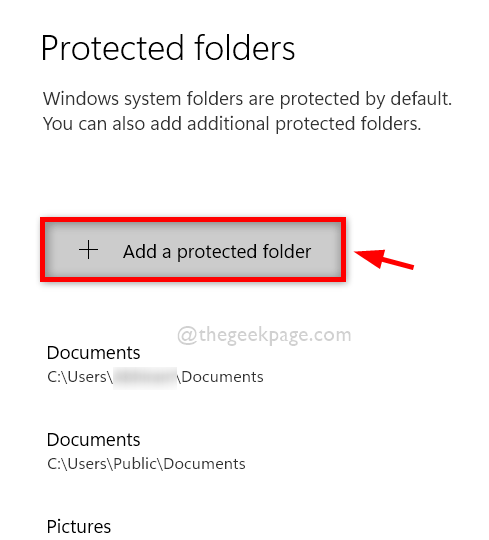
Langkah 11: Layari ke folder yang ingin anda tambahkan dan pilih folder.
Langkah 12: Kemudian, klik Pilih folder butang seperti yang ditunjukkan dalam gambar di bawah.
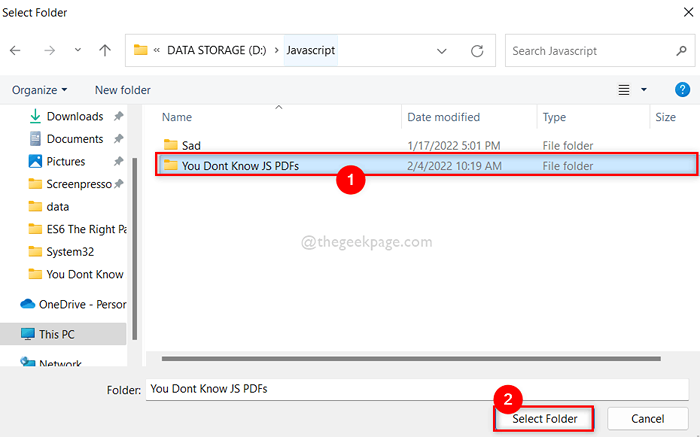
Langkah 13: Sekarang anda dapat melihat bahawa folder yang telah anda pilih telah ditambah ke senarai folder yang dilindungi.
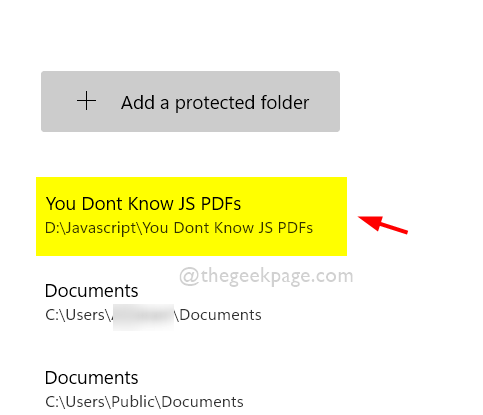
Langkah 14: Sekiranya anda ingin mengalih keluar folder yang dilindungi dari senarai, pilih folder dengan mengklik padanya.
Langkah 15: Kemudian, anda akan melihat Keluarkan butang di bawah folder yang dilindungi. Sila klik padanya dan segera folder yang dilindungi dikeluarkan.
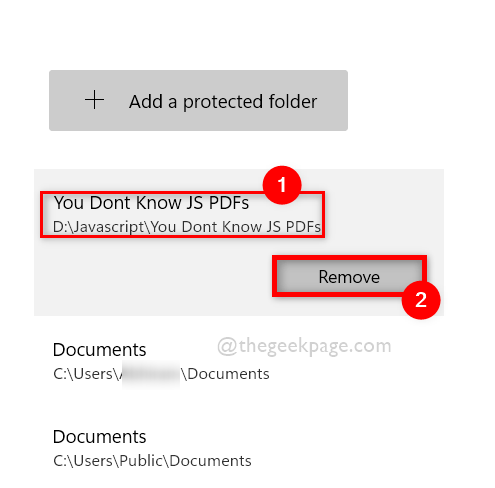
Langkah 16: Setelah selesai, tutup tetingkap keselamatan Windows.
Itu sahaja.
Cara Menambah atau Buang Folder ke Akses Folder Kawalan di Windows 11 Menggunakan Editor Dasar Kumpulan Tempatan
Langkah 1: Tekan Windows +R Kekunci bersama di papan kekunci anda untuk dibuka Jalankan kotak dialog.
Langkah 2: Jenis gpedit.MSC dalam kotak dialog Run dan tekan Masukkan Kunci untuk dibuka Editor Dasar Kumpulan Tempatan.
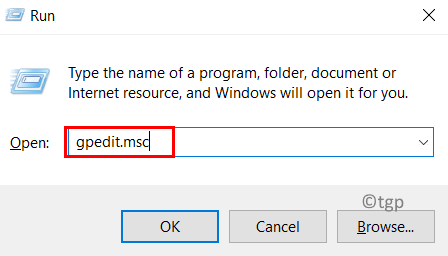
Langkah 3: Layari jalan yang diberikan di bawah untuk mencapai Akses folder terkawal pilihan.
Konfigurasi Komputer> Templat Pentadbiran> Komponen Windows> Microsoft Defender Antivirus> Microsoft Defender Exploit Guard> Akses Folder Kawalan
Langkah 4: Pilih Akses folder terkawal Di sebelah kiri Panel Editor Dasar Kumpulan Tempatan.
Langkah 5: Kemudian, di sebelah kanan tetingkap, klik dua kali Konfigurasikan folder yang dilindungi pilihan seperti yang ditunjukkan dalam gambar di bawah.
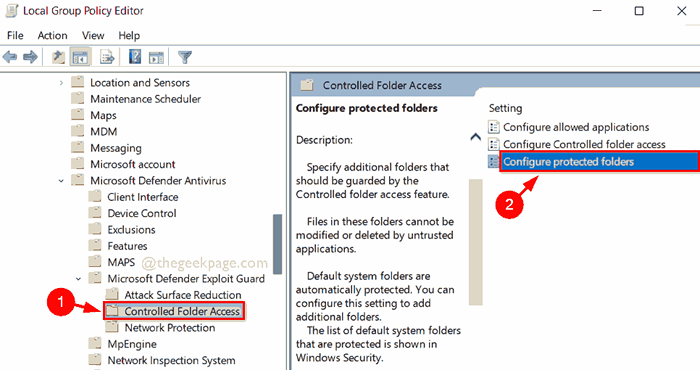
Langkah 6: Dalam tetingkap Folder yang dilindungi Konfigurasi, pilih Didayakan butang radio dan kemudian, klik Tunjukkan butang seperti yang ditunjukkan dalam gambar di bawah.
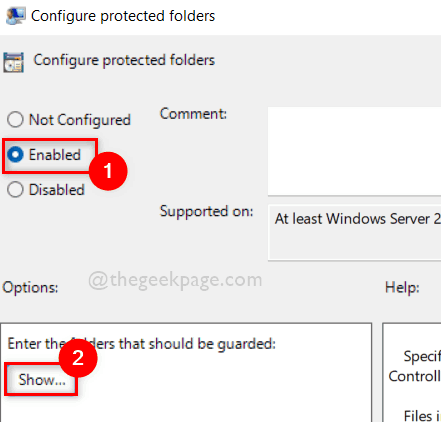
Langkah 7: Dalam tetingkap Kandungan Pertunjukan, masukkan laluan folder yang anda ingin tambahkan ke akses folder terkawal di Nama Nilai medan.
Langkah 8: Kemudian, masukkan 0 di dalam Nilai medan.
Langkah 9: Kepada banyak lagi folder, masukkan jalan folder satu demi satu seperti yang dijelaskan dalam langkah 8.
Langkah 10: Klik okey bersambung.
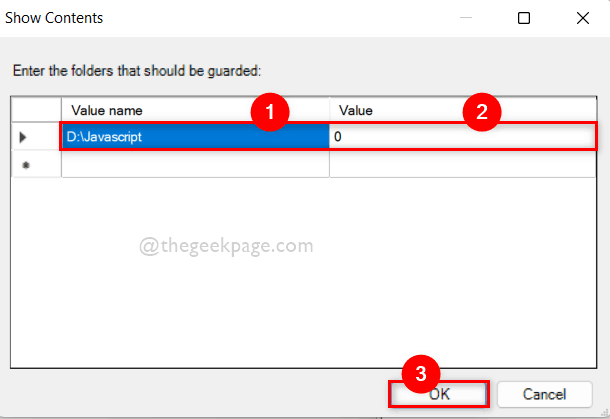
Langkah 11: Untuk mengeluarkan folder dari akses folder terkawal, klik Didayakan dan kemudian ketik Tunjukkan butang seperti yang dijelaskan sebelumnya.
Langkah 12: Kemudian, Padam / jelaskan jalan folder dari tetingkap kandungan pertunjukan.
Langkah 13: Tutup tetingkap editor dasar kumpulan tempatan setelah selesai.
Itu sahaja.
Cara menambah atau mengeluarkan folder ke akses folder terkawal di Windows 11 menggunakan PowerShell
Langkah 1: Tekan Windows + R Kekunci pada papan kekunci anda untuk dibuka Jalankan kotak dialog.
Langkah 2: Kemudian, taipkan PowerShell dalam kotak larian dan tekan Ctrl + Shift + Masukkan Kunci untuk dibuka PowerShell Permohonan sebagai pentadbir.
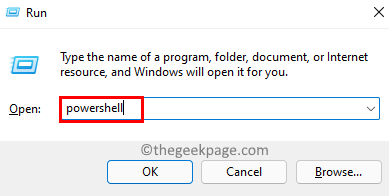
Langkah 3: Untuk menambah folder ke akses folder terkawal, salin dan tampal arahan di bawah dan tekan Masukkan kunci untuk melaksanakannya.
CATATAN : Sila ganti D: \ JavaScript dengan jalan folder yang anda ingin tambahkan ke akses folder terkawal.
PowerShell Add -MPPReference -ControlledFolderAccessProtectedFolder "D: \ JavaScript"

Langkah 4: Jalankan perintah yang diberikan di bawah jika anda ingin mengalih keluar folder dari akses folder terkawal.
CATATAN : Sila ganti D: \ JavaScript dengan jalan folder yang anda ingin keluarkan dari akses folder terkawal.
PowerShell Remove -MPPReference -ControlledFolderAccessProtectedFolder "D: \ JavaScript"

Langkah 5: Setelah selesai, tutup aplikasi PowerShell.
Itu sahaja.
Cara Menambah atau Mengeluarkan Folder ke Akses Folder Kawalan di Windows 11 Menggunakan Editor Pendaftaran
CATATAN: Sila simpan fail pendaftaran sebelum meneruskan kaedah ini. Kerana anda boleh mengembalikannya pada bila -bila masa jika ada yang tidak kena dengan fail pendaftaran yang boleh merosakkan sistem anda.
Langkah 1: Tekan Windows + R Kekunci bersama di papan kekunci anda untuk dibuka Jalankan kotak dialog.
Langkah 2: Kemudian, taipkan cmd dalam kotak larian dan tekan Ctrl + Shift + Enter Kekunci bersama untuk dibuka Arahan prompt sebagai admin.
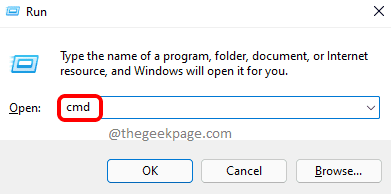
Langkah 3: Jalankan arahan di bawah satu persatu.
Tetapkan Key = "HKEY_LOCAL_MACHINE \ Software \ Policies \ Microsoft \ Windows Defender \ Windows Defender Exploit Guard \ Controlled Folder Access \ ProtectedFolders"
reg menambah %kunci %

Langkah 4: Tutup arahan arahan.
Langkah 5: Tekan Windows + R Kekunci bersama di papan kekunci anda untuk dibuka Jalankan kotak arahan.
Langkah 6: Jenis regedit di dalam kotak lari dan tekan Masukkan Kunci untuk dibuka Editor Pendaftaran.
Langkah 7: Terima prompt UAC dengan mengklik Ya bersambung.
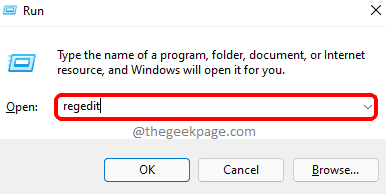
Langkah 8: Salin dan tampal jalan yang diberikan di bawah di bar alamat kosong dan jelas.
HKEY_LOCAL_MACHINE \ Software \ Policies \ Microsoft \ Windows Defender \ Windows Defender Exploit Guard \ Controlled Folder AccessLangkah 9: Kemudian klik kanan pada Akses folder terkawal dan pilih Nilai baru> dword (32-bit).
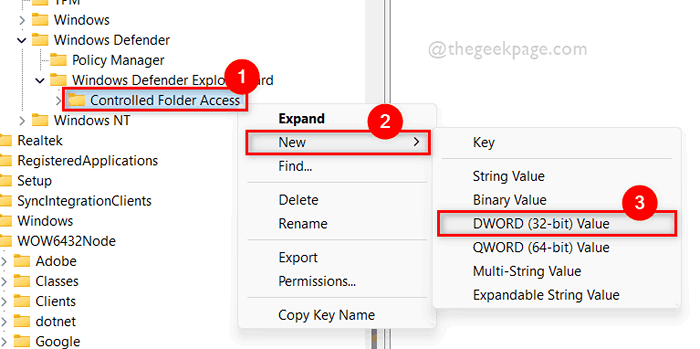
Langkah 10: Namakan semula nilai DWORD yang baru dibuat untuk Exploitguard_ControlledFolderAccess_ProtectedFolders dan klik dua kali untuk membukanya.
Langkah 11: Selepas itu, masukkan 1 dalam medan data nilai dan klik okey.
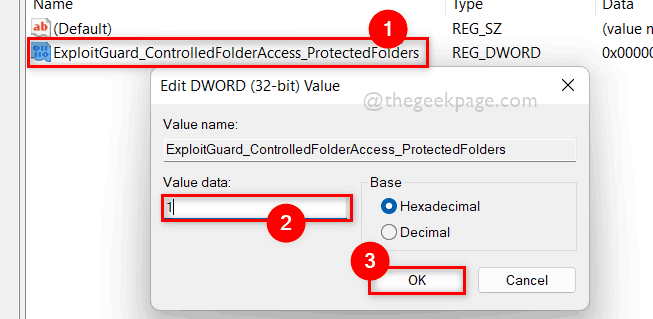
Langkah 12: Salin dan tampal jalan di bawah di bar alamat kosong sekali lagi dan tekan Masukkan kunci.
HKEY_LOCAL_MACHINE \ Software \ Policies \ Microsoft \ Windows Defender \ Windows Defender Exploit Guard \ Controlled Folder Access \ ProtectedFolders
Langkah 13: Kemudian, pastikan Pemegang perlindungan Kunci pendaftaran dipilih di sebelah kiri.
Langkah 14: Di sebelah kanan, klik kanan pada ruang kosong dan pilih Baru> Nilai String.
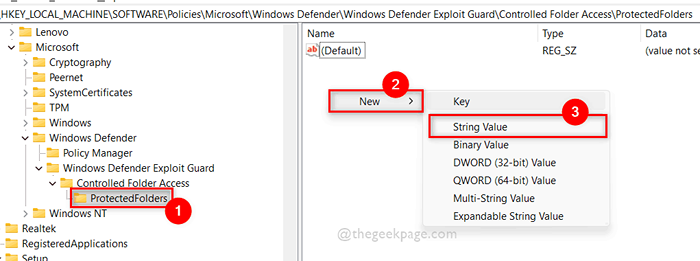
Langkah 15: Namakan semula nilai rentetan ke laluan folder yang anda ingin tambahkan ke akses folder terkawal.
Langkah 16: Klik dua kali untuk membukanya dan masukkan 0 ke medan data nilai dan klik okey.
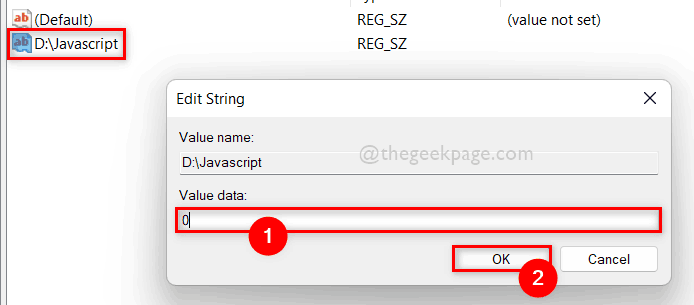
Langkah 17: Sekiranya anda ingin mengalih keluar folder dari akses folder terkawal, maka klik kanan pada laluan folder nilai rentetan dan pilih Padam pilihan dari menu konteks seperti yang ditunjukkan di bawah.
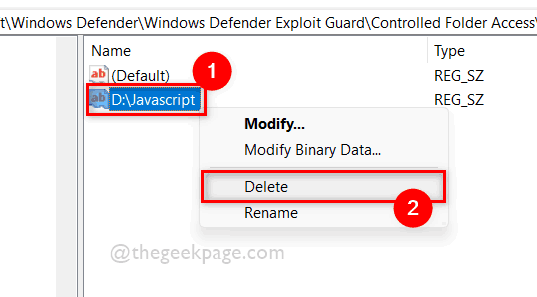
Langkah 18: Klik Ya Untuk mengesahkan nilai padam seperti yang ditunjukkan di bawah.
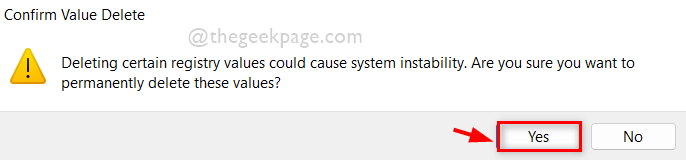
Langkah 19: Setelah selesai, tutup editor pendaftaran.
Itu sahaja.
Semoga artikel ini berguna.
Sila tinggalkan komen di bawah.
Terima kasih!
- « Betulkan Adobe Photoshop Graphics Processor tidak dikesan masalah
- Cara menamakan semula sambungan semua fail di dalam folder termasuk sub folder »

