Betulkan Adobe Photoshop Graphics Processor tidak dikesan masalah

- 4456
- 721
- Dana Hammes
Adobe Photoshop menggunakan pemproses grafik pada sistem anda untuk memberikan kesan 3D dan banyak lagi. Mempunyai kad grafik yang baik adalah kelebihan tambahan untuk menjalankan Adobe Photoshop dengan lancar. Tetapi, bagaimana jika Adobe Photoshop tidak mengenali kad grafik pada sistem anda? Terdapat banyak sebab yang boleh membawa kepada isu ini. Tetapi, tidak ada yang perlu dibimbangkan. Ikuti arahan mudah ini untuk membuat Photoshop mengesan GPU dalam beberapa langkah cepat.
Isi kandungan
- Betulkan 1 - Tetapkan aplikasi untuk menggunakan GPU yang berdedikasi
- Betulkan 2 - Gerakkan fail sniffer
- Betulkan 3 - Tukar photoshopprefsmanager
- Betulkan 4 - Kemas kini kad grafik
- Betulkan 5 - Lumpuhkan tetapan Cl Open
- Betulkan 6 - Kurangkan tahap cache
- Betulkan 7 - Tetapkan semula pilihan Photoshop
- Betulkan 8 - Lumpuhkan GPU bersepadu
Betulkan 1 - Tetapkan aplikasi untuk menggunakan GPU yang berdedikasi
Sekiranya anda mempunyai dua GPU pada sistem anda, anda perlu menetapkan Photoshop untuk menggunakan GPU yang berdedikasi.
1. Tutup photoshop, jika sudah dibuka.
2. Sebaik sahaja anda telah menutupnya, tekan Kekunci Windows dan juga I Kunci bersama untuk membuka tetapan.
3. Selepas itu, ketik "Sistem"Di panel kiri.
4. Kemudian, klik pada "Paparan"Tetapan untuk mengaksesnya.
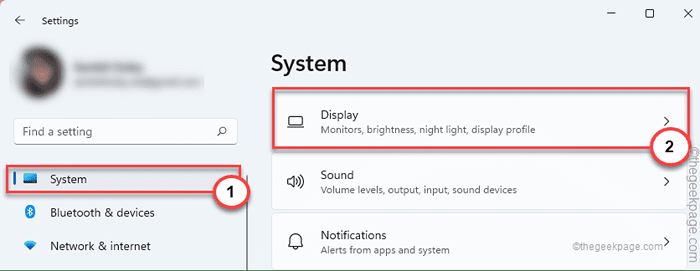
5. Di sebelah kanan, tatal ke bawah dan klik pada "Grafik"Tetapan.
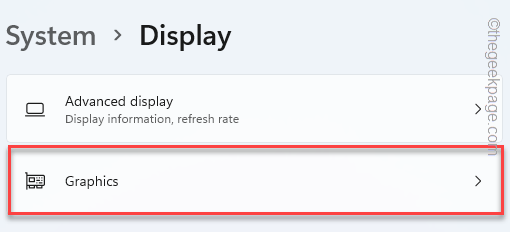
6. Seterusnya, anda perlu mengklik "Semak imbas".
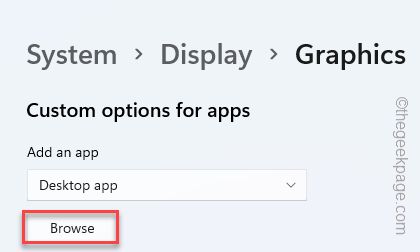
7. Sekarang, navigasi ke lokasi Photoshop. Biasanya terletak di lokasi ini -
C: \ Program Files \ Adobe \ Adobe Photoshop CC 2015
8. Pilih "Photoshop"Permohonan dari senarai fail dan folder.
9. Kemudian, ketik "Tambah"Untuk menambahkannya ke senarai.

10. Kembali ke halaman Tetapan, ketik "Pilihan"Untuk mengakses pilihan grafik.
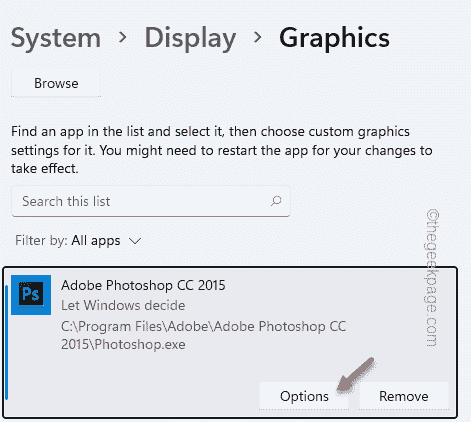
11. Sekarang, hanya beralih ke "Prestasi tinggi"Tetapan.
12. Selepas itu, ketik "Simpan"Untuk menyimpan tetapan.
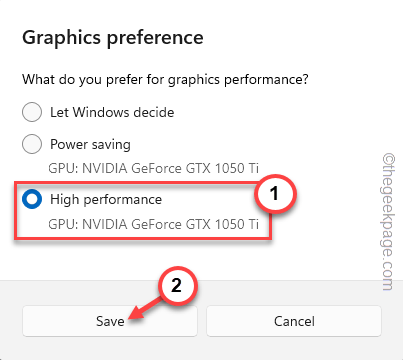
Ini akan memastikan bahawa Photoshop menggunakan kad grafik yang telah anda pilih.
Tutup tetingkap Tetapan.
1. Sekarang, buka Adobe Photoshop.
2. Kemudian, anda perlu mengetuk "Edit"Menu dan klik pada"Keutamaan".
3. Seterusnya, klik pada "Prestasi"Pilihan untuk membuka tetapan prestasi.
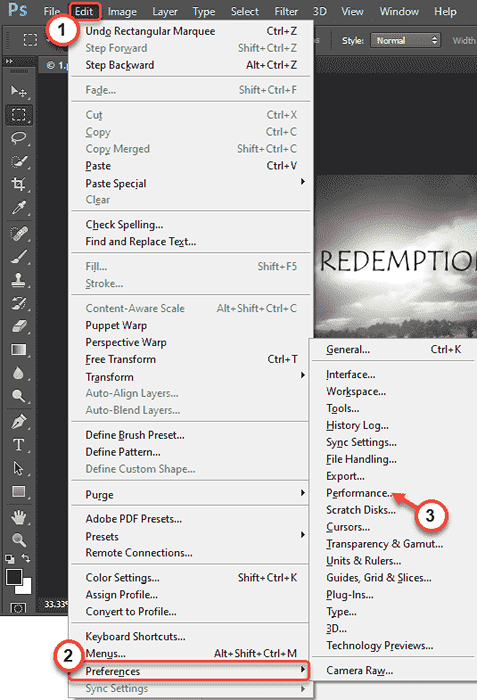
Di sini, anda akan mendapati kad grafik diiktiraf.

Betulkan 2 - Gerakkan fail sniffer
Mengeluarkan/Menggerakkan aplikasi sniffer GPU harus membiarkan Photoshop mengesan kad grafik.
1. Pastikan anda telah menutup Photoshop sebelum anda meneruskan.
2. Ketik pada ikon Windows pada bar tugas dan taip "Adobe Photoshop".
3. Dalam hasil carian, klik kanan pada "Adobe Photoshop CC 2015"Dan ketik"Buka lokasi fail".
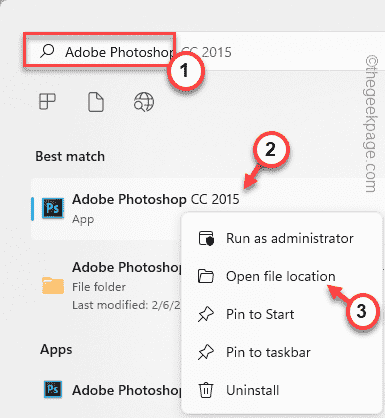
4. Ia akan membawa anda ke folder program. Sekarang, klik kanan pada "Adobe Photoshop CC 2015"Dan kemudian, klik pada"Buka lokasi fail".
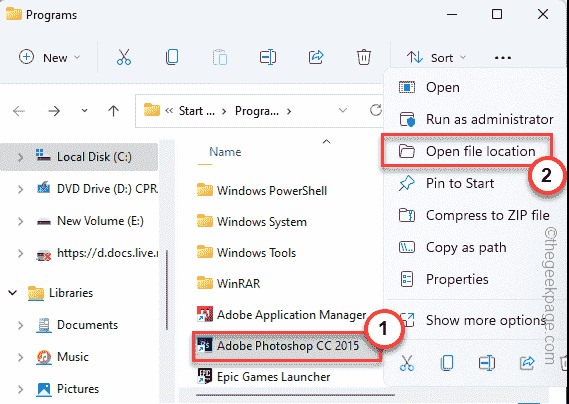
5. Apabila folder Adobe Photoshop dibuka, cari "sniffer"Permohonan.
6. Kemudian, pilih "sniffer"Dan tekan Ctrl+x kunci bersama untuk memotong fail.
7. Pergi ke anda Desktop (atau mana -mana lokasi yang anda suka) dan tampal di sana.

Selepas itu, tutup Fail Explorer.
8. Kemudian, buka aplikasi Adobe Photoshop.
9. Selepas itu, tekan Ctrl+k Kekunci bersama untuk mengakses keutamaan.
10. Seterusnya, ketik "Prestasi"Di anak panah kiri.

Anda akan melihat bahawa Photoshop telah mengesan kad grafik.
Betulkan 3 - Tukar photoshopprefsmanager
Sekiranya menetapkan semula tetapan grafik Photoshop tidak berfungsi, cuba sama untuk photoshopprefsmanager.
1. Tutup Adobe Photoshop dan buka tetapan pada sistem anda.
2. Dalam Tetapan, Ketik "Sistem"Di panel kiri.
3. Seterusnya, ketik pada "Paparan"Di sebelah kanan.
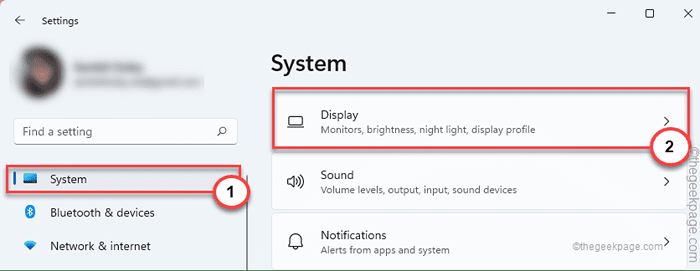
4. Sekarang, tatal ke bawah dan klik pada "Grafik"Tetapan untuk mengaksesnya.
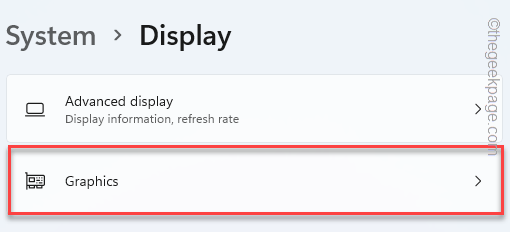
5. Kemudian, di sebelah kanan, ketik "Semak imbas".
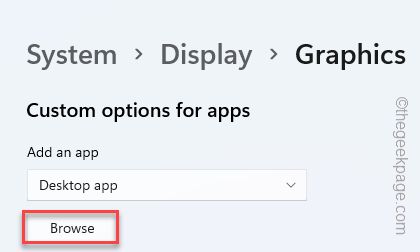
7. Selepas itu, pergi ke lokasi Adobe Photoshop -
C: \ Program Files \ Adobe \ Adobe Photoshop CC 2015
8. Di sini, tengok senarai aplikasi, fail, dan folder dan pilih "Photoshopprefsmanager".
9. Kemudian, ketik "Tambah".
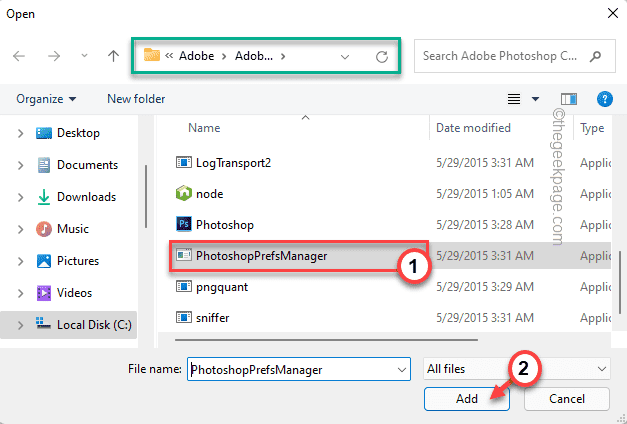
10. Hanya, ketik "Pilihan"Untuk menukar keutamaan grafik.
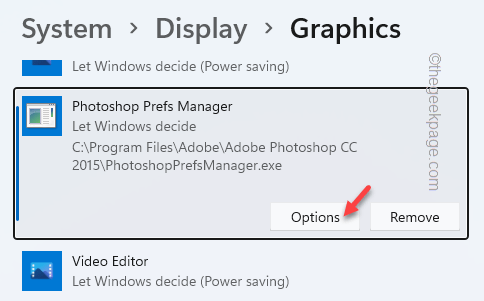
11. Kemudian, pilih "Prestasi tinggi"Tetapan.
12. Selepas itu, ketik "Simpan"Untuk menyimpan tetapan.
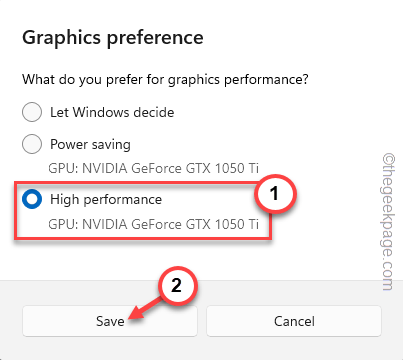
Akhirnya, tutup Adobe Photoshop.
Kemudian, buka Photoshop dan uji sama ada ini berfungsi
Tutup Adobe Photoshop dan Letakkannya Lagi.
Betulkan 4 - Kemas kini kad grafik
Sekiranya anda tidak menggunakan versi terkini kad grafik, Photoshop mungkin tidak mengenalinya.
1. Klik kanan pada Kekunci Windows (⊞) dan ketik pada "Pengurus peranti"Untuk mengakses tetapan Pengurus Peranti.
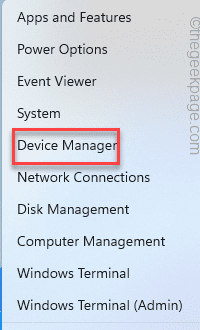
2. Hanya, ketik pada "Paparan penyesuai". Ia akan diperluas untuk menunjukkan kepada anda pemandu kad grafik.
4. Kemudian, klik kanan pada pemacu kad grafik yang berdedikasi dan ketik "Kemas kini pemacu".

5. Di sini, anda akan melihat dua pilihan. Klik pada "Cari secara automatik untuk pemandu".
Ini akan membolehkan Windows mencari pemacu terkini dan memasangnya dalam proses.

Biarkan Windows mengesan dan memasang versi terkini kad grafik.
Tutup Pengurus Peranti. Mula semula sistem selepas itu.
Sebaik sahaja ia naik, buka Photoshop dan uji sama ada ia mengesan pemacu grafik atau tidak.
CATATAN -
Sekiranya anda menggunakan kad grafik khusus, seperti kad Nvidia, anda boleh memuat turun versi terkini pemacu dan memasangnya secara manual. Atau, gunakan aplikasi pengalaman Nvidia GeForce untuk melakukannya.
Betulkan 5 - Lumpuhkan tetapan Cl Open
Resolusi lain boleh melumpuhkan tetapan CL terbuka pada sistem anda.
1. Sebaik sahaja anda telah membuka Adobe Photoshop, tekan Ctrl kunci dan K Kunci bersama.
Ia akan membawa Keutamaan skrin.
2. Dalam tetingkap Keutamaan, ketik pada "Prestasi"Tab.
3. Sekarang, klik pada "Tetapan lanjutan… "Dalam tab 'Tetapan Pemproses Grafik'.
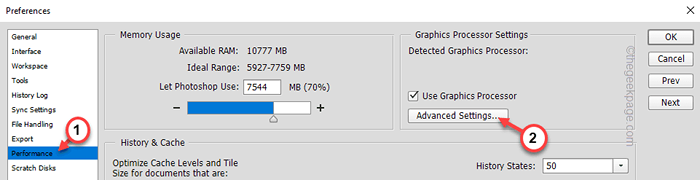
4. Nyahtanda "Gunakan OpenCl"Kotak dan klik pada"okey".

Tutup Photoshop dan buka lagi.
Betulkan 6 - Kurangkan tahap cache
Menurunkan tahap cache boleh menyelesaikan masalah kad grafik.
1. Buka Adobe Photoshop.
2. Apabila ia dibuka, tekan Ctrl+k Kekunci bersama.
Ini akan membuka tetapan pilihan.
3. Apabila keutamaan dibuka, pergi ke "Prestasi"Seksyen.
4. Kemudian, tetapkan "Tahap cache"Untuk"4".
5. Akhirnya, ketik "okey"Untuk menyelamatkan perubahan.
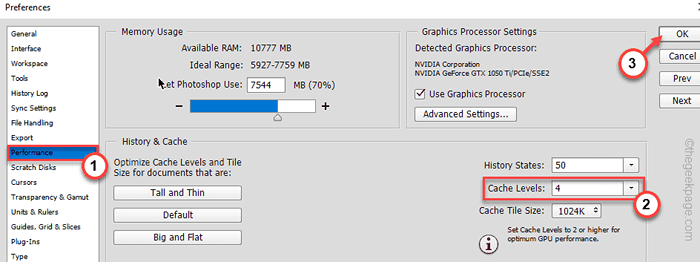
Sebaik sahaja anda melakukannya, tutup Adobe Photoshop dan melancarkannya.
Setelah melancarkan semula aplikasinya, periksa sama ada kad grafik telah muncul atau tidak.
Betulkan 7 - Tetapkan semula pilihan Photoshop
Sekiranya tidak berfungsi, cuba tetapkan semula pilihan Photoshop ke tetapan asalnya.
1. Selepas membuka Photoshop, klik pada "Edit".
2. Dalam senarai menu Edit, ketik "Keutamaan"Dan kemudian, klik pada"Umum"Tetapan.
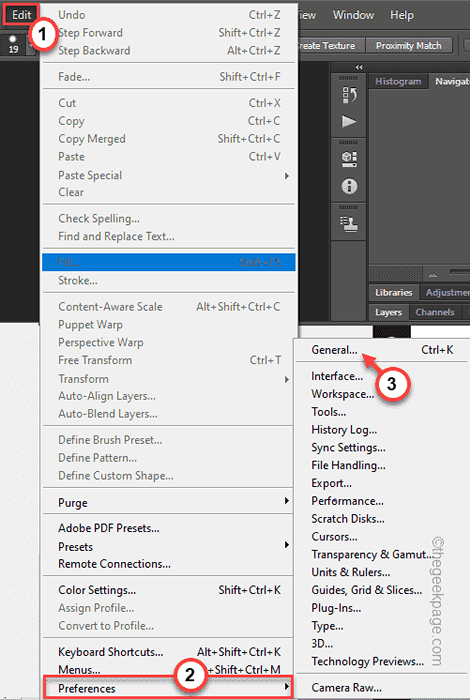
3. Sekarang, ketik pada "Tetapkan semula keutamaan pada berhenti"Pilihan untuk menetapkan semula semua tetapan.
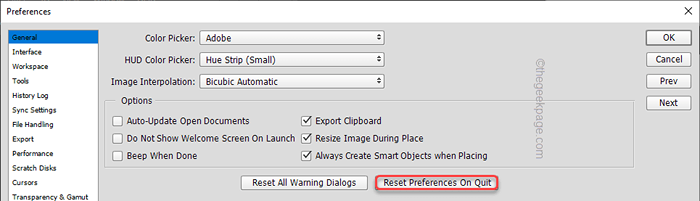
4. Anda akan menerima mesej amaran. Ketik "okey"Untuk meneruskan lebih jauh.

Tutup Adobe Photoshop. Kemudian, lancarkannya lagi.
Buka keutamaan dan ujian sama ada ia mengesan kad grafik atau tidak.
Betulkan 8 - Lumpuhkan GPU bersepadu
Sekiranya anda mempunyai dua GPU (satu bersepadu dan satu yang berdedikasi), melumpuhkan yang bersepadu dapat membantu anda menyelesaikan masalah ini.
1. Anda mesti membuka pengurus peranti. Oleh itu, tekan Kekunci Windows+x Kekunci bersama dan kemudian, klik pada "Pengurus peranti".
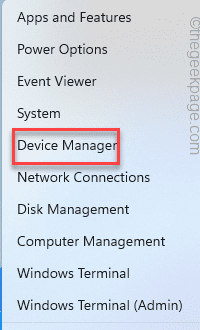
2. Apabila pengurus peranti dibuka, luangkan "Paparan penyesuai".
3. Di sini, anda akan melihat dua kad grafik. Klik kanan pada kad grafik bersepadu dan ketik "Lumpuhkan peranti".
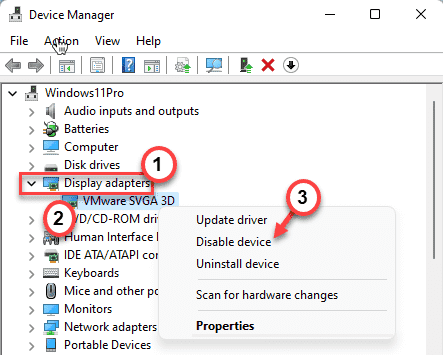
Anda akan melihat arahan amaran. Cukup klik untuk mengesahkan melumpuhkan peranti.
Sebaik sahaja anda melakukannya, tutup pengurus peranti. Kemudian, mula semula komputer anda. Setelah dimulakan semula, buka Adobe Photoshop, dan anda akan mendapati bahawa ia telah mengesan kad grafik.
- « Cara menukar masa pajakan DHCP pada Windows 11/10
- Cara menambah atau membuang folder ke akses folder terkawal di Windows 11, 10 »

