Cara menukar masa pajakan DHCP pada Windows 11/10
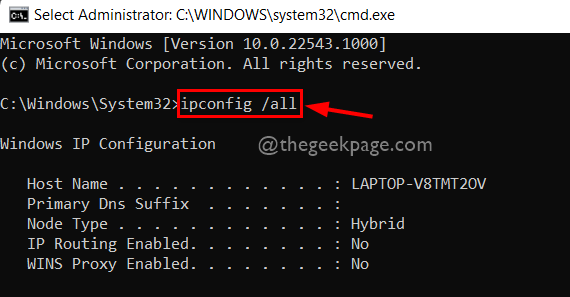
- 1132
- 62
- Daryl Wilderman
Adakah anda sudah berfikir mengapa muat turun besar anda yang memerlukan sedikit masa, terganggu dan anda perlu menyimpannya untuk dimuat turun sekali lagi? Baik! Masa pajakan DHCP adalah disalahkan di sini. DHCP adalah protokol dinamik yang ditetapkan oleh pelayan penghala yang dikonfigurasikan yang memperbaharui masa pajakan DHCP selepas selang tertentu. Setiap peranti yang disambungkan ke penghala Wi-Fi mendapat alamat IP dinamik dan ini diperlukan untuk menyambung ke internet. Tetapi selepas masa tertentu ditetapkan dalam konfigurasi penghala, alamat IP peranti anda diubah atau diperbaharui. Ini adalah punca turun naik sambungan internet yang menyebabkan gangguan muat turun. Dalam siaran ini, kami akan menunjukkan kepada anda bagaimana anda boleh menyemak butiran masa pajakan dan memperbaharuinya dan mengubahnya menggunakan tetapan konfigurasi penghala pada sistem Windows 11 anda.
Isi kandungan
- Semak butiran masa pajakan DHCP menggunakan command prompt
- Cara memperbaharui masa pajakan DHCP
- Cara menukar masa pajakan DHCP
Semak butiran masa pajakan DHCP menggunakan command prompt
Langkah 1: Tekan Windows + R Kekunci pada papan kekunci anda untuk dibuka Jalankan kotak dialog.
Langkah 2: Kemudian, taipkan cmd dalam kotak larian dan tekan Ctrl + Shift + Enter Kekunci pada papan kekunci anda untuk dibuka Arahan prompt sebagai admin.
Langkah 3: Terima prompt UAC dengan mengklik Ya bersambung.

Langkah 4: Jenis ipconfig /semua dalam arahan arahan dan tekan Masukkan kunci untuk melihat semua butiran konfigurasi penyesuai rangkaian seperti yang ditunjukkan di bawah.
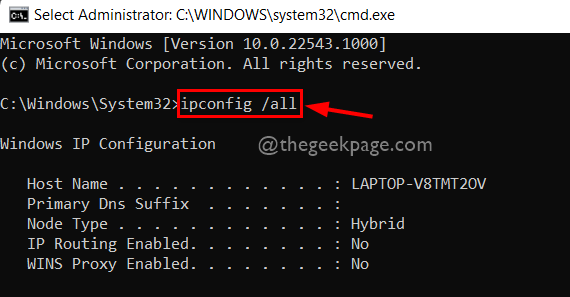
Langkah 5: Tatal ke bawah output arahan arahan dan lihat Penyesuai LAN Wireless Wi-FiButiran seperti yang ditunjukkan di bawah.
Langkah 6: Di sini Pajakan diperoleh adalah masa apabila alamat IP baru ditetapkan ke peranti oleh penghala.
Langkah 7: Pajakan tamat tempoh adalah masa ketika peranti mengeluarkan alamat IPnya. Juga, Pelayan DHCP adalah alamat IP penghala yang digunakan untuk log masuk sebagai pentadbir untuk menukar konfigurasi.
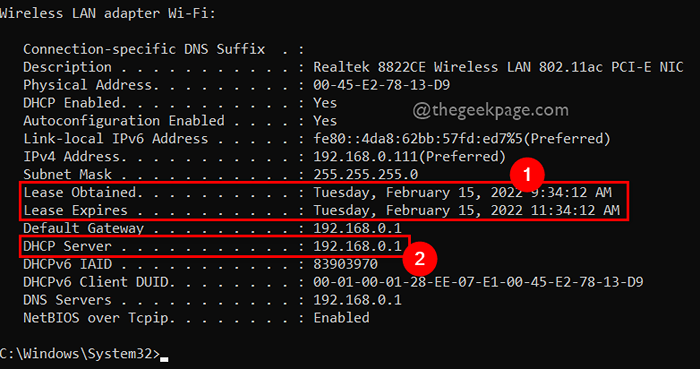
Itu sahaja.
Cara memperbaharui masa pajakan DHCP
Kadang -kadang, pengguna tidak akan mempunyai butiran atau dia tidak diberi kuasa untuk menukar tetapan konfigurasi penghala. Oleh itu, pembaharuan masa pajakan DHCP boleh membantu sebelum memulakan sebarang muat turun kerana kebanyakan masa, masa pajakan penghala ditetapkan hingga 2 jam (120 minit). Berikut adalah beberapa langkah mudah mengenai cara melakukannya.
Langkah 1: Tekan Windows + R Kekunci pada papan kekunci anda untuk dibuka Jalankan kotak dialog.
Langkah 2: Kemudian, taipkan cmd dalam kotak larian dan tekan Ctrl + Shift + Enter Kekunci pada papan kekunci anda untuk dibuka Arahan prompt sebagai admin.
Langkah 3: Terima prompt UAC dengan mengklik Ya bersambung.

Langkah 4: Taipkan arahan yang diberikan di bawah dan tekan Masukkan kunci untuk melaksanakannya seperti yang ditunjukkan di bawah.
IPConfig /Release | IPConfig /Renew
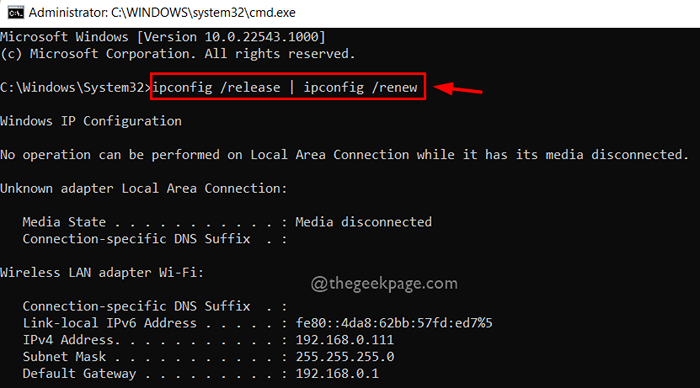
Langkah 5: Setelah memperbaharui masa pajakan DHCP, laksanakan ipconfig /semua Perintah untuk melihat butiran masa pajakan DHCP pada sistem anda seperti yang ditunjukkan di bawah.
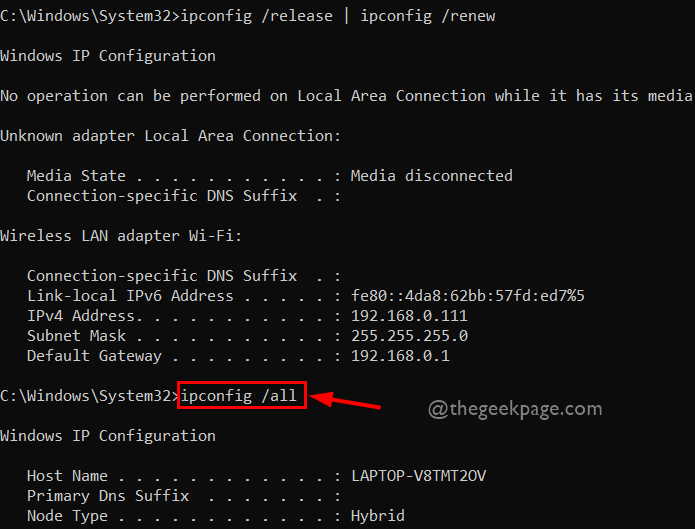
Langkah 6: Di bawah tangkapan skrin yang ditunjukkan, anda dapat melihat pajakan yang diperoleh dan pajakan tamat tempoh diperbaharui.
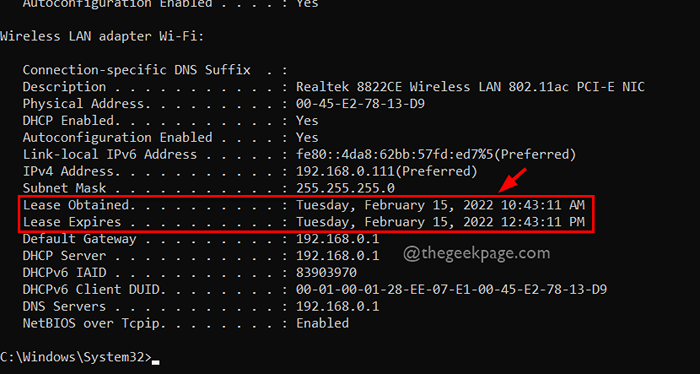
Langkah 7: Sekarang anda boleh menutup arahan arahan.
Itu sahaja.
Cara menukar masa pajakan DHCP
CATATAN : Perubahan masa pajakan DHCP menggunakan kelayakan penghala memerlukan kelayakan pentadbir penghala anda. Sila terus membaca jika anda mempunyai nama pengguna dan kata laluan untuk pentadbir penghala Wi-Fi anda.
Langkah 1: Buka tab baru pada penyemak imbas anda.
Langkah 2: Salin dan tampal alamat IP (192.168.0.1) dan tekan Masukkan kunci untuk sampai ke halaman rumah penghala.
Nota: 192.168.0.1 yang kebanyakannya biasa bagi kebanyakan penghala. Sekiranya anda ingin mengetahui atau mengesahkan alamat IP penghala anda, sila ikuti beberapa langkah yang diberikan di bawah.
- Buka Arahan arahan sebagai pentadbir dengan menekan Menang + r untuk melancarkan Jalankan kotak dan jenis cmd dan tekan Ctrl + Shift + Enter Keys.

- Kemudian, laksanakan ipconfig /semua Dalam arahan arahan dan lihat Pelayan DHCP perincian yang merupakan alamat IP penghala anda.
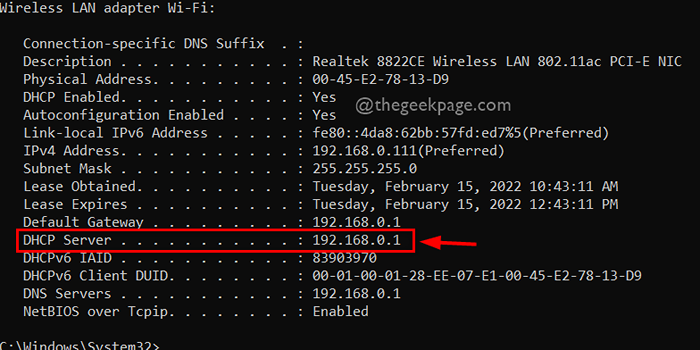
Langkah 3: Setelah sampai ke laman utama penghala di tab baru, masukkan Nama pengguna dan Kata laluan penghala untuk log masuk dengan mengklik Log masuk butang seperti yang ditunjukkan dalam gambar di bawah.
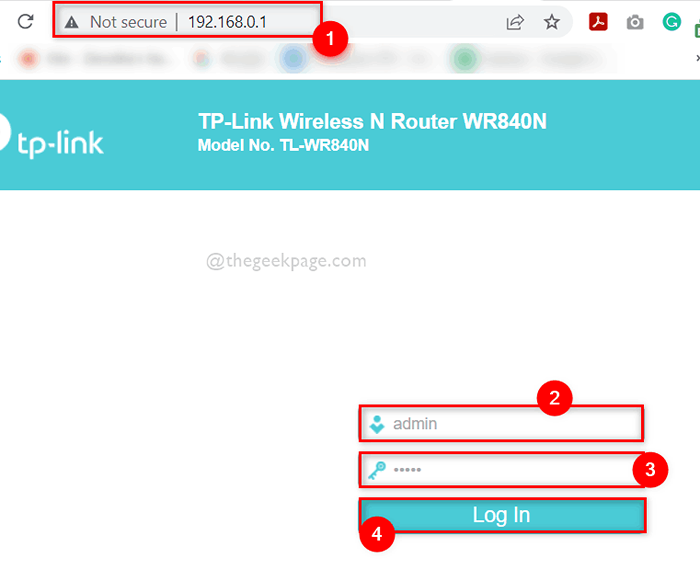
Langkah 4: Selepas log masuk, pergi ke DHCP Di panel sebelah kiri konfigurasi penghala.
Langkah 5: Kemudian, pastikan Tetapan DHCP Pilihan dipilih yang berada di bawah DHCP seperti yang ditunjukkan di bawah.
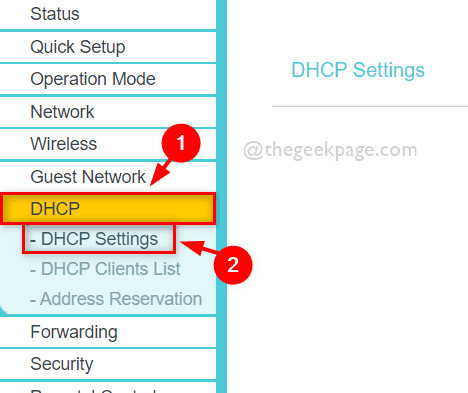
Langkah 6: Di sebelah kanan halaman, anda akan dapat melihat halaman Tetapan DHCP.
Langkah 7: Cari medan masa pajakan dan kemas kini ke masa yang panjang dalam beberapa minit.
CATATAN: Lalai ditetapkan ke 120 minit i.e., 2 jam.
Langkah 8: Setelah selesai, anda perlu mengklik Simpan butang untuk menukar tetapan masa pajakan untuk penghala anda seperti yang ditunjukkan dalam tangkapan skrin di bawah.
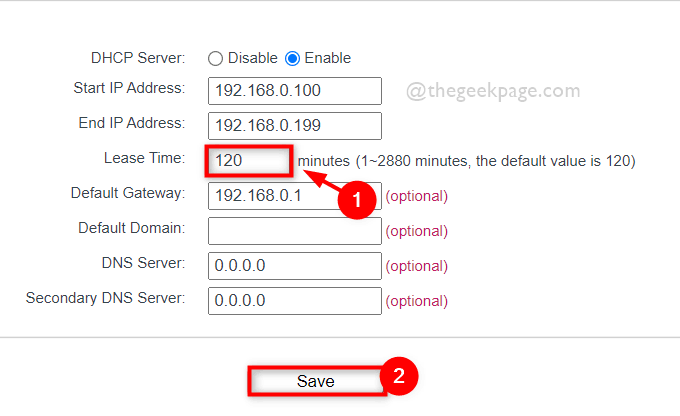
Langkah 9: Tutup tab Halaman Router jika anda mahu.
Inilah cara anda boleh menukar masa pajakan DHCP untuk penghala Wi-Fi anda pada sistem Windows 11 anda.
Itu semua lelaki. Harap anda menjumpai jawatan ini bermaklumat dan bermanfaat.
Tolong beritahu kami di bahagian komen di bawah mana yang anda dapati berguna.
Terima kasih!
- « Cara menamakan semula peranti audio pada Windows 11
- Betulkan Adobe Photoshop Graphics Processor tidak dikesan masalah »

