Cara menamakan semula peranti audio pada Windows 11
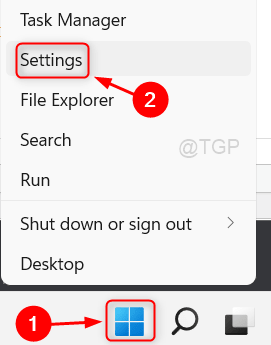
- 4974
- 1104
- Ronnie Hermann
Peranti audio sama pentingnya semasa menggunakan sistem dan boleh sama ada untuk mendengar muzik atau mesyuarat dalam talian dll. Apabila terdapat banyak peranti audio yang disambungkan ke sistem anda, ia akan menjadi agak mengelirukan bagi pengguna untuk memilih peranti audio dari senarai peranti jika mereka mempunyai nama yang serupa. Oleh itu, pengguna perlu menamakan semula peranti audio untuk kemudahan mereka sendiri. Sekiranya anda juga mencari cara menukar nama peranti audio pada sistem anda, maka siaran ini akan menunjukkan kepada anda bagaimana untuk melakukannya.
Cara menamakan semula peranti audio pada Windows 11
Langkah 1: Klik kanan pada Mula butang di bar tugas.
Langkah 2: Pilih Tetapan Pilihan dari menu konteks butang permulaan seperti yang ditunjukkan dalam tangkapan skrin di bawah.
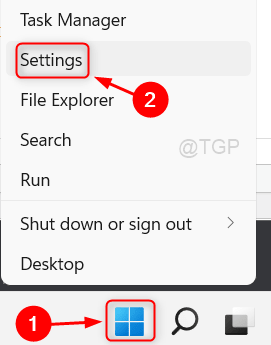
Langkah 3: Dalam tetingkap Tetapan, pilih Sistem Di menu kiri.
Langkah 4: Kemudian, klik Bunyi pilihan di sebelah kanan tetingkap seperti yang ditunjukkan dalam tangkapan skrin di bawah.
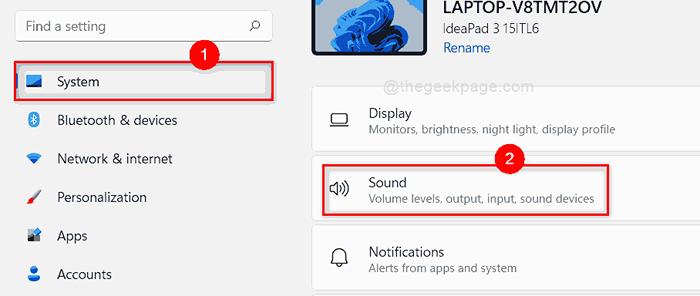
Langkah 5: Pilih dengan mengklik pada peranti bunyi yang ingin anda nyatakan semula seperti yang ditunjukkan di bawah.
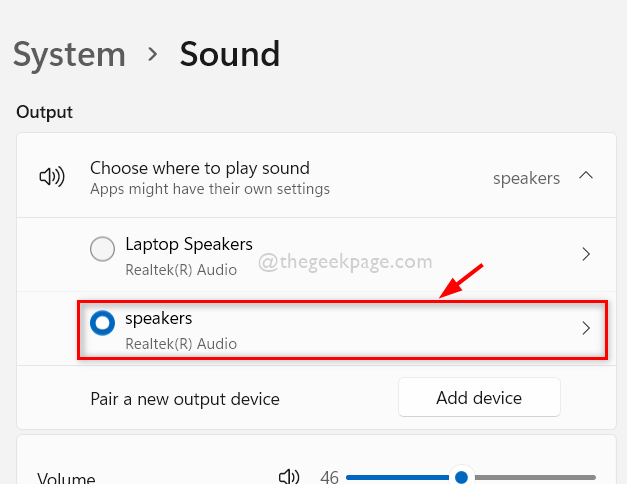
Langkah 6: Kemudian, klik Namakan semula butang di bawah peranti bunyi pada halaman sifatnya seperti yang ditunjukkan di bawah.
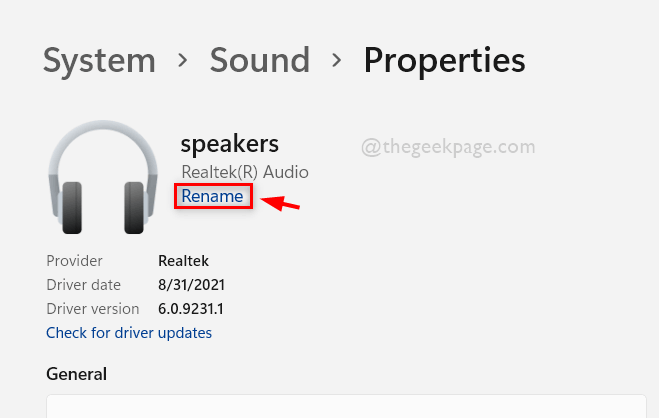
Langkah 7: Namakan semula peranti bunyi kepada apa sahaja yang anda mahukan dan klik Namakan semula butang.
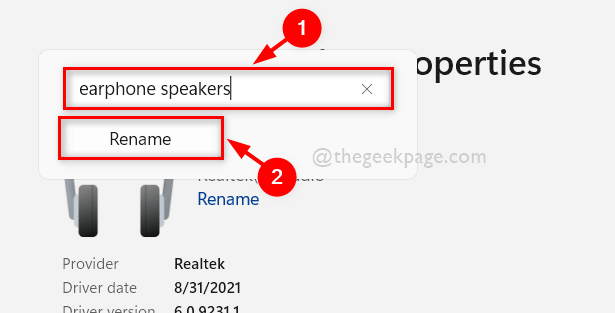
Langkah 8: Kemudian, tutup semua tetingkap Tetapan.
Langkah 9: Untuk mengesahkan peranti bunyi, pergi ke Pusat Tindakan dengan menekan Windows + a Kekunci bersama di papan kekunci anda.
Langkah 10: Di Wizard Pusat Tindakan, klik pilih output bunyi ikon seperti yang ditunjukkan dalam gambar di bawah.
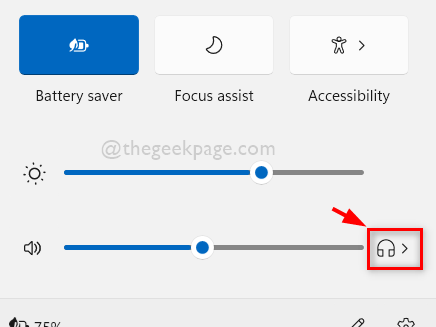
Langkah 11: Sekarang anda dapat melihat bahawa peranti bunyi yang anda namakan semula muncul di senarai ini.
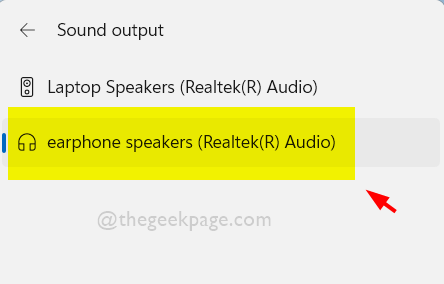
Itu sahaja.
Ini adalah bagaimana seseorang dapat menamakan semula peranti audio pada sistem Windows 11.
Semoga anda menyukai siaran ini dan mendapati ia berguna.
Sila tinggalkan komen kami di bawah.
Terima kasih kerana membaca!
- « Cara memperbaiki butang belakang penyemak imbas yang tidak berfungsi di Windows 11/10
- Cara menukar masa pajakan DHCP pada Windows 11/10 »

