Cara memperbaiki butang belakang penyemak imbas yang tidak berfungsi di Windows 11/10

- 3079
- 231
- Don Will
Melayari adalah perkara yang kebanyakan pengguna lakukan pada sistem mereka sama ada untuk kerja atau dalam masa lapang mereka. Ramai pengguna Windows telah melaporkan bahawa mereka menghadapi masalah melayari sistem mereka kerana butang belakang penyemak imbas yang tidak berfungsi secara tiba -tiba yang juga bermaksud butang belakang dibasuh. Mereka tidak dapat melakukan apa -apa mengenainya.
Mungkin terdapat beberapa sebab di sebalik itu berlaku dan kami telah menganalisis isu ini dan menghasilkan beberapa penyelesaian. Sekiranya anda juga menghadapi masalah yang sama pada sistem anda, maka siaran ini pasti akan membantu anda bagaimana melakukannya.
Isi kandungan
- Betulkan 1: Kosongkan kuki dan data tapak penyemak imbas anda
- Betulkan 2: Matikan atau matikan sambungan pada penyemak imbas anda
- Betulkan 3: Tetapkan semula aplikasi penyemak imbas
Betulkan 1: Kosongkan kuki dan data tapak penyemak imbas anda
Kadang -kadang, membersihkan kuki dan data tapak mungkin membantu menyelesaikan masalah penyemak imbas sedikit sebanyak. Kami telah menganalisis pembetulan ini dan datang dengan beberapa langkah bagaimana untuk melakukannya pada penyemak imbas anda.
Untuk Google Chrome
Langkah 1: Buka anda Google Chrome penyemak imbas pada sistem anda dengan menekan Tingkap dan menaip Google Chrome.
Langkah 2: Kemudian, pilih Google Chrome dari hasil carian seperti yang ditunjukkan di bawah.

Langkah 3: Di tab baru, salin dan tampal jalan di bawah dan tekan Masukkan kunci seperti yang ditunjukkan di bawah.
Chrome: // Tetapan/Privasi
Langkah 4: Kemudian, pilih Data pelayaran jelas pilihan di halaman Privasi seperti yang ditunjukkan di bawah.
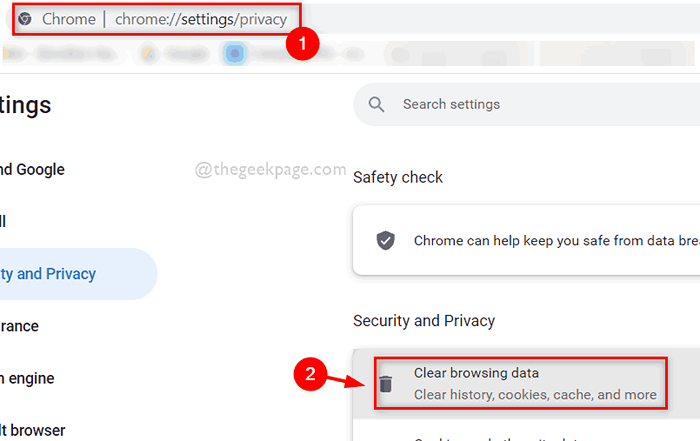
Langkah 5: Pastikan Setiap masa dipilih dari senarai dropdown Julat masa.
Langkah 6: Kemudian, periksa Kuki dan data tapak lain dan juga Gambar dan fail cache kotak semak seperti yang ditunjukkan di bawah.
Langkah 7: Akhirnya, klik Data jelas butang dalam tetingkap data pelayaran yang jelas seperti yang ditunjukkan.
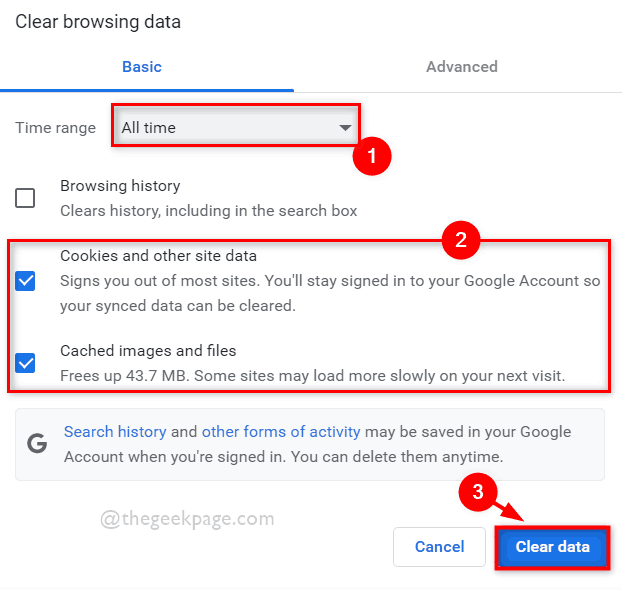
Itu sahaja.
Untuk penyemak imbas Firefox
Langkah 1: Buka Mozilla Firefox pada sistem anda dengan menekan Tingkap dan menaip Firefox.
Langkah 2: Kemudian, pilih Firefox Permohonan dari hasil carian seperti yang ditunjukkan di bawah.

Langkah 3: Masukkan Mengenai: Keutamaan#Privasi di bar alamat dan ketik Masukkan kunci untuk pergi ke halaman privasinya.
Langkah 4: Sebaik sahaja anda berada di halaman Privasi, tatal ke bawah dan klik Data jelas butang di bawah kuki dan data tapak seperti yang ditunjukkan di bawah.
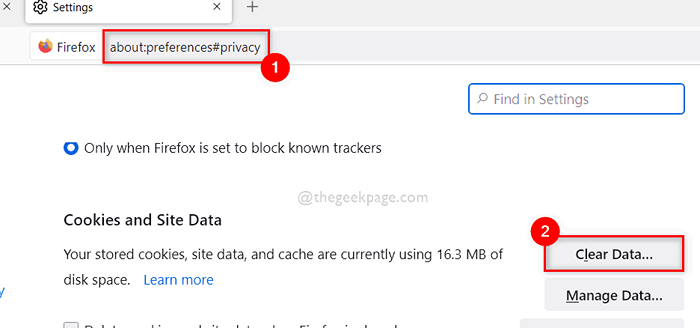
Langkah 5: Pilih Kuki dan data tapak dan Kandungan web cache kotak semak dalam tetingkap data yang jelas yang muncul.
Langkah 6: Kemudian, klik Jelas butang untuk membersihkan kuki dan data tapak lain seperti yang ditunjukkan di bawah.
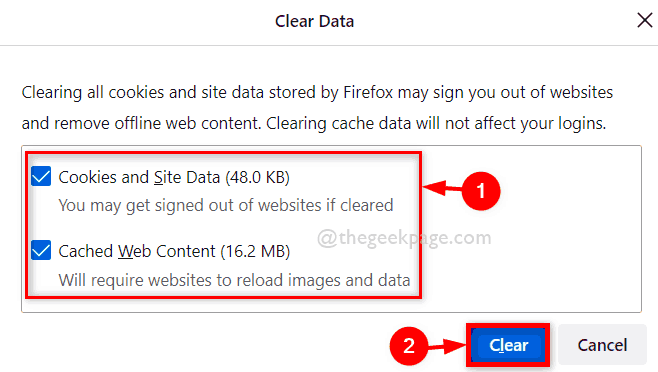
Selesai!
Betulkan 2: Matikan atau matikan sambungan pada penyemak imbas anda
Sambungan dari sumber pihak ketiga boleh agak berbahaya jika tidak dijamin untuk sistem anda. Oleh itu, melumpuhkan sambungan boleh menjadi salah satu amalan yang baik apabila ada masalah serius dengan penyemak imbas. Melalui beberapa langkah mudah yang diberikan di bawah untuk melumpuhkan sambungan pada penyemak imbas anda.
Untuk Google Chrome
Langkah 1: Buka anda Google Chrome penyemak imbas pada sistem anda dengan menekan Tingkap dan menaip Google Chrome.
Langkah 2: Kemudian, pilih Google Chrome dari hasil carian seperti yang ditunjukkan di bawah.

Langkah 3: Buka tab baru dan masukkan jalan yang diberikan di bawah di bar alamat dan tekan Masukkan kunci untuk pergi ke Sambungan halaman.
Chrome: // Sambungan/
Langkah 4: Kemudian, klik pada butang togol daripada sambungan untuk mematikannya bahawa anda mahu melumpuhkan seperti yang ditunjukkan di bawah.
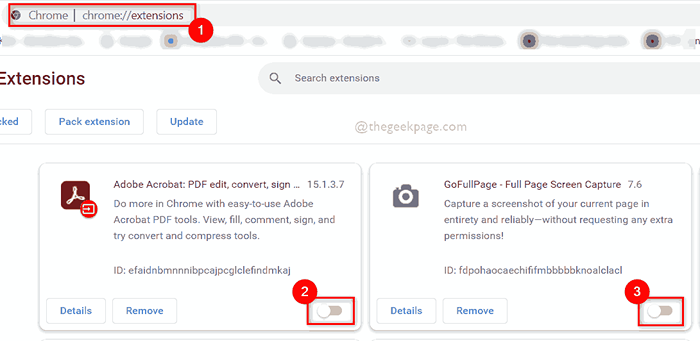
Langkah 5: Setelah anda selesai dengan melumpuhkan sambungan, anda boleh memulakan semula penyemak imbas anda sekali dan mula menggunakannya.
Itu sahaja.
Untuk Firefox
Langkah 1: Buka Mozilla Firefox pada sistem anda dengan menekan Tingkap dan menaip Firefox.
Langkah 2: Kemudian, pilih Firefox Permohonan dari hasil carian seperti yang ditunjukkan di bawah.

Langkah 4: Buka tab baru di Firefox dan jenis Mengenai: Addons di bar alamat dan memukul Masukkan kunci seperti yang ditunjukkan di bawah.
Langkah 5: Kemudian, klik Sambungan Di panel sebelah kiri halaman seperti yang ditunjukkan.
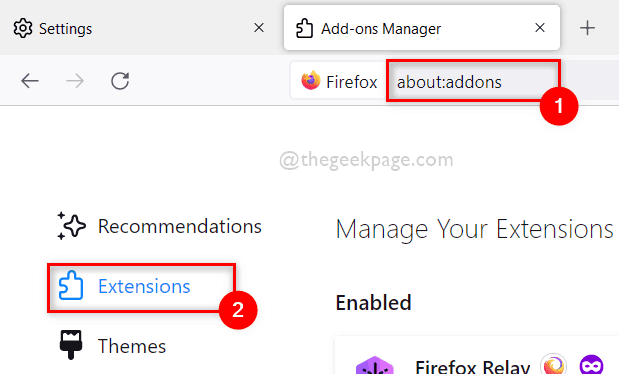
Langkah 6: Di halaman Urus Sambungan Anda, klik togol butang sambungan untuk melumpuhkannya seperti yang ditunjukkan dalam tangkapan skrin di bawah.
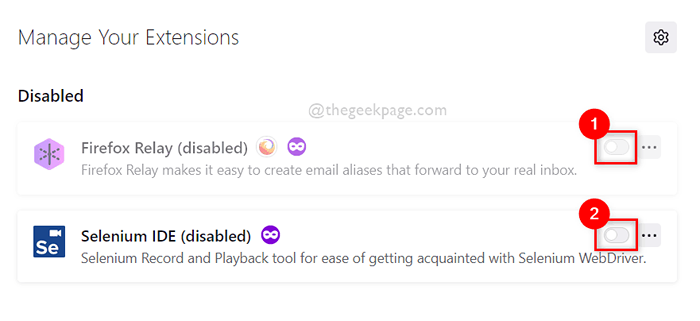
Langkah 7: Setelah selesai, mulakan semula penyemak imbas anda dan mula menggunakannya atau anda boleh menutupnya.
Itu sahaja.
Betulkan 3: Tetapkan semula aplikasi penyemak imbas
CATATAN: Sebaik sahaja anda menetapkan semula aplikasi penyemak imbas, semua data pelayaran anda akan dihapuskan dan anda tidak akan dapat kembali. Oleh itu, jika anda mahu, anda boleh membuat sandaran data pelayaran pada akaun Microsoft atau akaun Google anda, dll.
Kadang-kadang, apabila kami telah mencuba sebahagian besar penyelesaian yang mungkin menyelesaikan masalah yang tidak berfungsi dengan pelayar, lebih baik untuk menetapkan semula aplikasi penyemak imbas anda pada sistem anda yang membersihkan tetapan penyemak imbas dan pelayar berfungsi lebih baik daripada sebelumnya. Sila ikuti beberapa langkah mudah yang diberikan di bawah bagaimana untuk melakukannya.
Untuk Google Chrome
Langkah 1: Buka anda Google Chrome penyemak imbas pada sistem anda dengan menekan Tingkap dan menaip Google Chrome.
Langkah 2: Kemudian, pilih Google Chrome dari hasil carian seperti yang ditunjukkan di bawah.

Langkah 3: Klik tiga titik menegak (tunjukkan lebih banyak ikon pilihan) di hujung tingkap krom seperti yang ditunjukkan di bawah.
Langkah 4: Kemudian, pilih Tetapan Dari pameran lebih banyak senarai pilihan.
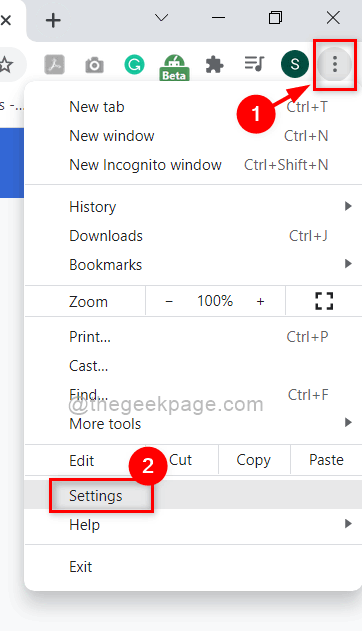
Langkah 5: Di panel sebelah kiri menu di halaman Tetapan, pilih Lanjutan Pilihan dropdown seperti yang ditunjukkan dalam tangkapan skrin di bawah.
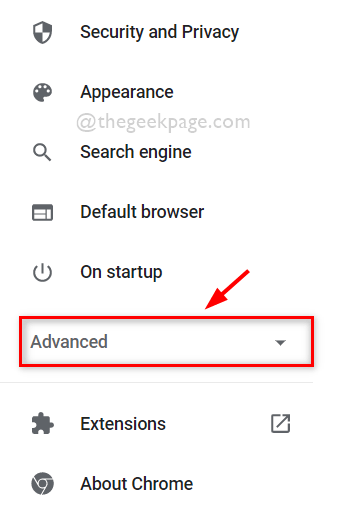
Langkah 6: Dari senarai dropdown lanjutan, klik pada Tetapkan semula dan bersihkan pilihan seperti yang ditunjukkan di bawah.
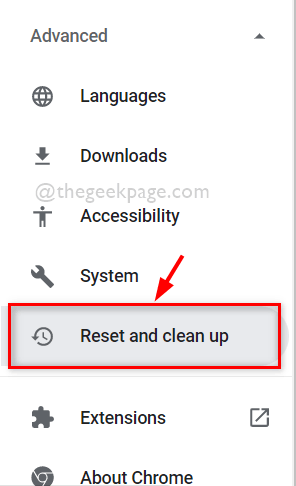
Langkah 7: Di halaman Reset dan Bersihkan, pilih Pulihkan tetapan ke mungkir asalnya pilihan seperti yang ditunjukkan di bawah.
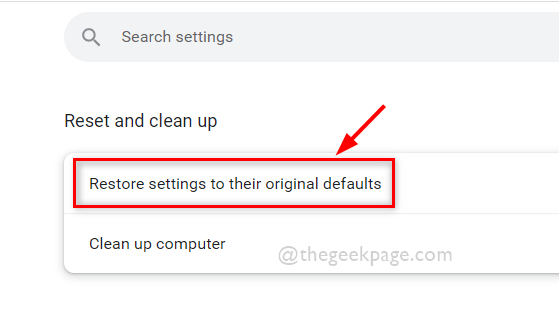
Langkah 8: Dalam tetingkap Tetapan Tetapan yang muncul, klik pada Aturan semula butang untuk menetapkan semula penyemak imbas ke nilai lalai seperti yang ditunjukkan di bawah.
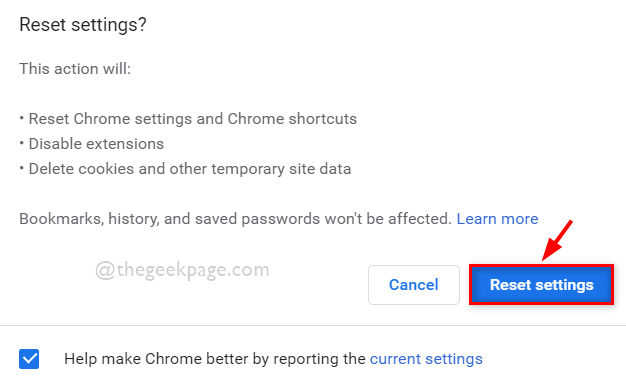
Langkah 9: Tutup penyemak imbas.
Untuk Mozilla Firefox
Langkah 1: Buka Mozilla Firefox pada sistem anda dengan menekan Tingkap dan menaip Firefox.
Langkah 2: Kemudian, pilih Firefox Permohonan dari hasil carian seperti yang ditunjukkan di bawah.

Langkah 3: Dalam tab baru Aplikasi Firefox, masukkan Mengenai: Sokongan di bar alamat dan tekan Masukkan kunci seperti yang ditunjukkan di bawah.
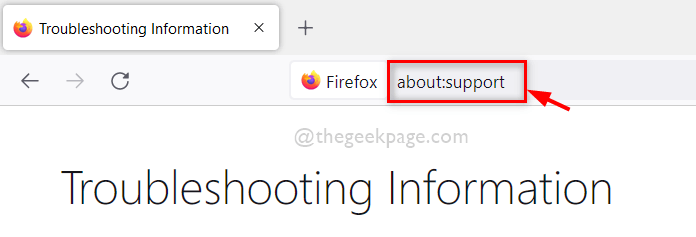
Langkah 4: Di sebelah kiri halaman sokongan, klik Refresh Firefox pilihan seperti yang ditunjukkan di bawah.
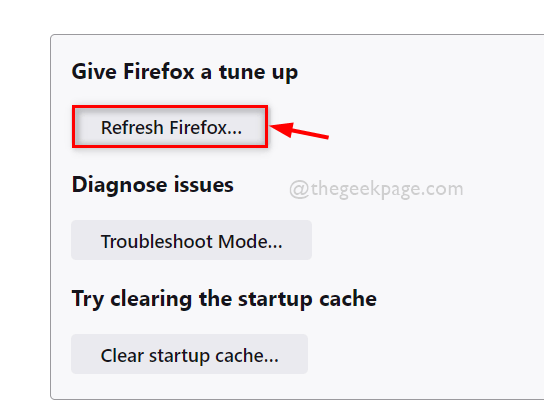
Langkah 5: Di tetingkap Refresh Firefox, klik Refresh Firefox butang untuk menetapkan semula Firefox ke nilai lalai seperti yang ditunjukkan dalam tangkapan skrin di bawah.
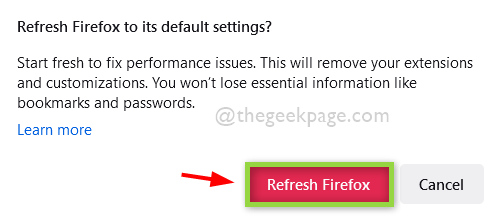
Langkah 6: Setelah selesai, ia akan memulakan semula aplikasi Firefox anda dan anda boleh terus menggunakan aplikasi Firefox tanpa masalah.
Itu sahaja.
Semoga anda menyukai siaran ini dan menyelesaikan masalah anda.
Tolong beritahu kami pembetulan mana yang berfungsi untuk anda di bahagian komen di bawah.
Terima kasih!
- « Cara Membuka Fail Tanpa Pelanjutan di Windows 11, 10
- Cara menamakan semula peranti audio pada Windows 11 »

