Betulkan memori yang tidak mencukupi untuk membuka halaman ini di Google Chrome
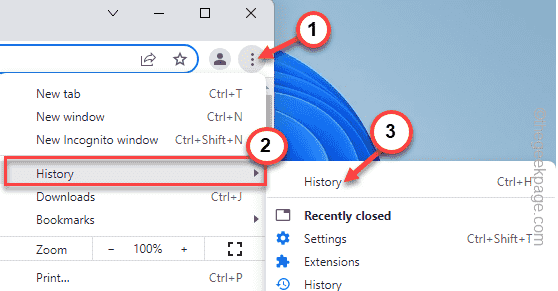
- 3164
- 852
- Jerome Quitzon
Hampir 3.2 bilion pengguna menggunakan Google Chrome sebagai medium utama mereka untuk melayari internet. Jadi, jika Google Chrome tiba -tiba berhenti bekerja menunjukkan mesej ralat "Memori tidak mencukupi untuk membuka halaman ini", Apakah yang patut awak buat? Ini hanya merujuk kepada fakta bahawa Google Chrome tidak dapat mengakses RAM percuma yang cukup untuk menunjukkan laman web yang terdiri daripada banyak animasi video, imej, dll. Membersihkan RAM harus menyelesaikan masalah pada sistem anda.
Isi kandungan
- Betulkan 1 - Tamatkan semua tab
- Betulkan 3 - Cache krom kosong
- Betulkan 4 - Lumpuhkan Percepatan Perkakasan
- Betulkan 5 - Tukar folder Google Chrome
- Betulkan 6 - Menetapkan semula penyemak imbas
- Betulkan 7 - Tingkatkan VRAM
Betulkan 1 - Tamatkan semua tab
Tab Google Chrome memakan sejumlah besar RAM percuma. Menutup semua tab di latar belakang mesti berfungsi.
1. Di Google Chrome, tutup semua tab yang tidak perlu satu persatu.
2. Setelah menutup semua tab, ketik pada tiga titik menu (⋮) dan klik pada "Lebih banyak alat>".
3. Seterusnya, ketik "Sambungan".
Anda akan melihat senarai sambungan.
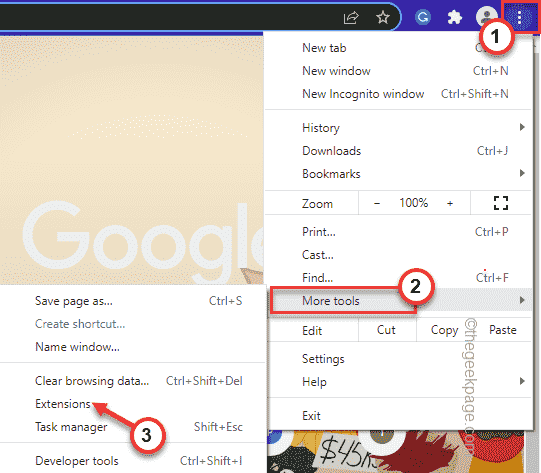
4. Dalam senarai sambungan ini, matikan semua sambungan satu demi satu. Pastikan bahawa, tiada sambungan diaktifkan.
Walaupun anda tidak mahu lanjutan, ketik "Keluarkan"Untuk mengeluarkan pelanjutan dari Google Chrome.
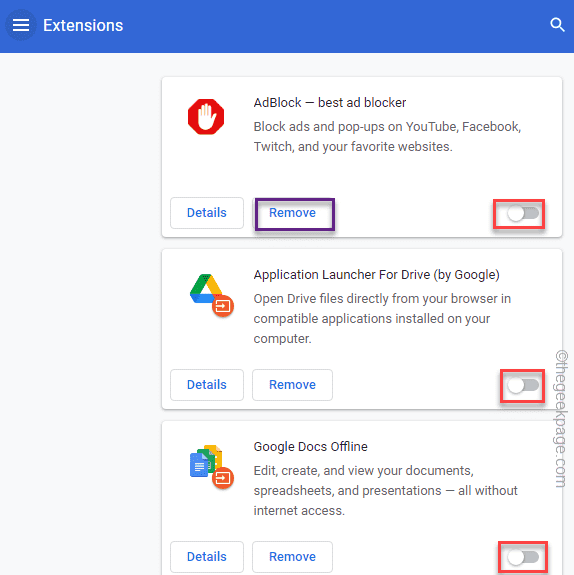
Sebaik sahaja anda selesai melumpuhkan sambungan, tutup Google Chrome dan melancarkannya.
Buka halaman yang anda hadapi dengan masalah. Uji sama ada ia memuatkan atau tidak.
Sekiranya ia menunjukkan mesej ralat yang sama sekali lagi, ikuti langkah -langkah ini -
1. Hanya klik kanan di Ikon Windows.
2. Kemudian, ketik "Pengurus Tugas"Untuk menggunakan pengurus tugas.
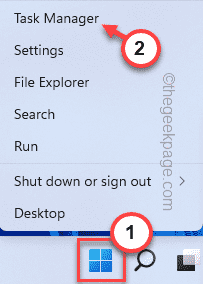
3. Apabila Pengurus Tugas dibuka, anda akan melihat aplikasi mana yang memakan sebahagian besar sumber memori.
4. Hanya, klik kanan pada aplikasi dan ketik "Tugas akhir"Untuk membunuhnya.
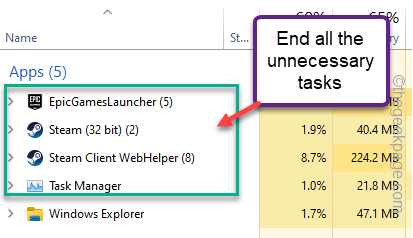
Dengan cara ini, anda boleh menamatkan aplikasi yang lapar memori satu persatu untuk membebaskan lebih banyak RAM.
Sebaik sahaja anda melakukannya, cuba muat semula laman web yang bermasalah sekali lagi.
Betulkan 3 - Cache krom kosong
Mengosongkan cache krom harus menyelesaikan masalah.
1. Buka Google Chrome pada sistem anda jika anda belum membukanya.
2. Sekarang, ketik pada tiga titik (⋮) menu dan ketik “"Sejarah>"Dan sekali lagi klik pada"Sejarah".
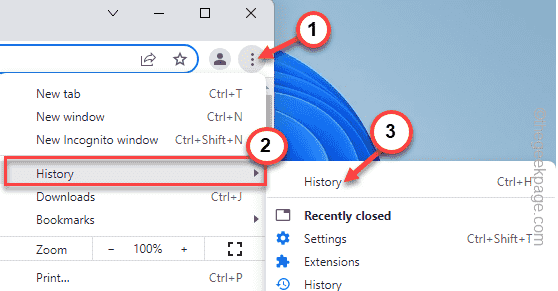
3. Hanya, ketik pada "≡ Sejarah"Menu di sebelah kiri.
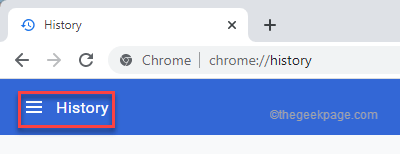
4. Kemudian, klik pada "Data pelayaran jelas"Pilihan.
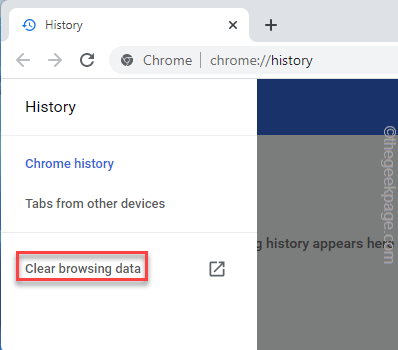
5. Tetapkan julat masa: 'ke "Setiap masa".
6. Pastikan anda mempunyai diperiksa pilihan ini -
Pelayaran Kuki Sejarah dan Data Lain Data Cakera dan Fail
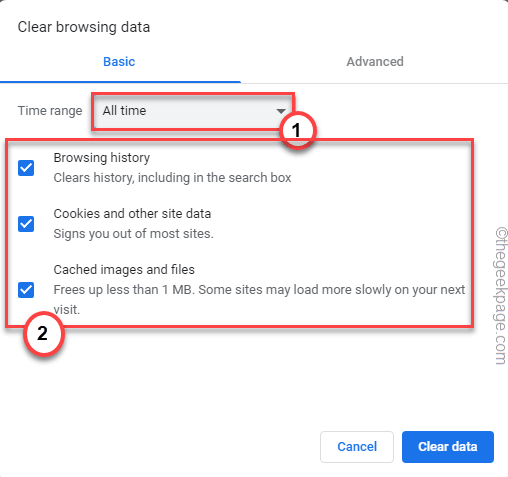
5. Sekarang, pergi ke "Lanjutan"Seksyen.
6. Kemudian, periksa "Muat turun Sejarah" kotak.
Pastikan anda telah meninggalkan "Kata laluan dan data log masuk lain","Kuki dan data tapak lain"Kotak sahaja.
7. Hanya, ketik sekali pada "Data jelas"Untuk membersihkan data melayari sepenuhnya.
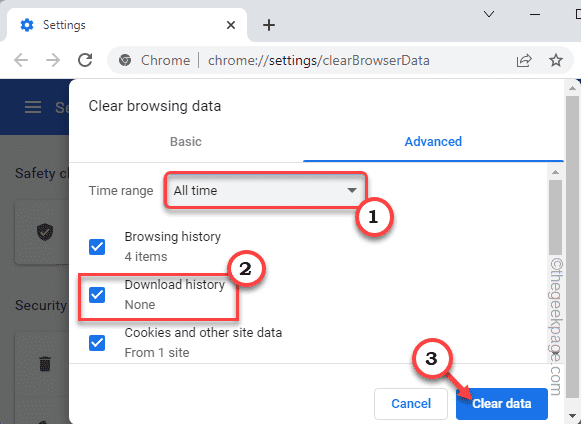
Tutup penyemak imbas Google Chrome.
Betulkan 4 - Lumpuhkan Percepatan Perkakasan
Sesetengah laman web mungkin pecah kerana ciri pecutan perkakasan Google Chrome.
1. Setelah membuka Google Chrome, Salin tampal istilah ini di bar alamat dan tekan Masukkan kunci.
Chrome: // Tetapan/Sistem
Ini akan membuka halaman Tetapan Sistem untuk penyemak imbas Chrome.

2. Hanya, togol "Gunakan pecutan perkakasan apabila tersedia"Ciri ke Mati.
3. Anda akan melihat arahan untuk melancarkan semula penyemak imbas yang telah muncul. Ketik "Pelancaran semula"Untuk melancarkannya.
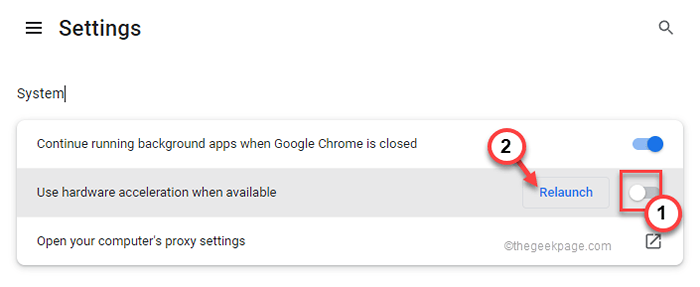
Ini akan menutup dan melancarkan semula krom sekaligus. Tunggu beberapa saat. Apabila Chrome dibuka, uji sama ada laman web dimuatkan atau tidak.
Betulkan 5 - Tukar folder Google Chrome
Sekiranya profil Google Chrome anda rosak, ia boleh membawa anda ke ralat ini.
1. Tutup Google Chrome.
2. Kemudian, tekan Ctrl+Shift+ESC Kekunci bersama untuk mengakses Pengurus Tugas.
3. Melalui senarai proses. Jika anda melihat sebarang proses yang berkaitan dengan Google Chrome, klik kanan di atasnya dan ketik "Tugas akhir"Untuk membunuhnya.
Dengan cara ini, pastikan tidak ada proses krom yang berjalan di belakang.
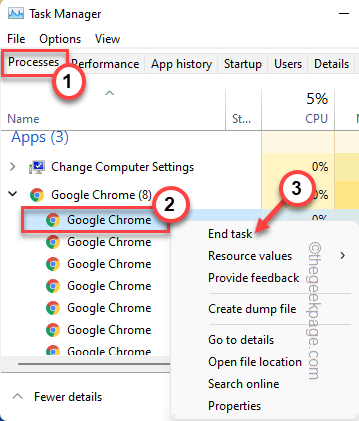
4. Sekarang, tekan Kekunci windows+r Kekunci bersama.
5. Kemudian, taipkan lokasi ini dan tekan Masukkan.
%LocalAppData%\ Google \ Chrome \ Data Pengguna \
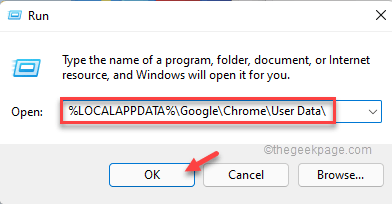
6. Cari "Lalai"Folder.
7. Kemudian, ketuk kanan pada "Lalai"Dan ketik Namakan semula ikon untuk menamakannya.
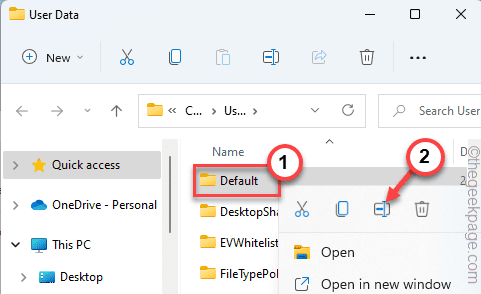
8. Namakan semula sebagai "Default_old".
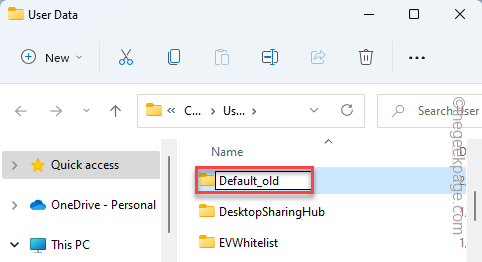
Tutup Penjelajah Fail.
Sekarang, lancarkan Google Chrome. Ia akan membuat folder lalai baru semasa ia bermula. Cuba buka laman web sekali lagi.
Ini harus menyelesaikan masalah anda.
Betulkan 6 - Menetapkan semula penyemak imbas
Usaha terakhir untuk menyelesaikan masalah ini adalah untuk
1. Buka tab baru di Google Chrome.
2. Sekarang, tulis Garis ini di bar alamat dan memukul Masukkan.
Chrome: // Tetapan/Tetapkan semula
3. Apabila tetapan Chrome dibuka, klik pada "Pulihkan tetapan ke mungkir asalnya".
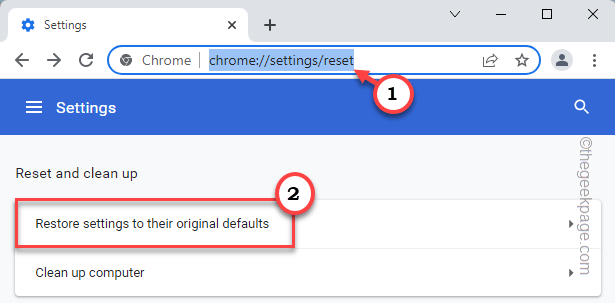
4. Akhirnya, ketik "Aturan semula"Untuk menetapkan semula penyemak imbas.
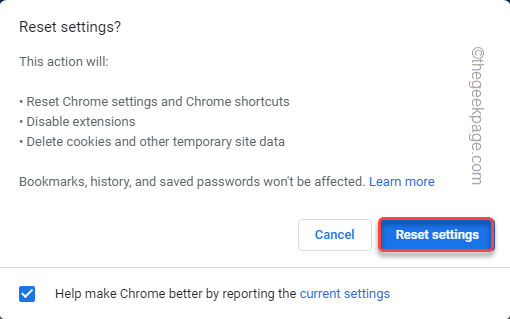
Sebaik sahaja ia diset semula, cuba buka laman web lagi.
Betulkan 7 - Tingkatkan VRAM
Sebab utama di sebalik kesilapan ini boleh menjadi defisit VRAM pada sistem anda.
1. Anda mesti menekan Kekunci windows+r Kekunci bersama.
2. Kemudian, taipkan "SYSDM.cpl"Dan klik pada"okey".
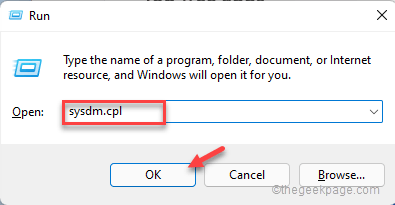
3. Apabila sifat sistem dibuka, ketik pada "Lanjutan"Panel.
4. Di bahagian 'Prestasi', ketik "Tetapan .. ".
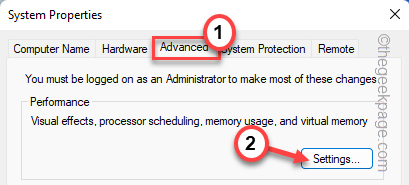
5. Sekarang, pergi ke "Lanjutan"Seksyen.
6. Di bahagian 'memori maya', ketik "Tetapan".
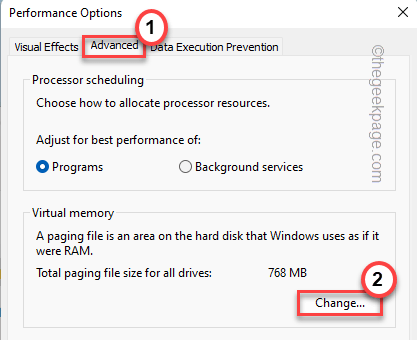
7. Nyahtandai " Mengurus saiz fail paging secara automatik untuk semua pemacu" kotak.
8. Kemudian, pilih "Saiz tersuai"Kotak untuk menyesuaikan tetapan dengan sewajarnya.
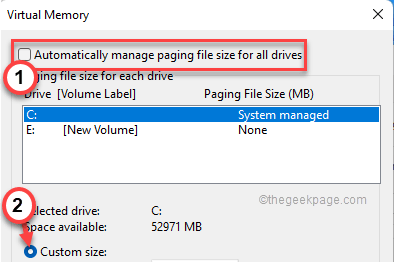
9. Anda mesti menyesuaikan saiz awal dan saiz maksimum.
Saiz awal (mb) = Saiz maksimum saiz saiz (mb) = sama seperti saiz awal
[Contoh - Saiz awal ram hendaklah bersamaan dengan jumlah yang sama 'disyorkan:' saiz. Dalam kes kita, ia akan menjadi -
Saiz awal (mb) = 1444
Dalam hal ini, 'saiz maksimum' akan -
Saiz maksimum (mb) = saiz awal = 1444
10. Sebaik sahaja anda selesai, jangan lupa klik pada "okey"Untuk menyimpan tetapan.
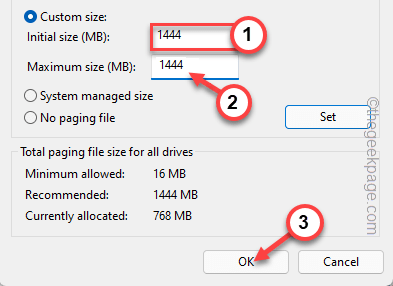
11. Akan ada petunjuk untuk menghidupkan semula mesin. Ketik "okey".
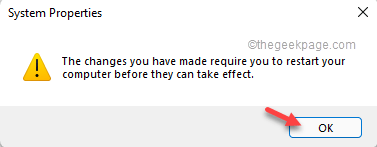
12. Selanjutnya, ketik "okey"Untuk memohon dan menyimpan perubahan.
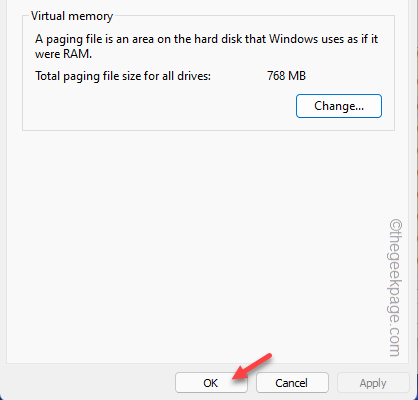
13. Akhirnya kembali ke halaman Sistem Properties, ketik "Memohon"Dan"okey"Berturut -turut.
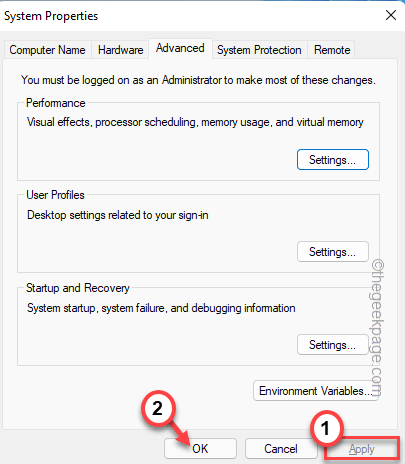
14. Anda akan diminta untuk memulakan semula sistem. Sekarang, ketik "Mulakan semula sekarang"Untuk memulakan semula sistem dengan serta -merta.
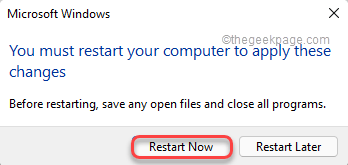
Sebaik sahaja sistem anda naik, buka Google Chrome dan melawat semula laman web yang bercanggah. Periksa sama ada penyelesaian ini berfungsi atau tidak.
Petua alternatif -
1. Jika tidak ada yang berfungsi, gunakan Edge atau Firefox atau pelayar lain untuk melawat laman web yang bercanggah. Uji jika itu berfungsi.
2. Semak sama ada laman web dimuatkan di Google Chrome pada peranti lain (PC/ Laptop/ iOS atau Android).
- « Cara menamakan semula sambungan semua fail di dalam folder termasuk sub folder
- Cara menyekat akses laman web menggunakan firewall pada Windows 11/10 »

