Cara menyekat akses laman web menggunakan firewall pada Windows 11/10
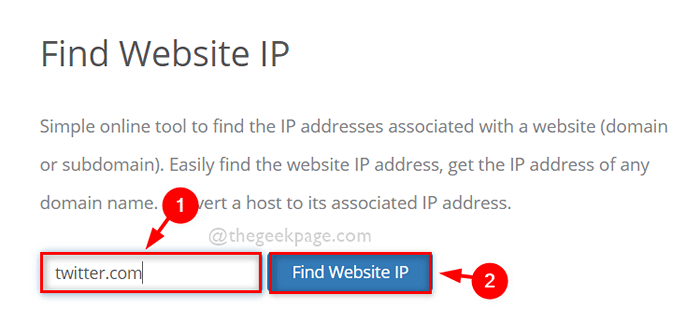
- 2550
- 279
- Chris Little I
Terdapat banyak laman web di internet yang cuba menyerang sistem anda dan anda mungkin akan kehilangan data anda. Juga jika anda mahu pengguna lain di sistem anda tidak mengakses laman web tertentu, maka anda mungkin perlu menyekat laman web atau alamat IP ini daripada mendapatkan diakses pada sistem anda menggunakan Windows Firewall. Kami telah menjelaskan dalam siaran ini dengan cara yang mudah mengenai bagaimana anda boleh menyekat laman web menggunakan firewall. Sila teruskan membaca.
Baca juga: Cara Menyekat Laman Web di Windows PC Menggunakan Fail Host
Cara Menyekat Akses Laman Web Menggunakan Firewall Pada Windows 11
Langkah 1: Pergi ke laman web pencari IP seperti Ipvoid pada penyemak imbas anda.
Langkah 2: Ini akan dibuka dalam tab baru.
Langkah 3: Sekarang masukkan laman web yang anda ingin blok pada sistem anda daripada mengakses.
Langkah 4: Kemudian, klik Cari IP Laman Web butang seperti yang ditunjukkan di bawah.
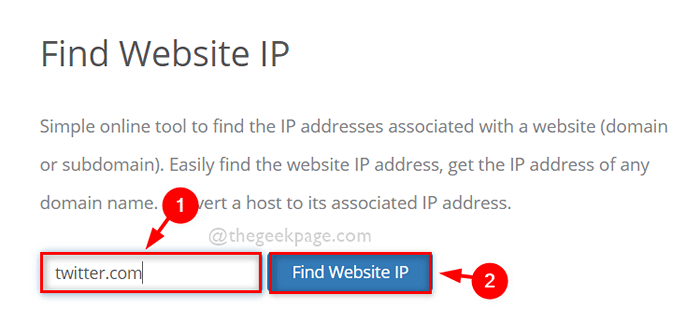
Langkah 5: Setelah mengambil alamat IP laman web, pilihnya dan salin & tampalnya pada notepad atau alat editor lain untuk rujukan masa depan.
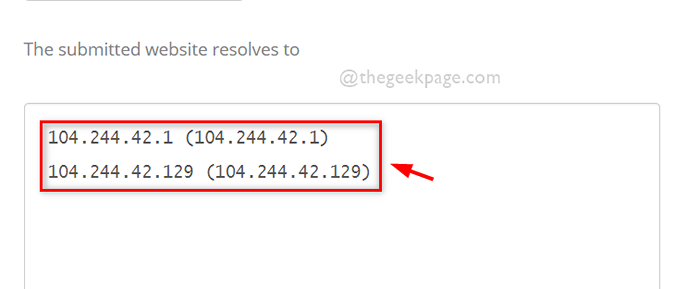
Langkah 6: Tutup tab ipvoid pada penyemak imbas anda setelah mencatat alamat IP.
Langkah 7: Membuka Jalankan Kotak dialog, tekan Windows + R Kekunci pada papan kekunci anda.
Langkah 8: Jenis Firewall.cpl di dalam kotak lari dan tekan Masukkan Kunci untuk dibuka Windows Firewall tetingkap.
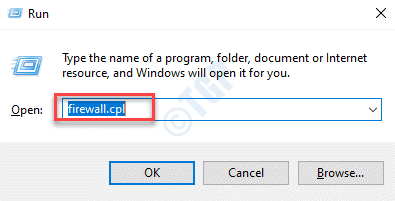
Langkah 9: Di tetingkap Windows Firewall, klik Tetapan lanjutan di panel kiri seperti yang ditunjukkan di bawah.
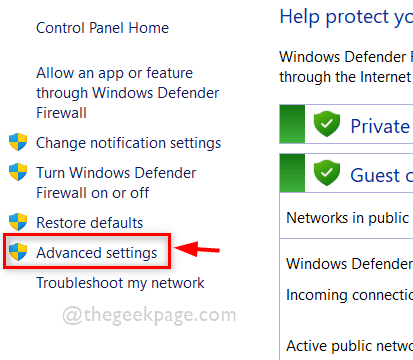
Langkah 10: Di bawah Windows Defender Firewall, klik kanan Peraturan keluar dan pilih Peraturan baru dari menu konteks seperti yang ditunjukkan di bawah.
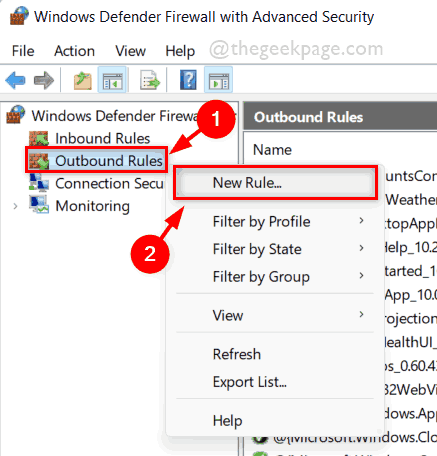
Langkah 11: Pilih Adat butang radio dan klik Seterusnya Untuk meneruskan seperti yang ditunjukkan di bawah.
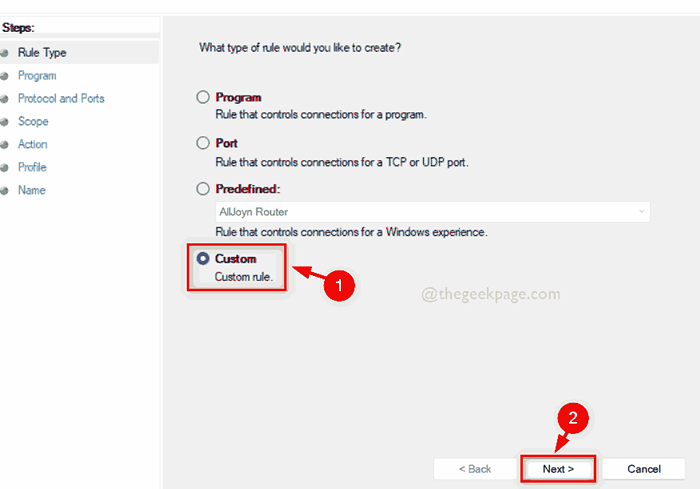
Langkah 12: Di tetingkap seterusnya, pastikan Semua program Butang radio dipilih dan klik Seterusnya untuk meneruskan.
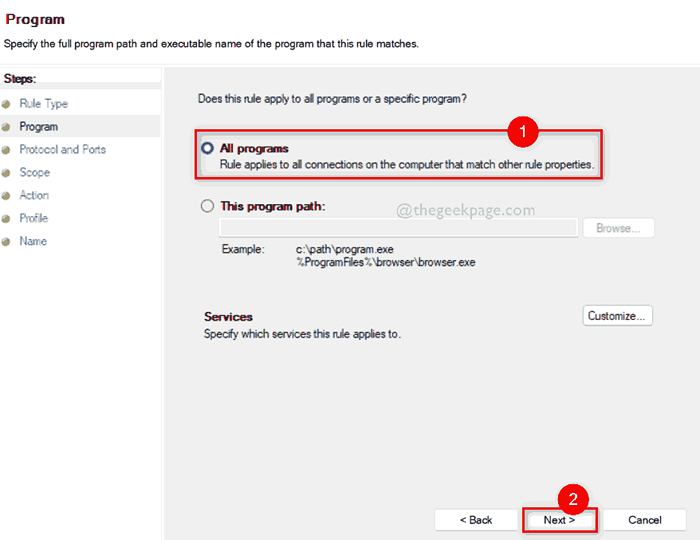
Langkah 13: Dalam tetingkap Protokol dan Pelabuhan, tinggalkan segala -galanya seperti itu dan teruskan dengan mengklik Seterusnya.
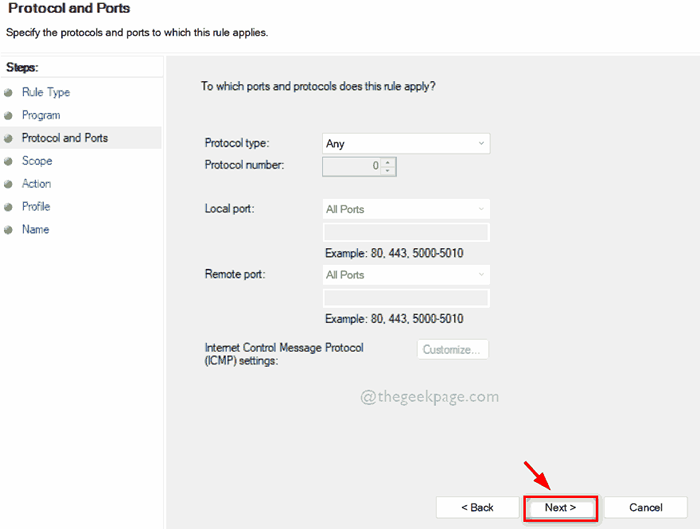
Langkah 14: Pilih Alamat IP ini butang radio di bawah Alamat IP jauh yang mana peraturan ini terpakai bagi seperti yang ditunjukkan di bawah.
Langkah 15: Seterusnya, klik Tambah butang untuk memasukkan alamat IP.
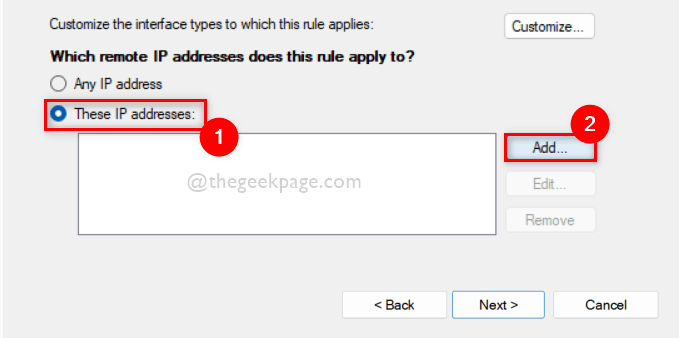
Langkah 16: Di Tetingkap Kecil Alamat IP, pilih Alamat IP atau Subnet ini butang radio dan masukkan alamat IP di medan kotak teks tepat di bawahnya seperti yang ditunjukkan dalam gambar di bawah.
Langkah 17: Setelah selesai, klik okey butang.
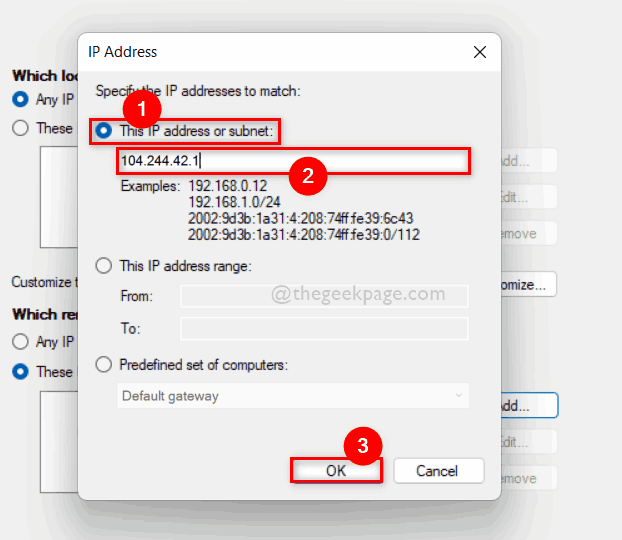
Langkah 18: Ulangi proses alamat IP Tambah jika terdapat banyak alamat IP untuk dimasukkan.
Langkah 19: Setelah semua alamat IP dimasukkan, klik Seterusnya untuk meneruskan.
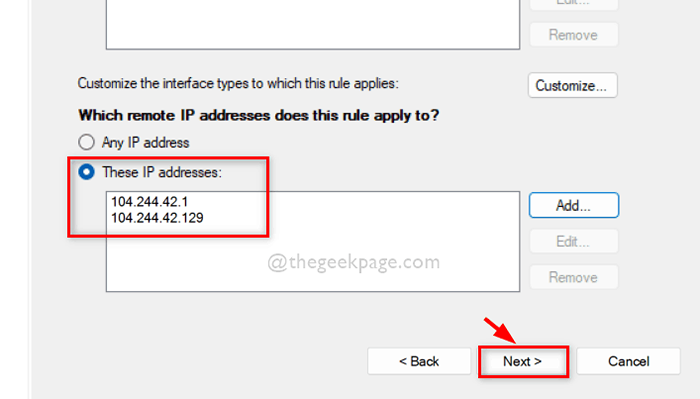
Langkah 20: Sekarang, pilih Menyekat sambungan pilihan dan teruskan dengan mengklik Seterusnya.
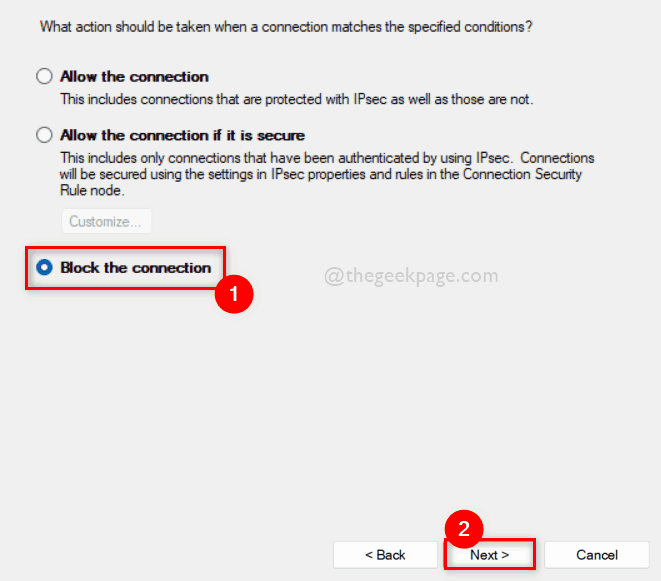
Langkah 21: Di tetingkap seterusnya, pastikan Kesemua tiga kotak semak (domain, swasta dan awam) dipilih dan kemudian, klik Seterusnya.
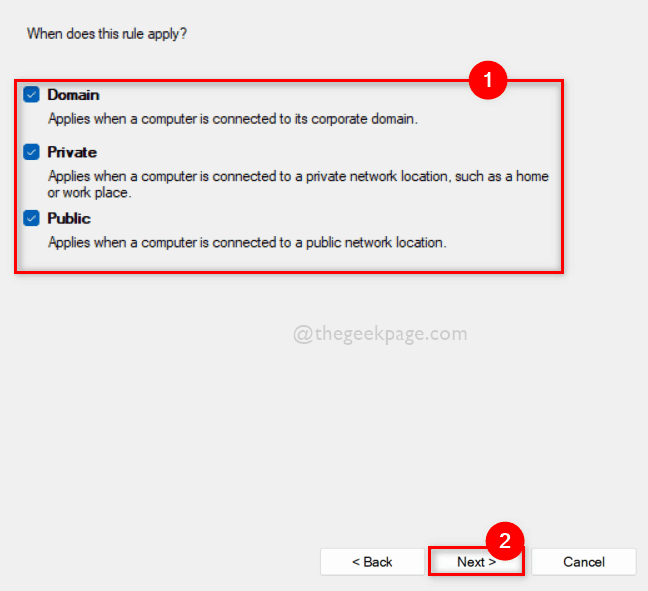
Langkah 22: Akhirnya, namakan peraturan keluar untuk kemudahan anda untuk mencari mereka pada masa akan datang untuk melumpuhkan.
Langkah 23: Akhirnya, klik Selesai butang seperti yang ditunjukkan di bawah.
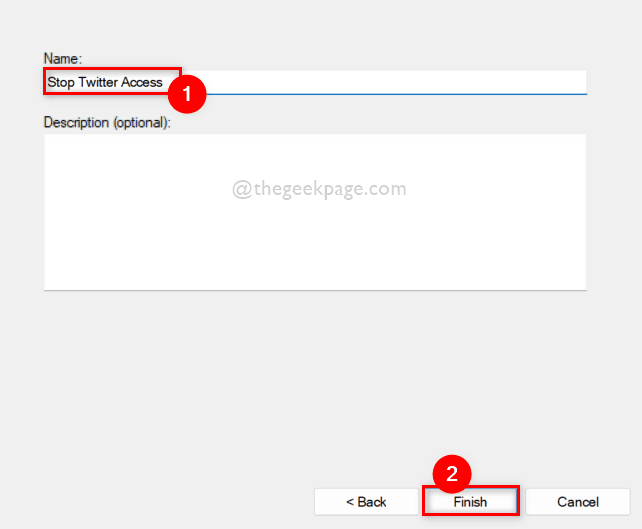
Langkah 24: Sekarang jika anda cuba mengakses laman web yang disekat oleh firewall, anda akan dapat melihat hasil di bawah pada penyemak imbas anda.
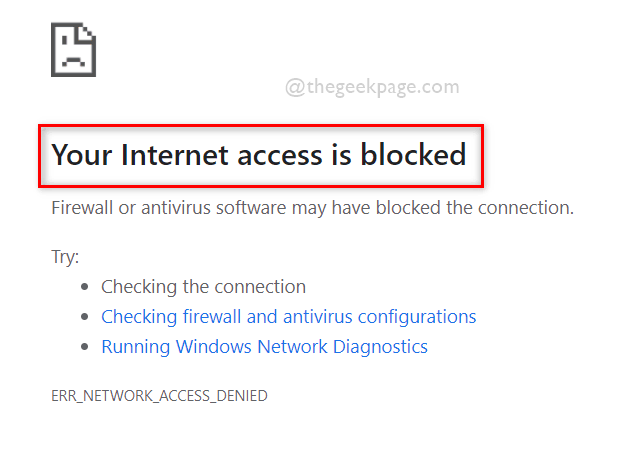
Itu sahaja. Ini adalah bagaimana anda boleh menyekat mana -mana laman web menggunakan Windows Firewall pada Windows 11 PC anda.
Semoga jawatan ini bermaklumat dan berguna.
Beritahu kami di bahagian komen untuk sebarang pertanyaan.
Terima kasih kerana membaca!
- « Betulkan memori yang tidak mencukupi untuk membuka halaman ini di Google Chrome
- Cara Melumpuhkan Cari Pilihan Web dalam Carian Windows 11 Taskbar »

