Cara Menghapus Tajuk Tetapan Windows 10
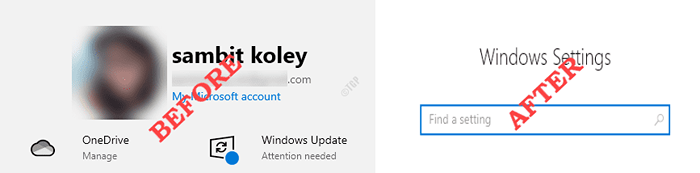
- 4958
- 408
- Mr. Ramon Runolfsson
Dalam beberapa kemas kini baru -baru ini, Windows telah memperkenalkan tajuk maklumat baru untuk skrin tetapan Windows 10 mereka yang menyoroti status kemas kini Windows, pilihan penyemak imbas lalai, dll. Tetapi sesetengah pengguna menghina dengan pengubahsuaian tetapan baru ini dan ingin melumpuhkan/mengeluarkan atau sekurang -kurangnya menyembunyikannya. Dalam artikel ini, kami akan menunjukkan cara membuang, melumpuhkan atau menyembunyikan tajuk tetapan ini dengan mudah.
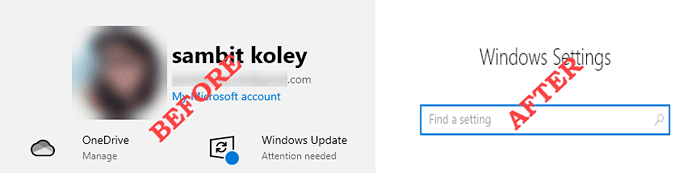
Cara Menghapus, Lumpuhkan atau Sembunyikan Tajuk Tetapan Windows 10
Ikuti langkah -langkah ini untuk menghilangkan sepanduk yang menjengkelkan ini dalam tetapan Windows 10.
Kaedah 1 - Gunakan alat mach2tools atau vive
Anda mesti menggunakan sama ada Mach2Tools atau alat Vive untuk menyahpasang Header Tetapan Windows 10, bergantung kepada versi Windows 10 yang anda gunakan.
Langkah 1 - Semak versi Windows 10 yang sedang anda gunakan
Anda mesti tahu versi Windows 10 yang anda ada. Untuk berbuat demikian, ikuti langkah -langkah mudah ini.
1. Pertama sekali, tekan Kekunci windows+i Kekunci bersama.
3. Selepas itu, klik pada "Kemas kini & Keselamatan"Tetapan.
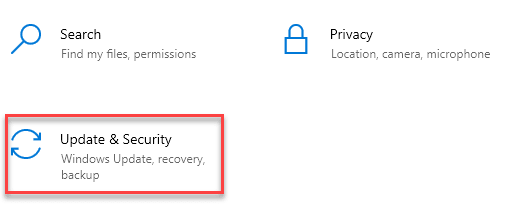
4. Selepas itu, klik pada "Kemas kini Windows".
5. Maka apa yang perlu anda lakukan ialah mengklik pada "OS Build Info"Pilihan.
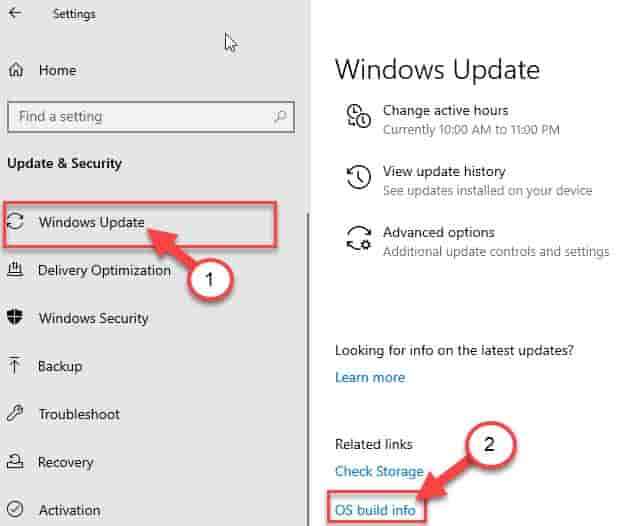
6. Periksa 'Spesifikasi Windows'.
7. Perhatikan tingkap "Versi".
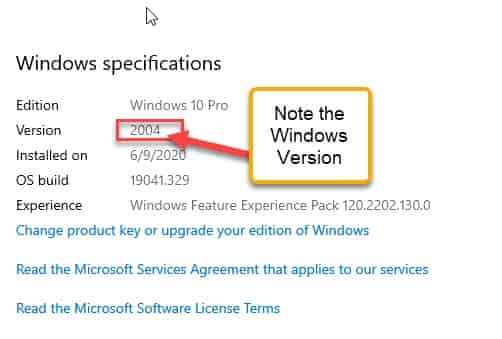
Sebaik sahaja anda telah mencatat versi komputer anda yang tepat, teruskan ke langkah seterusnya.
Langkah 2 - Gunakan alat yang relevan mengikut sistem anda
Terdapat dua pilihan.
Untuk Windows Versi 2004 atau ke bawah -
Anda mesti memuat turun mach2tools untuk melakukan ini.
1. Pergi ke repositori mach2tools github.
2. Di bahagian 'Assests', klik pada "mach2_0.7.0.0_x64.zip"Untuk memuat turunnya.
[
*CATATAN - Jika anda menggunakan sistem 32-bit, klik pada "mach2_0.7.0.0_x86.zip"Untuk memuat turunnya.
]
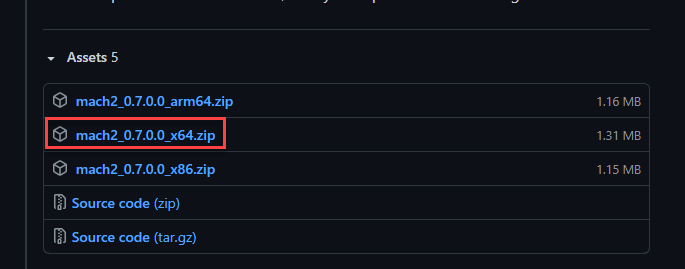
3. Sebaik sahaja anda telah memuat turunnya, klik dua kali pada "mach2_0.7.0.0_x64"Fail zip untuk membukanya.
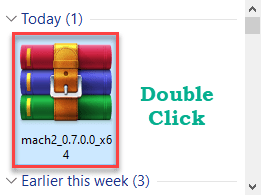
Ia akan dibuka di Winrar.
4. Setelah dibuka, Pilih semua kandungan dalam fail zip.
5. Selepas itu, klik kanan pada fail dan klik pada "Salin fail ke papan klip".
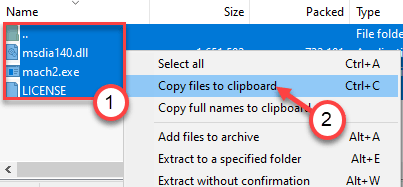
Tutup Winrar.
6. Kemudian, tekan Kekunci windows+r Kekunci bersama.
7. Jenis "System32"Ada dan memukul Masukkan.
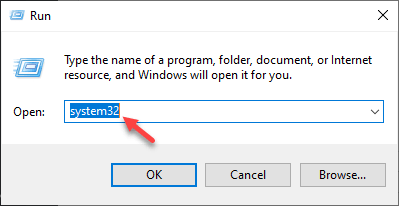
8. Dalam folder System32, tekan Ctrl+V butang bersama untuk menampal fail.
9. Anda akan melihat amaran segera mengenai penafian akses. Cukup klik pada "Teruskan".
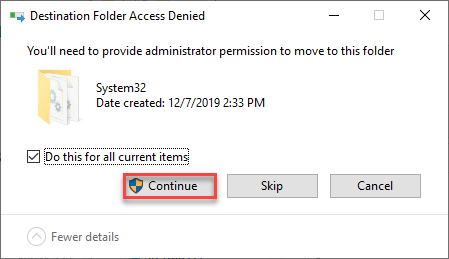
Tutup penjelajah fail setelah melakukan ini.
10. Sekarang, klik kanan pada ikon Windows dan klik pada "Windows PowerShell (admin)".
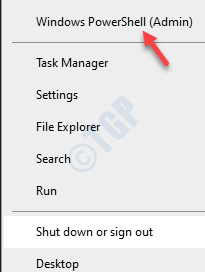
11. Apabila PowerShell dibuka dengan hak pentadbiran, laksanakan perintah mengikut keperluan anda.
Untuk memaparkan ciri yang dikonfigurasikan jalankan kod ini.
paparan Mach2
Untuk membolehkan ciri Banner, laksanakan arahan ini -
MACH2 membolehkan 18299130
Sekiranya anda ingin melumpuhkan ciri Banner, salin-paste arahan ini dan tekan Masukkan.
Mach2 Disable 18299130
Untuk menetapkan ciri Banner Lalai, jalankan baris ini di terminal PowerShell.
Mach2 Revert 18299130
Untuk menyokong semua ciri yang diubah suai ke keadaan lalai.
Mach2 Revert 0
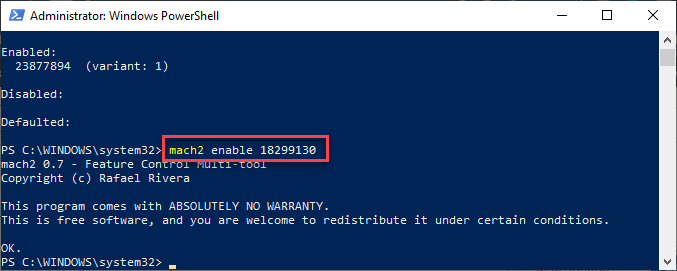
Setelah melaksanakan arahan, anda akan melihat mesej 'okey'telah muncul di terminal.
Tutup tetingkap PowerShell. Tutup dan buka tetingkap Tetapan.
Mula semula komputer anda sekali.
Anda akan melihat ciri Banner dilumpuhkan dalam tetapan.
Untuk Windows 10 V20H2 atau lebih baru
Sekiranya anda menggunakan Windows 10 V20H2 atau binaan yang lebih baru, cubalah pendekatan ini.
1. Pergi ke vivetool v0.2.1 pada GitHub.
2. Sekarang, di sini, di bahagian 'Aset', klik pada "Vivetool-V0.2.1.zip"Untuk memuat turunnya.
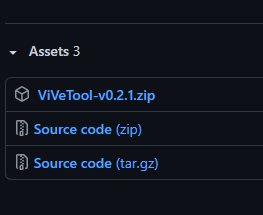
3. Pergi ke folder muat turun.
4. Kemudian, Klik dua kali pada "Vivetool-V0.2.1"Fail zip.
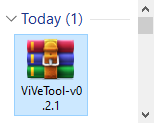
5. Pilih semua kandungan di dalam fail zip.
6. Klik kanan pada fail yang dipilih dan klik pada "Salin fail ke papan klip".
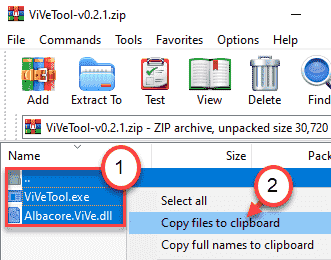
7. Sekarang, buka tetingkap Fail Explorer.
8. Pergi ke direktori ini dalam penjelajah fail.
C: \ Windows \ System32
9. Di sini, klik kanan di ruang, klik pada "Tampal"Untuk menampal fail ini.
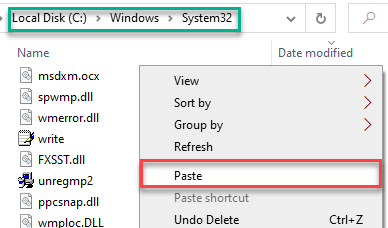
10. Anda mungkin melihat arahan amaran. Klik pada "Teruskan".
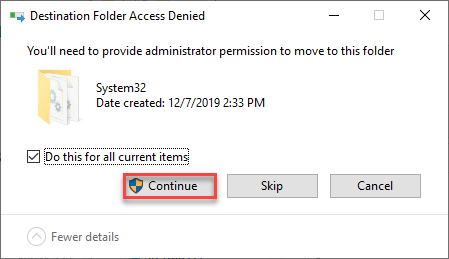
Selepas itu, tutup Fail Explorer.
10. Kemudian, klik kanan pada ikon Windows dan klik pada "Windows PowerShell (admin)".
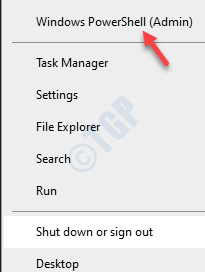
11. Kemudian, menurut panduan ini, laksanakan perintah untuk mendapatkan kesan yang anda inginkan pada tetapan spanduk.
Untuk membolehkan ciri Banner, jalankan arahan ini.
Vivetool AddConfig 18299130 2
Sekiranya anda ingin melumpuhkan ciri, taip dan tekan ini menjengkelkan ini Masukkan.
Vivetool AddConfig 18299130 1
Untuk menetapkan ciri spanduk lalai, laksanakan arahan ini.
Vivetool AddConfig 18299130 0
Untuk memadam ciri Banner, jalankan kod ini.
Vivetool Delconfig 18299130 0
Sekiranya anda ingin melumpuhkan ciri ganjaran secara khusus, hanya Salin tampal Perintah ini dan memukul Masukkan.
Vivetool AddConfig 19638787 1
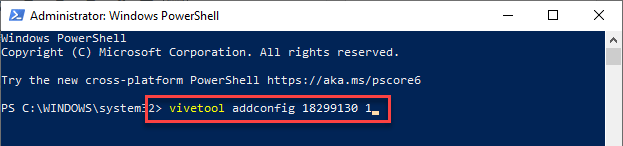
Tutup terminal PowerShell. Kemudian, mula semula komputer anda.
Itu sahaja! Buka tetingkap Tetapan dan periksa lebih lanjut.
Petua tambahan -
1. Sebilangan pengguna telah mencadangkan menggunakan F11 Kunci dari papan kekunci boleh menukar ciri spanduk. Ikut langkah-langkah ini -
a. Tekan Kekunci windows+i kunci untuk membuka tetapan.
b. Kemudian, tekan F11 kunci. Periksa sama ada ia bertukar sepanduk atau tidak.
Di samping itu, jika anda mempunyai kekunci FN pada papan kekunci anda, anda boleh menekan FN+F11 Kekunci bersama.
2. Pendekatan alternatif lain untuk ini menggunakan panel kawalan. Semua tetapan boleh diakses dari panel kawalan.
a. Klik pada kotak carian dan taipkan "Panel kawalan".
b. Kemudian, klik kanan pada "Panel kawalan"Dan klik pada"Pin untuk bermula".
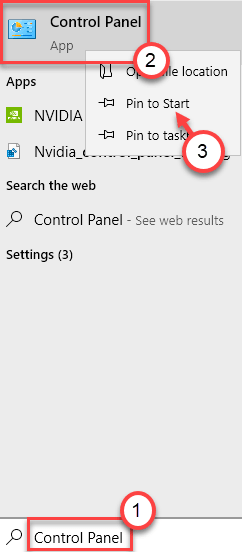
Anda boleh menggunakan panel kawalan dari permulaan secara langsung.
- « Cara memasang folder sebagai pemacu maya di Windows 10
- Cara Memperbaiki Ralat Kemas Kini Windows 10 0x80240023 »

