Cara memasang folder sebagai pemacu maya di Windows 10
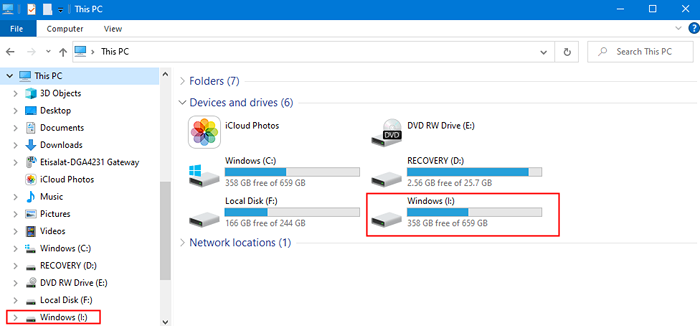
- 737
- 24
- Wendell Shields
Sekiranya anda menggunakan folder dengan kerap dalam sistem anda, satu cara untuk mengaksesnya dengan cepat adalah dengan membuat pemacu maya untuk folder itu dalam sistem. Dengan berbuat demikian, anda boleh dengan mudah menavigasi ke folder itu menggunakan Explorer, Run Command, atau Command Prompt. Ini akan menjimatkan masa yang baik.
Dalam artikel ini, kami akan membincangkan cara membuat atau memasang mana -mana folder sebagai pemacu maya di Windows 10. Juga, marilah kita melihat bagaimana untuk melihat semua pemacu maya yang ada dalam sistem, memadam pemacu maya, dan juga memasang folder sebagai pemacu maya pada permulaan. Semua ini dapat dicapai dengan utiliti terbina dalam yang dipanggil subst
Isi kandungan
- Perkara penting yang diketahui sebelum meneruskan:
- Melihat pemacu maya yang ada dalam sistem
- Membuat / memasang folder sebagai pemacu maya
- Memadam pemacu maya untuk folder yang dipasang
- Memasang folder sebagai pemacu maya pada permulaan
Perkara penting yang diketahui sebelum meneruskan:
- Apabila folder dipasang sebagai pemacu maya, anda akan dapat mengakses kandungannya dari pemacu maya. Sebarang pengubahsuaian yang dibuat pada fail atau folder di dalamnya akan disimpan di lokasi sebenar. Iaitu, folder dipasang sebagai pemacu maya tetapi secara fizikal, lokasi masih merupakan lokasi folder sebenar.
- Secara lalai, pemacu maya yang dibuat hanya tersedia untuk sesi pengguna semasa. Mereka akan dikeluarkan secara automatik apabila anda keluar, memulakan semula atau menutup PC.
- Penggunaan arahan seperti diskcomp, diskcopy, pulih, format, label, dan Chkdsk tidak akan berfungsi pada pemacu ini dan mungkin menyebabkan masalah untuk pemacu fizikal.
Melihat pemacu maya yang ada dalam sistem
Langkah 1: Buka dialog Run menggunakan pintasan Menang Kunci +R
Langkah 2: Masukkan cmd dan memukul Masukkan
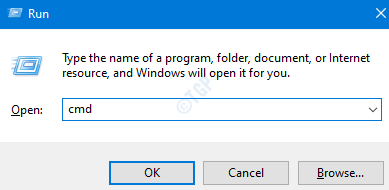
Langkah 3: Di tetingkap Prompt Command yang dibuka, taipkan arahan di bawah dan tekan Masukkan kunci
subst
Senarai pemacu maya untuk sesi pengguna semasa akan dipaparkan.
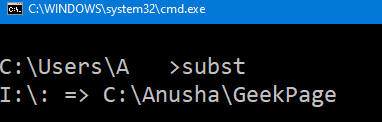
Dalam contoh di atas, I adalah nama pemacu maya dan C: \ anusha \ geekpage adalah lokasi sebenar folder.
Membuat / memasang folder sebagai pemacu maya
Langkah 1: Open Command Prompt (Rujuk Langkah 1,2 dari Betulkan 1)
Langkah 2: Untuk membuat folder sebagai pemacu maya, masukkan arahan di bawah dan tekan Masukkan
subst:
CATATAN:
- Nama pemacu maya - Nama pemacu maya mestilah satu huruf. Seperti C, D, E, F, dll. Surat pemacu yang sudah digunakan tidak dapat ditentukan. Seperti jika kita mempunyai dua pemacu i.e C dan D dalam sistem sudah, maka anda tidak boleh menggunakan C dan D untuk membuat pemacu maya
- Jalan ke folder - tentukan jalan penuh ke folder. Sekiranya, jalan ke folder mengandungi ruang, maka jalan mesti ditutup dalam dua kali ganda.
Marilah kita mempertimbangkan dua contoh untuk memahami arahan dengan lebih baik.
Katakan kami ingin membuat pemacu maya yang dinamakan I untuk lokasi folder C: \ anusha \ geekpage, maka kita boleh mengeluarkan arahan di bawah
subst i: c: \ anusha \ geekpage

Langkah 3: Anda boleh mengesahkan penciptaan pemacu maya dengan membuka Explorer (Windows+E) Klik PC ini di sebelah kiri
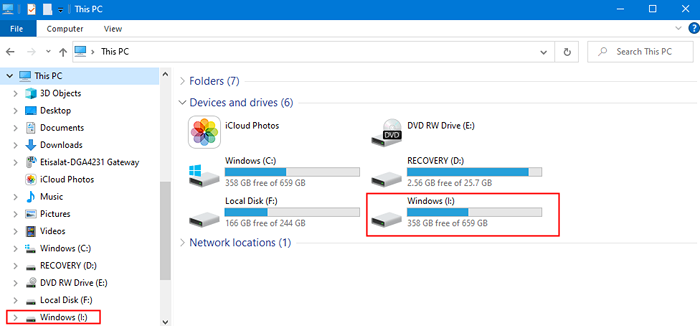
Katakan kami ingin membuat pemacu maya yang dinamakan J untuk lokasi folder C: \ Anusha \ The Geek Page, maka kita boleh mengeluarkan arahan di bawah
Subst J: "C: \ Anusha \ The Geek Page"
Nota: Dalam contoh di atas, kerana terdapat ruang di jalan, kami melampirkannya dalam dua kali ganda.
Memadam pemacu maya untuk folder yang dipasang
Secara lalai, apabila anda log keluar, mulakan semula, atau menutup PC, pemacu maya akan dipadamkan. Namun, jika anda ingin memadamkannya secara manual, lakukan perkara berikut
Langkah 1: Open Command Prompt (Rujuk Langkah 1,2 dari Betulkan 1)
Langkah 2: Untuk memadam folder yang dipasang sebagai pemacu maya, masukkan arahan di bawah dan tekan Masukkan
subst: /d
Contohnya, katakanlah jika kita mahu memadamkannya I pemacu maya yang kami buat sebelum ini, mengeluarkan arahan di bawah,
subst i: /d
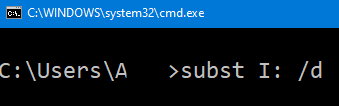
Memasang folder sebagai pemacu maya pada permulaan
Seperti yang kita tahu, secara lalai, apabila anda log keluar, mulakan semula, atau menutup PC, pemacu maya akan dipadamkan. Namun, jika anda mahu folder dipasang sebagai pemacu maya selalu, maka anda harus mengikuti kaedah ini.
Langkah 1: Buka Notepad
Langkah 2: Copy-paste arahan di bawah
@echo off subst:
CATATAN:
- Nama pemacu maya - Nama pemacu maya mestilah satu huruf. Seperti C, D, E, F, dll. Surat pemacu yang sudah digunakan tidak dapat ditentukan. Seperti jika kita mempunyai dua pemacu i.e C dan D dalam sistem sudah, maka anda tidak boleh menggunakan C dan D untuk membuat kering maya
- Jalan ke folder - tentukan jalan penuh ke sistem. Sekiranya, jalan ke folder mengandungi ruang, maka jalan mesti ditutup dalam dua kali ganda.
Katakan kami ingin membuat folder pemacu maya yang dinamakan I untuk lokasi C: \ anusha \ geekpage, maka kita boleh mengeluarkan arahan di bawah
@echo Off subst i: c: \ anusha \ geekpage
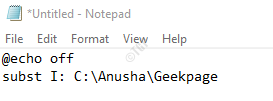
Langkah 3: Tekan Ctrl+s Untuk menyimpan fail. The Simpan sebagai tetingkap muncul.
Langkah 4: Di bar alamat Tentukan lokasi di mana fail ini mesti disimpan. Contoh, Desktop
Langkah 5: Beri fail a Nama yang sesuai. Lanjutan mestilah .kelawar
Contohnya, jika anda mahu menamakan fail sebagai I-geekpage, di bawah jenis bahagian nama fail, I-geekpage.kelawar
Langkah 6: Dari Simpan sebagai jenis drop-down, pilih Semua fail(*.*)
Langkah 7: Klik pada Simpan butang
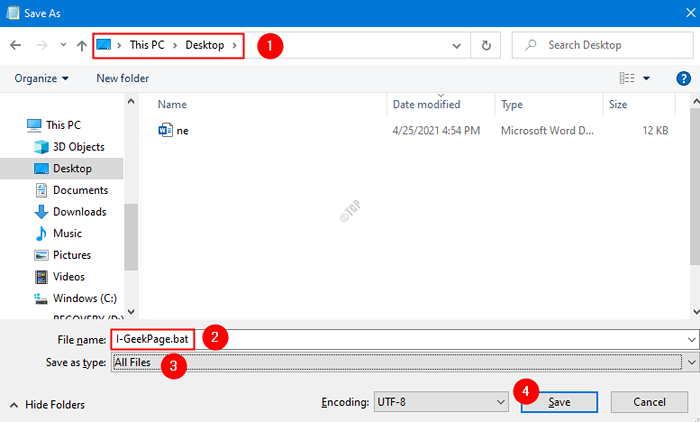
Langkah 8: Salin fail kelawar ini dan simpan salinan ini dalam folder permulaan
CATATAN:
- Anda memerlukan hak admin untuk menyimpan fail dalam folder permulaan
- Lokasi folder permulaan untuk pengguna:
C: \ Users \%Nama Pengguna%\ AppData \ Roaming \ Microsoft \ Windows \ Start Menu \ Program \ Startup
- Lokasi folder permulaan untuk semua pengguna
C: \ ProgramData \ Microsoft \ Windows \ Start Menu \ Program \ Startup
Itu sahaja. Kami harap ini bermaklumat. Terima kasih kerana membaca
- « Cara Memperbaiki Bar Putih di bahagian atas dalam Fail Explorer di Windows 10/11
- Cara Menghapus Tajuk Tetapan Windows 10 »

