Cara Memperbaiki Bar Putih di bahagian atas dalam Fail Explorer di Windows 10/11
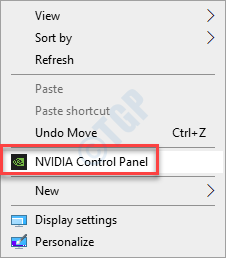
- 3730
- 1082
- Noah Torp
Beberapa pengguna Windows 10 & 11 mengadu tentang melihat bar putih di bahagian atas tetingkap Fail Explorer. Sekiranya anda juga melihat satu jalur putih mendatar putih di bawah bar alamat, artikel ini hanya untuk bantuan anda. Ini mungkin merupakan kes resolusi atau penskalaan yang tidak disengajakan atau kes yang mudah bagi tetapan yang salah dari Internet Explorer.
Isi kandungan
- Betulkan 1 - ubah resolusi
- Betulkan 2 - Lumpuhkan pecutan perkakasan
- Betulkan 3 - Intel HD Graphics
- Betulkan 4 - Kunci bar alat
- Betulkan 5 - Mulakan semula proses Pengurus Windows Desktop
- Betulkan 6 - Mengedit nilai terkunci dalam pendaftaran
Betulkan 1 - ubah resolusi
Terdapat penyelesaian untuk masalah ini.
1. Klik kanan di desktop dan klik pada "Panel Kawalan NVIDIA".
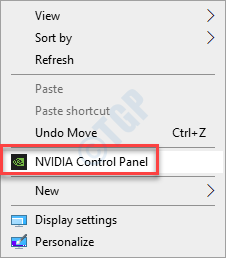
2. Apabila panel kawalan NVIDIA dibuka, di sebelah kiri, klik pada "Tukar resolusi"Di anak panah kiri.
3. Kemudian, di sebelah kanan, anda akan melihat beberapa resolusi di skrin anda.
4. Di sini, pilih sebarang resolusi dari komputer anda.
(Seperti yang kita gunakan paparan 1080p, kita telah memilih "1080i"Pilihan dari senarai. Anda boleh memilih resolusi lain dari senarai)
5. Selepas itu, klik pada "Memohon"Untuk menggunakan tetapan.
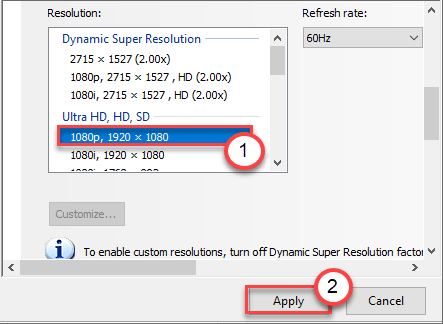
Resolusi paparan akan berubah. Skrin anda akan menjadi hitam sekali dan terikat semula dalam beberapa saat.
6. Sekiranya anda melihat segera mengenai perubahan resolusi, bertanya 'adakah anda ingin mengekalkan perubahan ini?', Klik pada "Ya".
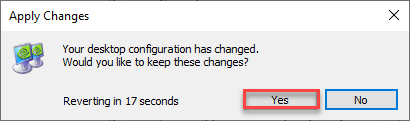
7. Sebaik sahaja komputer anda ditetapkan kepada resolusi lain, pilih resolusi yang anda mahukan dari senarai resolusi.
8. Kemudian, klik pada "Memohon".
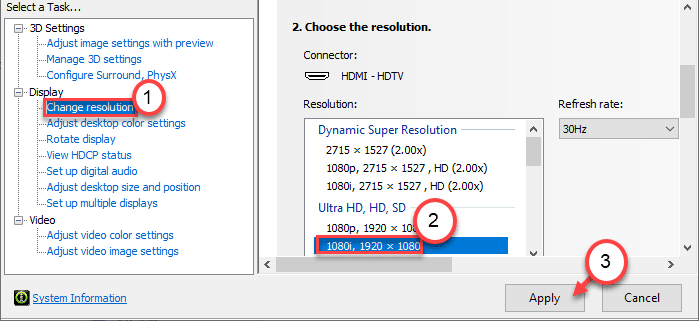
9. Jangan lupa klik pada "Ya"Mengizinkan perubahan.
Sebaik sahaja anda melakukan ini, tutup panel kawalan Nvidia.
Buka Penjelajah Fail dan periksa sama ada ini berfungsi atau tidak.
Betulkan 2 - Lumpuhkan pecutan perkakasan
Anda boleh menggunakan Editor Pendaftaran untuk melumpuhkan ciri Percepatan Perkakasan di komputer anda.
1. Tekan Kekunci windows+r Kekunci bersama.
2. Dalam panel larian, tuliskan "regedit"Dan klik pada"okey".
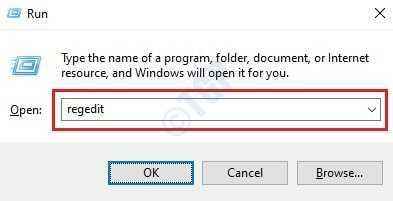
CATATAN -
Sebarang perubahan yang tidak dapat dipertanggungjawabkan dalam editor pendaftaran boleh membawa kepada sistem yang tidak stabil. Kami meminta anda membuat sandaran pendaftaran di komputer anda.
Sebaik sahaja anda telah membuka Editor Pendaftaran, klik pada "Fail". Kemudian klik pada "Eksport"Untuk membuat sandaran baru di komputer anda.
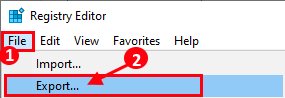
3. Setelah mengambil sandaran kekunci pendaftaran meneruskan ke lokasi ini di skrin editor pendaftaran -
Hkey_cureent_user \ Software \ Microsoft \ Avalon.Grafik
4. Sebaik sahaja anda berada di lokasi tertentu, periksa di sebelah kanan untuk "DisableHWAcceLeration"Kunci*.
5. Kemudian, anda boleh Klik dua kali pada kunci untuk mengubahnya.
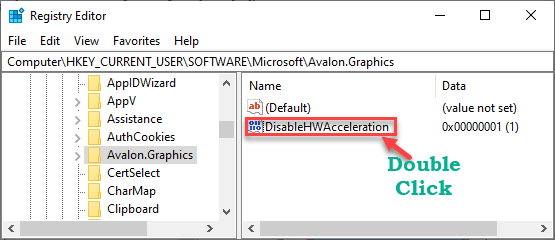
6. Sekarang, cukup tetapkan nilai kepada "1".
7. Selepas itu, klik pada "okey"Untuk menyimpan tetapan ini.
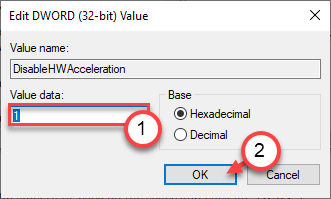
[
*CATATAN -
Sekiranya anda tidak dapat mencari kunci sebenar di sebelah kiri, cubalah langkah ini -
a. Di sebelah kanan, klik kanan di ruang dan klik pada "Baru>".
b. Pilih "Nilai dword (32-bit)"Dari senarai.
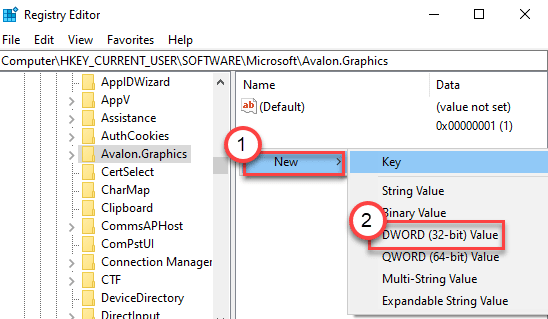
c. Kemudian, namakan nilai baru ini sebagai "DisableHWAcceLeration".
d. Selepas itu, Klik dua kali mengenai nilai ini untuk mengeditnya.
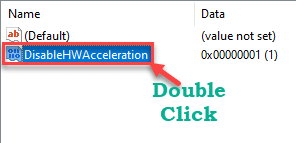
]
Tutup tetingkap Editor Pendaftaran.
Mula semula komputer anda sekali sahaja. Setelah dimulakan semula, buka penjelajah fail dan periksa sama ada anda masih melihat garis putih lagi.
Betulkan 3 - Intel HD Graphics
Sekiranya anda menggunakan kad grafik Intel HD, penyelesaian ini hanya untuk anda.
1. Pertama sekali, buka tetapan Grafik Intel HD di komputer anda.
2. Sebaik sahaja anda membukanya, klik pada "Paparan"Tetapan.
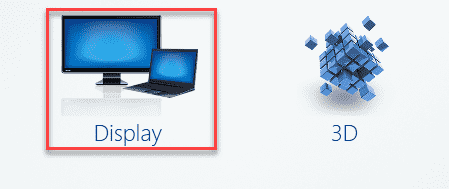
3. Sekarang, klik pada "Umum"Tetapan di panel kiri.
4. Sekarang, semak pilihan "Skala skrin penuh"Pilihan.
5. Kemudian, periksa kotak pada "Mengatasi tetapan permohonan".
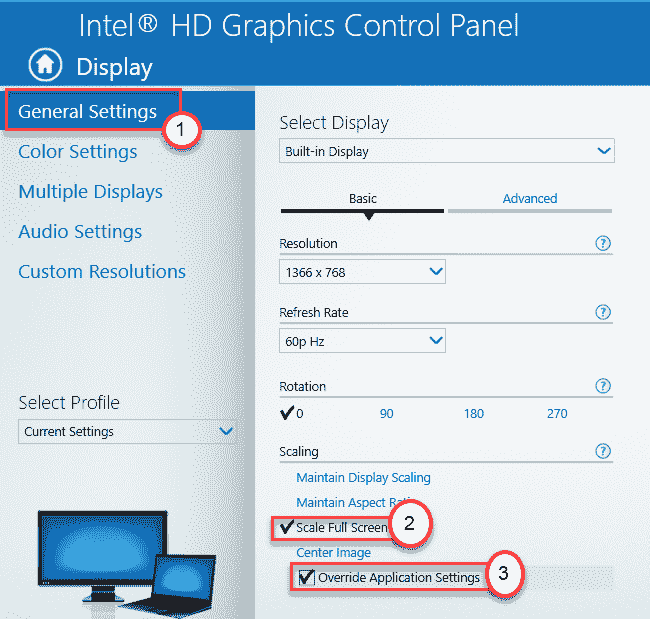
6. Jangan lupa klik pada "Memohon"Untuk menyimpan tetapan ini.
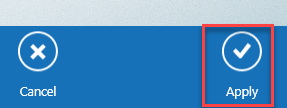
Sekarang, tutup tetingkap Grafik Intel HD.
Betulkan 4 - Kunci bar alat
Cuba mengunci bar alat Explorer Internet untuk menyelesaikan masalah.
1. Buka tetingkap Internet Explorer di komputer anda.
2. Sebaik sahaja ia dibuka, klik kanan pada bar alat dan periksa kotak di sebelah "Kunci bar alat".
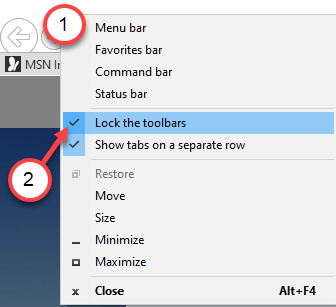
3. Sebaik sahaja anda melakukannya, tutup Internet Explorer.
Periksa sama ada ini berfungsi.
Betulkan 5 - Mulakan semula proses Pengurus Windows Desktop
Sebilangan pengguna telah mengesan bahawa proses Pengurus Windows adalah penyebab utama di sebalik isu ini.
1. Pada mulanya, tekan Kekunci Windows+x Kekunci bersama.
2. Kemudian, klik pada "Pengurus Tugas"Untuk mengakses pengurus tugas di komputer anda.
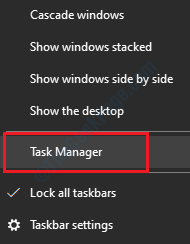
3. Pergi ke "Proses"Tab.
4. Sekarang, tatal ke bawah tab ini, anda akan melihat "Pengurus tetingkap desktop"Proses di bahagian 'Windows Processes'.
5. Kemudian, klik kanan pada proses dan klik pada "Tugas akhir"Untuk membunuh proses.
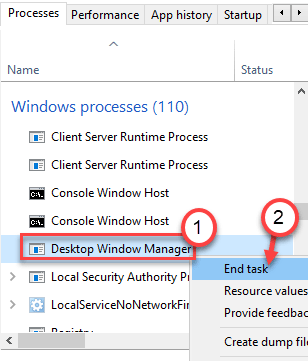
Tutup tetingkap Pengurus Tugas. Log masuk dari akaun anda dan kemudian log masuk lagi.
Betulkan 6 - Mengedit nilai terkunci dalam pendaftaran
1 - tekan Kekunci Windows dan kekunci R Bersama -sama dari papan kekunci untuk dibuka.
2 - Sekarang, tulis regedit dalam kotak arahan run dan klik ok.
3 - Sekarang, pergi ke jalan berikut dalam editor pendaftaran.
Hkey_current_user \ Software \ Microsoft \ Internet Explorer \ Toolbar
4 - Sekarang, di sebelah kanan, klik dua kali terkunci dan pastikan nilainya 1.
5 - Setelah anda menetapkan nilai kepada 1, tutup pendaftaran dan mula semula PC anda.
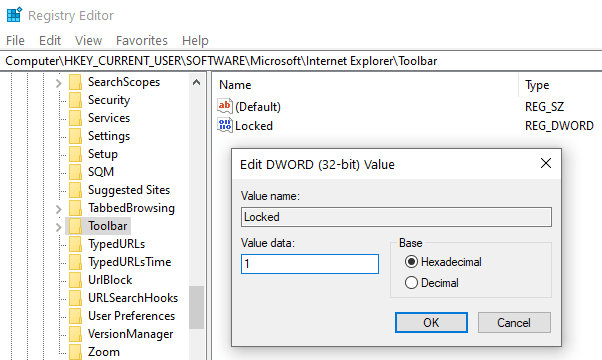
Ini akan membantu anda menyelesaikan masalah.
- « Kod Ralat 0x800704C8 semasa menyalin fail pada Windows 10 FIX
- Cara memasang folder sebagai pemacu maya di Windows 10 »

