Cara Memperbaiki Ralat Kemas Kini Windows 10 0x80240023
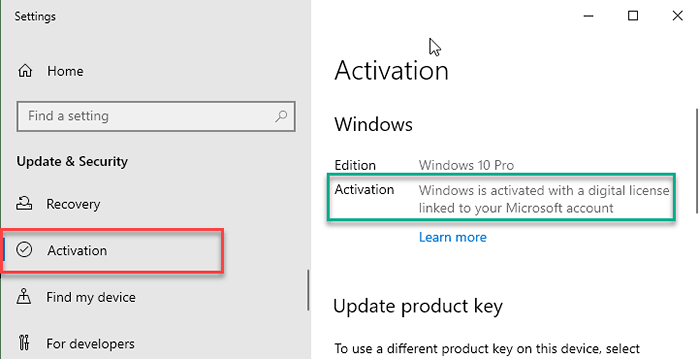
- 3384
- 1013
- Clarence Tromp
Adakah anda melihat kod ralat - 0x80240023 semasa anda cuba mengemas kini peranti Windows 10 anda? Sekiranya anda berada, artikel ini hanya untuk anda. OFV.Fail teksi dalam folder softwaredistribusi adalah alasan untuk dipersalahkan untuk kod ralat tertentu ini 0x80240023. Jangan risau. Cukup ikuti cadangan mudah ini untuk menyelesaikan masalah ini sendiri.
Penyelesaian -
1. Mula semula komputer anda sekali. Kemas kini Windows mungkin akan ditendang selepas hanya reboot sistem.
2. Lumpuhkan antivirus yang anda gunakan.
Isi kandungan
- Betulkan 1 - Ekstrak OFV.teksi
- Betulkan 2 - Sembunyikan kemas kini
- Betulkan 3 - Gunakan Penyelesai Penyelesetan Windows Update
- Betulkan 4 - Pastikan tingkap diaktifkan
- Betulkan 5 - Kosongkan kandungan datastore
Betulkan 1 - Ekstrak OFV.teksi
Sekiranya anda menghadapi masalah ini untuk isu pengesahan fail 2007, cubalah langkah -langkah ini.
1. Pertama sekali, tekan kekunci Windows Key+E bersama.
2. Kemudian, pergi dengan cara ini -
C: \ windows \ softwaredistribusi \ muat turun
3. Di dalam folder muat turun, cuba cari "OFV.teksi"Fail.
4. Kemudian, klik dua kali pada "OFV.teksi"Fail untuk menjalankan pengekstrak.
5. Sekarang, cuba cari "OFV.MSI"Fail.
6. Jalankan fail ini untuk memasangnya di komputer anda.
Sekiranya anda tidak dapat mencari OFV.fail teksi dalam folder tertentu, ikuti langkah -langkah ini.
1. Pertama sekali, buka katalog Kemas Kini Microsoft di komputer anda.
2. Di sini anda akan melihat kotak carian di sudut kiri atas. Jenis "Tambah Pengesahan Fail Microsoft Office"Dalam kotak carian.
3. Kemudian, klik pada "Cari"Untuk fail tertentu.

4. Di sebelah kiri, klik pada "Muat turun"Untuk memuat turun fail teksi.
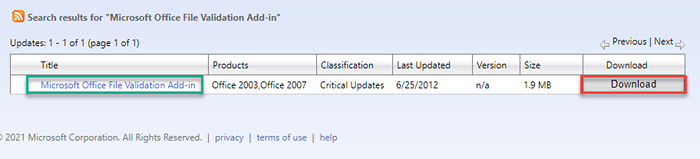
5. Sekarang, klik pada "OFV_475DE2ECCFDDBB06F945EFB53472963E8FF88D0B.teksi ”untuk memulakan muat turun.
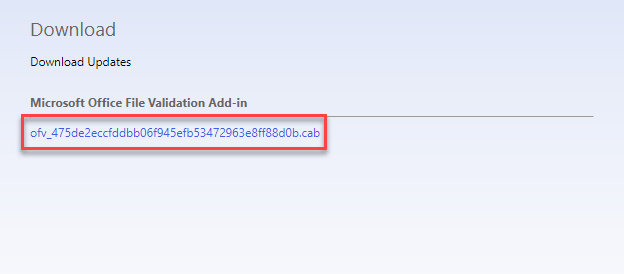
Tunggu sehingga muat turun.
6. Kemudian, unzip "OFV_475DE2ECCFDDBB06F945EFB53472963E8FF88D0B.teksi"Fail di lokasi pilihan anda.
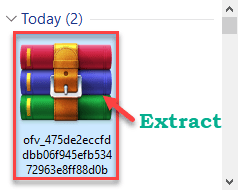
7. Selepas itu, Klik dua kali pada "OFV.MSI"Fail untuk menjalankan pemasang.
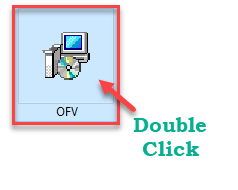
Ia akan memasang fail tertentu di komputer anda.
Mulakan semula komputer anda setelah anda selesai. Cuba kemas kini lagi.
Betulkan 2 - Sembunyikan kemas kini
Penyelesaian lain untuk isu ini adalah untuk menyembunyikan kemas kini dari senarai kemas kini yang boleh dipasang.
1. Pada mulanya, muat turun "Wushowhide"Di komputer anda.
2. Sebaik sahaja anda telah memuat turun fail, jalankan "Wushowhide".
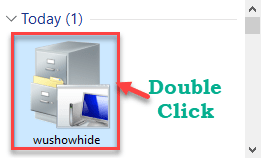
3. Sekarang, klik pada "Seterusnya"Untuk menunjukkan atau menyembunyikan kemas kini di komputer anda.
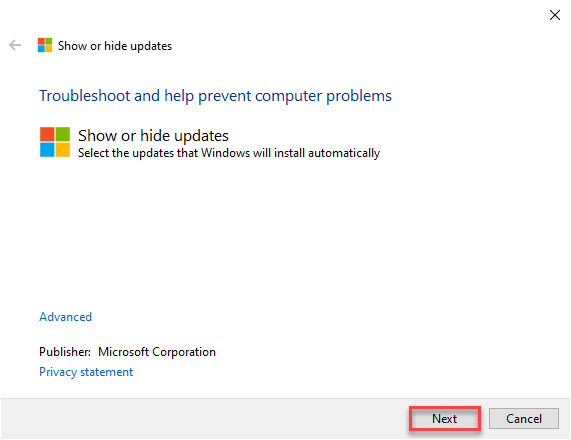
4. Tunggu sebentar.
5. Kemudian, klik pada "Sembunyikan kemas kini".
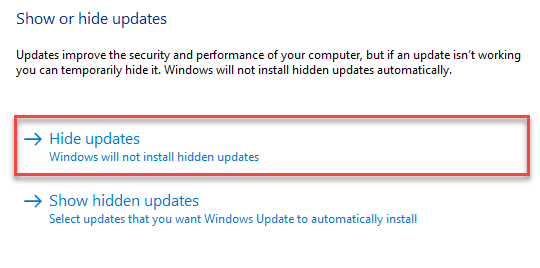
6. Seterusnya, tandakan kotak di sebelah kemas kini yang bermasalah yang ingin anda sembunyikan.
7. Selepas itu, klik pada "Seterusnya".
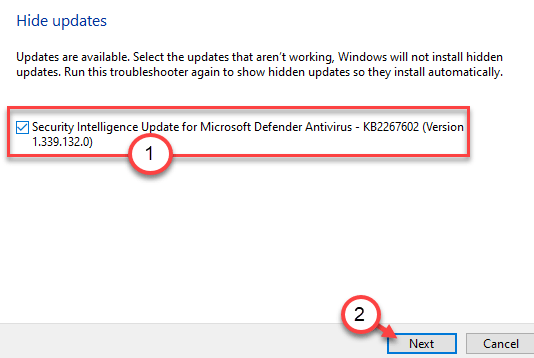
Ini akan menyembunyikan kemas kini dari senarai kemas kini.
CATATAN -
Ini adalah penyelesaian untuk masalah ini. Ini tidak menyelesaikan masalah. Tetapi, kemas kini yang salah akan dihalang daripada memuat turun. Anda boleh memasang kemas kini masa depan kecuali yang rosak.
Betulkan 3 - Gunakan Penyelesai Penyelesetan Windows Update
Anda boleh menggunakan masalah penyelesaian masalah Windows untuk membetulkan masalah.
1. Pada mulanya, klik pada ikon Windows.
2. Kemudian, anda hanya perlu mengklik ikon berbentuk gear untuk mengakses Tetapan.
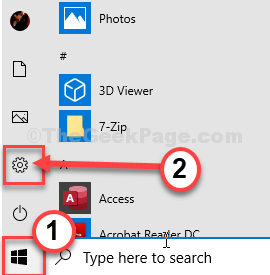
2. Selepas itu, klik pada "Kemas kini & Keselamatan"Untuk mengaksesnya.
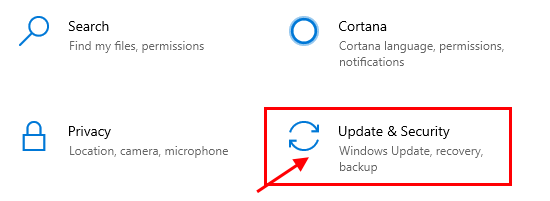
3. Seterusnya, klik pada "Menyelesaikan masalah".
4. Selepas itu, di sebelah kanan, anda perlu mengklik "Penyelesaian masalah tambahan"Untuk melihat lebih banyak pilihan.
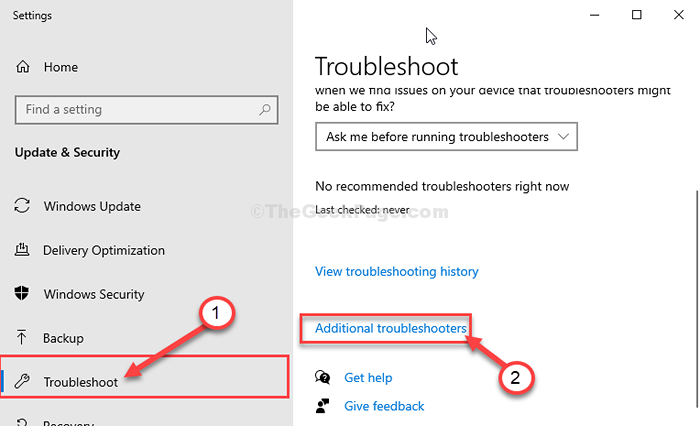
5. Di sebelah kanan skrin, tatal ke bawah untuk mengklik "Kemas kini Windows".
6. Kemudian, klik pada "Jalankan penyelesai masalah"Untuk memulakan proses penyelesaian masalah.
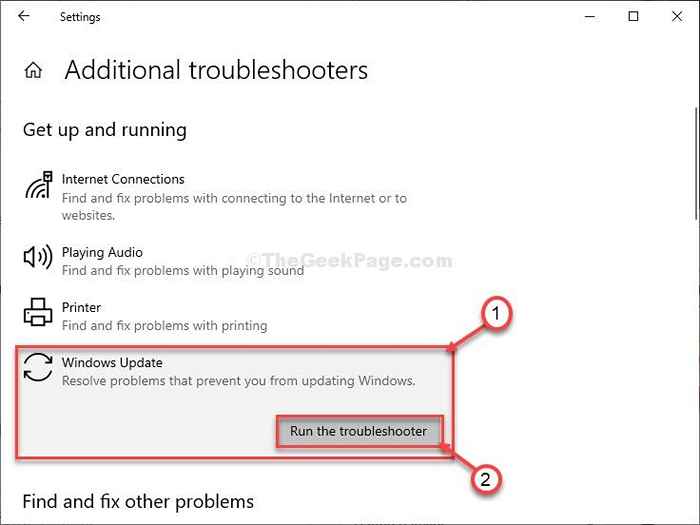
7. Selepas itu, anda perlu mengklik "Seterusnya"Di tetingkap masalah masalah.
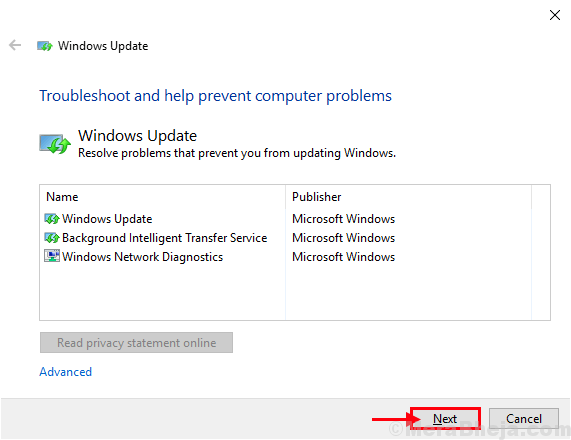
8. Selepas itu, klik pada "Seterusnya"Selanjutnya untuk menerapkan perubahan.
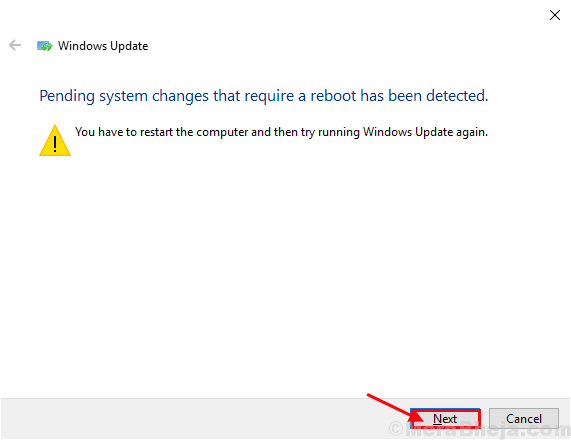
Setelah proses penyelesaian masalah selesai, tutup tetingkap penyelesaian masalah.
Reboot komputer anda.
Betulkan 4 - Pastikan tingkap diaktifkan
Anda mungkin menghadapi masalah ini jika Windows 10 diaktifkan di komputer anda.
1. Pertama sekali, tekan Kekunci windows+i Kekunci bersama.
2. Kemudian, klik pada "Kemas kini & Keselamatan"Tetapan.
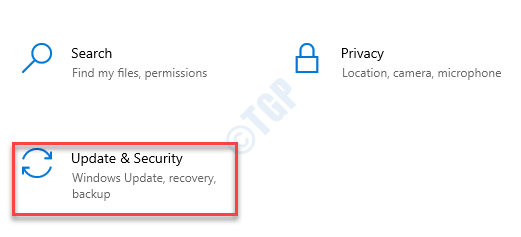
3. Kemudian, di sebelah kiri, klik pada "Pengaktifan"Tetapan.
4. Selepas itu, di sebelah kiri, periksa status Windows 10. Jika ia berkata, 'Windows belum diaktifkan.'Kemudian, tingkap belum diaktifkan.
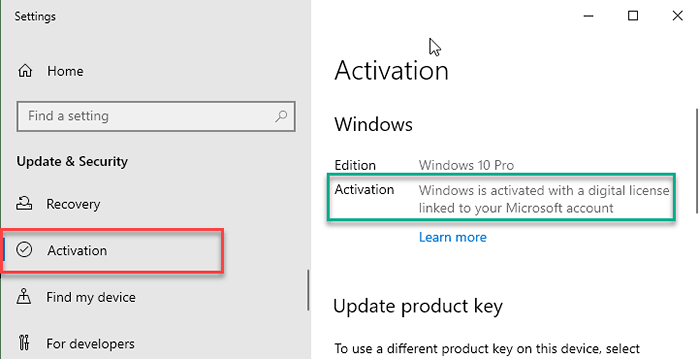
Anda mesti mengaktifkan tingkap anda untuk menyelesaikan masalah ini.
Betulkan 5 - Kosongkan kandungan datastore
Memadam kandungan Simpanan data folder boleh menyelesaikan masalah ini.
1. Pada mulanya, anda perlu menaip "cmd"Dari kotak carian.
2. Kemudian, Klik kanan "Arahan prompt"Dan kemudian klik pada"Jalankan sebagai pentadbir".
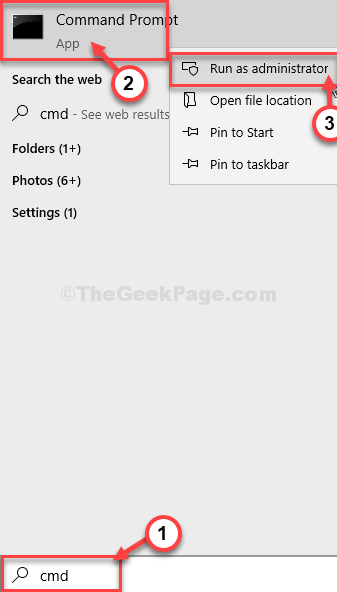
3. Pada mulanya, anda perlu menggantung beberapa perkhidmatan kemas kini, Salin tampal Perintah ini secara berurutan, dan memukul Masukkan setelah masing -masing melaksanakannya.
Berhenti Bersih Wuauserv Net Stop Cryptsvc Net Stop Bits Net Stop Msiserver
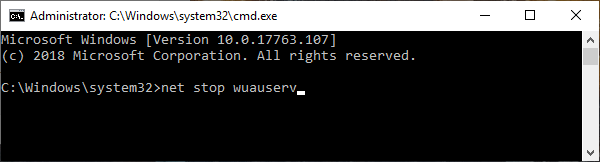
4. Tekan Kekunci windows+r untuk melancarkan Jalankan.
5. Untuk mengakses Muat turun folder, Salin tampal garis ini di Jalankan tingkap dan tekan Masukkan.
C: \ windows \ softwaredistribusi \
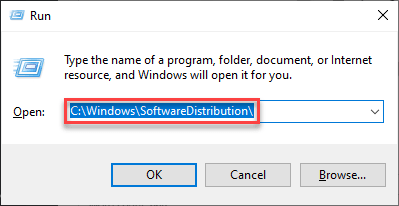
6. Kali ini anda mesti Klik dua kali pada "Simpanan data "folder untuk mengaksesnya.
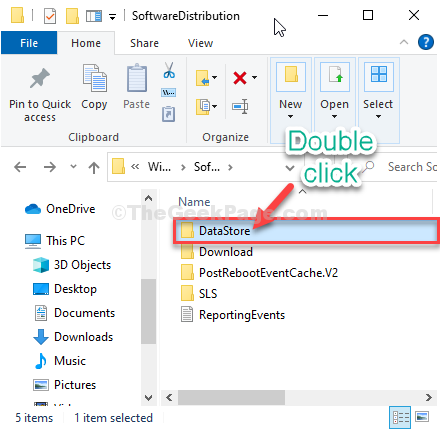
7. Di dalam Simpanan data folder, pilih semua kandungan
8. Kemudian, ketik "Padam"Kunci dari papan kekunci anda.
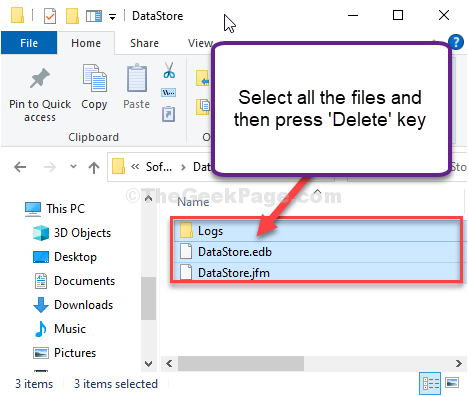
8. Pertama, tekan Kekunci windows+r untuk melancarkan Jalankan.
9. Kemudian tulis "cmd"Dan tekan Ctrl+Shift+Enter bersama.
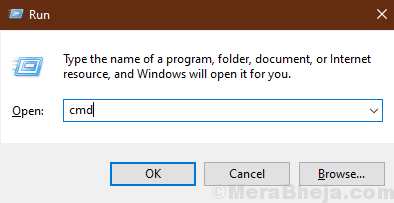
Arahan prompt Tetingkap akan dibuka dengan hak pentadbiran.
10. Semuanya dibiarkan memulakan perkhidmatan yang terhenti. Untuk berbuat demikian melaksanakan 4 kod ini secara berurutan.
Net Start Wuauserv Net Start Cryptsvc Net Start Bits Net Start Msiserver
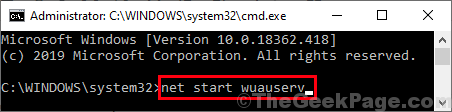
Sekali apabila semua arahan dilaksanakan di komputer anda, tutup Arahan prompt tetingkap.
- « Cara Menghapus Tajuk Tetapan Windows 10
- Cara Memperbaiki Pengesahan Pencetak HP Masalah Ralat Gagal »

