Cara Memperbaiki Pengesahan Pencetak HP Masalah Ralat Gagal
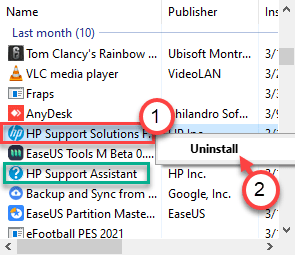
- 2868
- 842
- Dave Kreiger V
"Pengesahan pencetak gagal."Mesej biasanya muncul di skrin anda kadang -kadang hanya setelah anda menerima kemas kini pemandu atau gangguan kuasa. Mesej itu diminta oleh perisian pencetak jika terdapat beberapa halangan di jalan kartrij yang menyekat pergerakannya. Sekiranya anda ingin menyelesaikan masalah ini, laksanakan penyelesaian ini di komputer anda.
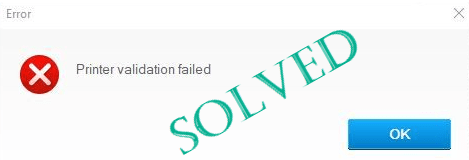
Isi kandungan
- Betulkan 1 - Nyahpasang & pasang pencetak
- Betulkan 2 - Gunakan penyelesai masalah pencetak
- Betulkan 3 - Gunakan alat doktor cetak dan imbasan HP
- Betulkan 4 - Tetapkan semula keras pencetak
- Betulkan 5 - Gunakan aplikasi pintar HP
Betulkan 1 - Nyahpasang & pasang pencetak
Sekiranya tidak ada yang berfungsi untuk anda, nyahpasang dan pasang semula pemacu pencetak lagi.
Proses Pengecualian
LANGKAH 1 -
Anda mesti menyahpasang perisian yang berkaitan dengan pencetak, pertama.
1. Anda mesti klik kanan di Tingkap ikon dan klik pada "Jalankan".
2. Selepas itu, taipkan "Appwiz.cpl"Dan memukul Masukkan.
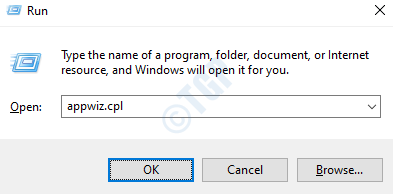
3. Sebaik sahaja tetingkap Program & Ciri-ciri muncul, cari perisian yang berkaitan dengan pencetak.
4. Klik kanan pada perisian yang berkaitan dengan pencetak pertama, dan kemudian klik pada "Nyahpasang".
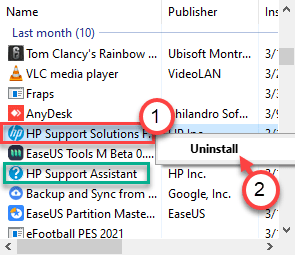
Ikuti arahan di skrin untuk akhirnya menyahpasangnya dari komputer anda.
5. Cara yang sama. Nyahpasang semua perisian yang berkaitan dengan pencetak.
Langkah 2 -
1. Pada mulanya, cabut kabel pencetak dari pencetak anda.
2. Kemudian, tekan Kekunci windows+r untuk melancarkan Jalankan,
3. Jenis "kawalan pencetak"Dan memukul Masukkan.
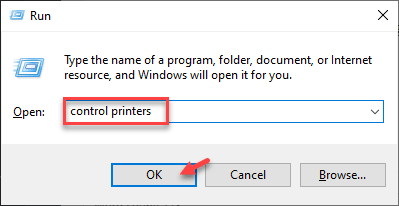
The Peranti dan pencetak Tetingkap akan dibuka.
4. Kemudian, dalam senarai pencetak, Klik kanan Pada pencetak yang bermasalah, klik pada "Keluarkan peranti".
5. Ini akan mengeluarkan peranti dari komputer anda.
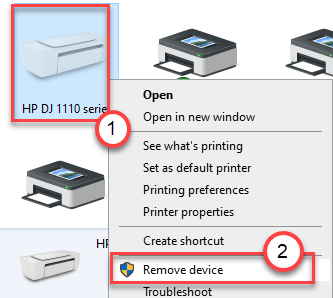
6. Sekarang, klik pada "Ya"Untuk mengesahkan penyingkiran peranti.
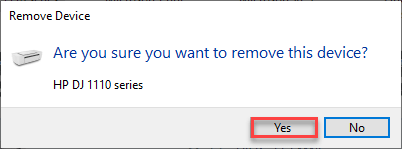
Langkah 3 -
Anda mesti menyahpasang pemacu khusus untuk pencetak anda
1. Tekan Kekunci windows+r Kekunci bersama.
2. Selepas itu, taipkan kod ini dan klik pada "okey".
printui.exe /s
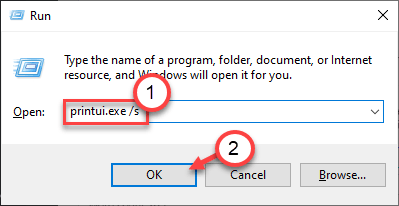
3. Di tetingkap Properties Server Pencetak, pergi ke "Pemandu"Tab.
4. Di sini anda akan melihat semua pemacu yang dipasang dalam senarai. Cari nama pemandu pencetak anda.
5. Pilih pemacu pencetak dan klik pada "Keluarkan"Untuk membuangnya.
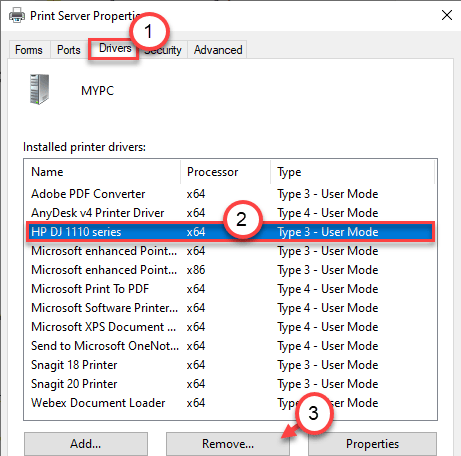
6. Akhirnya, klik pada "Memohon"Dan"okey"Untuk menyelamatkan perubahan ini.
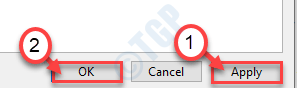
Ini akan mengeluarkan pemacu pencetak dari komputer anda. Pergi ke langkah seterusnya.
Langkah 4 -
Sekarang, anda mesti memadamkan data yang berkaitan dengan pencetak dari komputer anda.
1. Buka tetingkap Fail Explorer.
2. Buka Penjelajah Fail di komputer anda.
3. Kemudian, klik pada "Lihat"Di bar menu. Selepas itu, klik pada "Pilihan".

4. Selepas itu, dalam tab 'Lihat', anda perlu memilih pilihan yang mengatakan "Tunjukkan fail, folder dan pemacu tersembunyi".
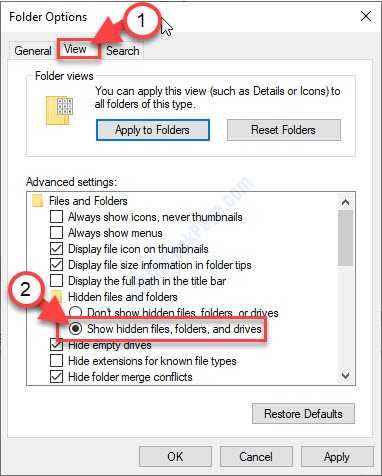
5. Jangan lupa klik pada "Memohon"Dan pada"okey".
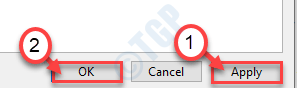
6. Kemudian, pergi ke lokasi folder ini -
C:/programdata
7. Selepas itu, Klik dua kali pada "Hewlett Packard"Folder.
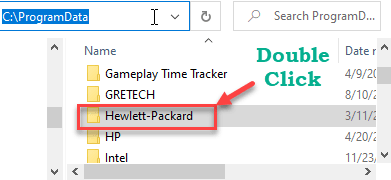
8. Kemudian, klik kanan pada mana-mana direktori di dalam folder Hewlett-Packard, dan klik pada "Padam".
Pastikan Hewlett-Packard benar-benar kosong.
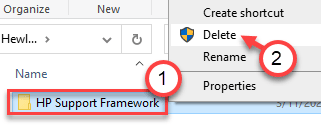
Tutup Penjelajah Fail Apabila anda selesai.
Langkah 5 -
Akhirnya, anda mesti menyahpasang pemacu pencetak dari komputer anda.
1. Menekan Kekunci windows+r harus membuka Jalankan tetingkap.
2. Jenis "Devmgmt.MSC"Dan klik pada"okey".
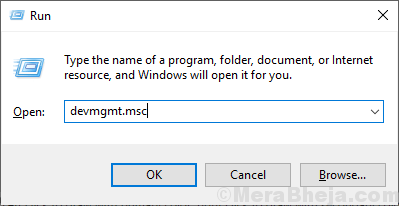
3. Di dalam Pengurus peranti tetingkap, memperluaskan bahagian "cetak giliran".
4. Kemudian, Klik kanan pada pencetak dan klik pada "Nyahpasang peranti".
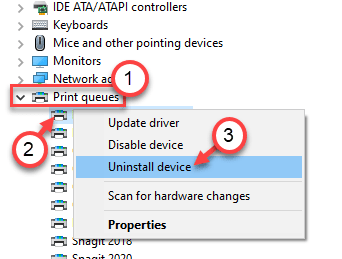
5. Sekali lagi, klik pada "Nyahpasang"Untuk mengesahkan proses pemotongan.
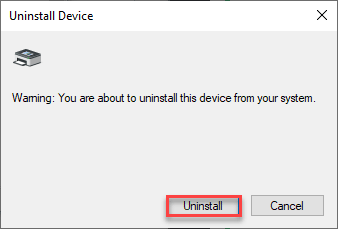
Kemudian, tutup tetingkap Pengurus Peranti.
Mula semula komputer anda.
Proses pemasangan
Sebaik sahaja komputer anda naik, sudah tiba masanya untuk memasang versi terbaru pencetak pada peranti anda.
1. Pergi ke laman web pengeluar pencetak rasmi anda, seperti dalam kes saya ia adalah pusat muat turun pencetak rasmi HP.
2. Di sini, taipkan nama produk anda di kotak carian dan klik pada "Hantar".
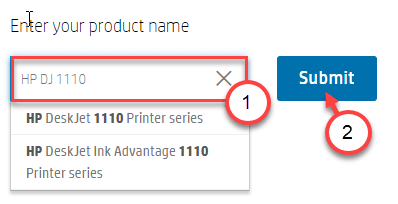
3. Sekarang, mengembangkan "Utiliti perisian"Seksyen.
4. Kemudian, klik pada "Muat turun"Untuk memuat turun pemacu pencetak terkini.

Tutup penyemak imbas setelah memuat turun pemandu.
5. Sekarang, pergi ke lokasi di mana anda baru sahaja memuat turun pemacu pencetak.
6. Kemudian, Klik dua kali pada persediaan pemacu yang dimuat turun untuk memasang pemacu terkini.
7. Pasangkan kabel USB ke pencetak.
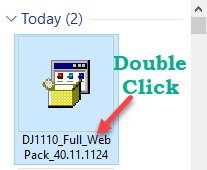
Sekarang, ikuti arahan di skrin untuk menyelesaikan pemasangan pemacu pencetak.
Anda mungkin perlu memulakan semula komputer anda sekali lagi untuk menyelesaikan pemasangan pemacu.
Betulkan 2 - Gunakan penyelesai masalah pencetak
Terdapat masalah penyelesaian masalah pencetak terbina dalam di Windows 10.
1. Pertama sekali, tekan Butang Windows dan juga 'S'Kunci dan tulis "Menyelesaikan masalah".
2. Cukup, tekan "Masukkan"Kunci.
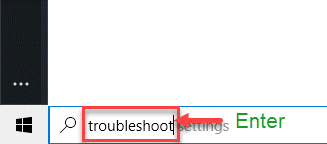
3. Kemudian anda perlu tatal ke bawah dan klik pada "Penyelesaian masalah tambahan".
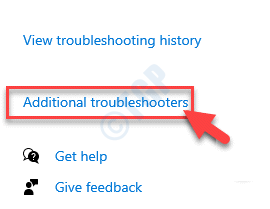
4. Di sebelah kanan, tatal ke bawah dan klik pada "Mesin pencetak".
5. Seterusnya, klik pada "Jalankan penyelesai masalah"Untuk menjalankan penyelesaian masalah.
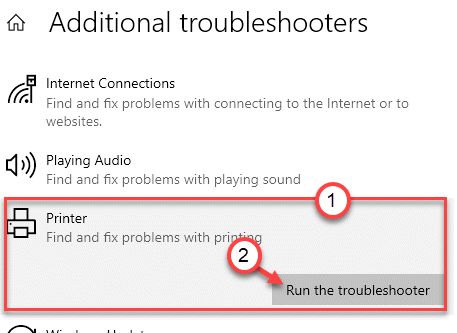
6. Kemudian, klik pada "Lanjutan"Untuk melihat tetapan lanjutan diagnostik pencetak.
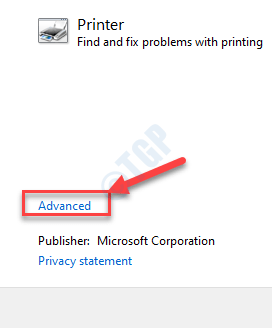
7. Cukup, periksa kotak "Memohon pembaikan secara automatik".
8. Untuk pergi ke langkah seterusnya, klik pada "Seterusnya".
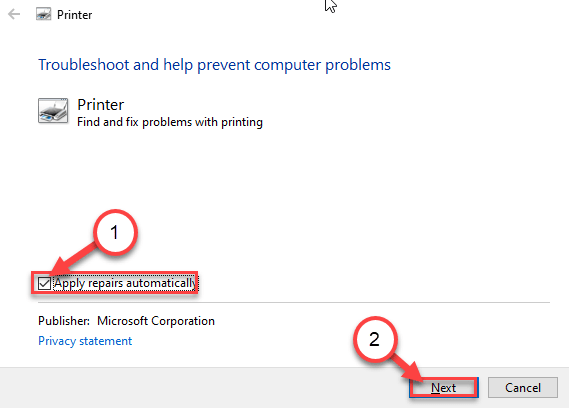
9. Selepas ini, pilih pencetak anda dari senarai peranti.
10. Kemudian, sekali lagi klik pada "Seterusnya".
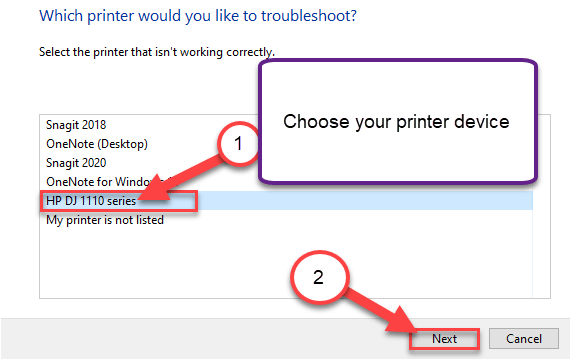
11. Selepas itu, klik pada "Sapukan pembetulan ini".
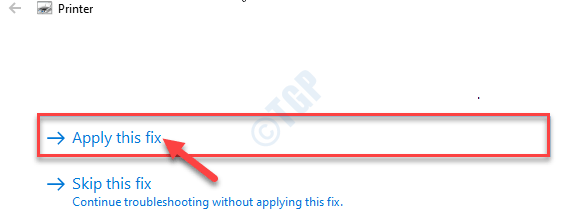
Akhirnya, klik pada "Tutup masalah masalah"Untuk menutup masalah masalah.
Betulkan 3 - Gunakan alat doktor cetak dan imbasan HP
Anda boleh menggunakan alat cetak dan imbasan HP untuk menyelesaikan masalah.
1. Pertama sekali, muat turun HP mencetak dan mengimbas doktor.
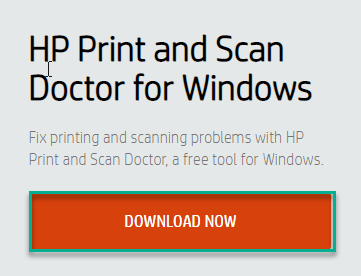
2. Sekiranya anda ditanya, 'adalah pencetak anda di luar talian?' Klik pada "Ya".
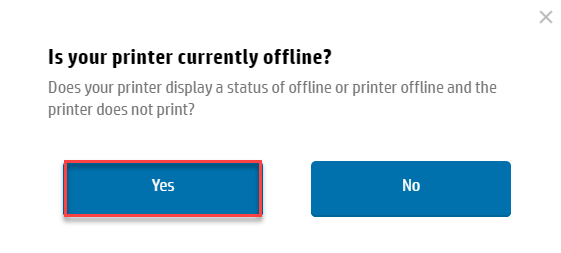
2. Sebaik sahaja anda telah memuat turunnya, tutup penyemak imbas.
4. Kemudian pergi ke lokasi di mana anda telah memuat turun fail imbasan, Klik dua kali pada "HPPSDR"Untuk menjalankannya.
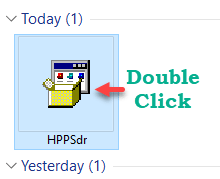
5. Klik pada "Jalankan"Untuk menjalankannya.
6. Untuk menerima semua perjanjian, klik pada "Menerima".
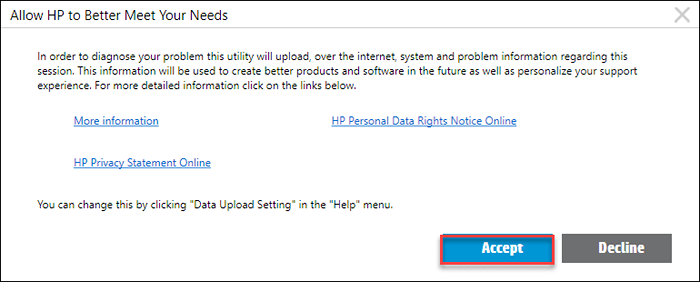
7. Kemudian, klik pada "Mula"Untuk memulakan imbasan.
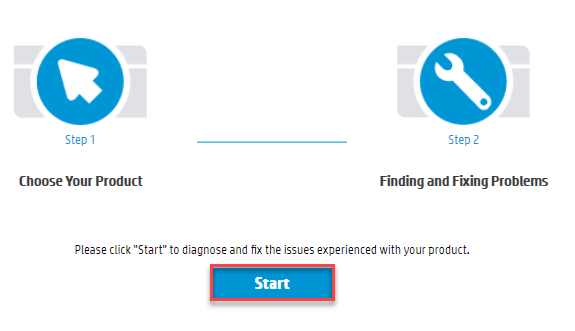
8. Sebaik sahaja doktor pencetak telah mengimbas dan mengesan peranti anda, anda perlu memilih peranti pencetak.
9. Kemudian, klik pada "Seterusnya".
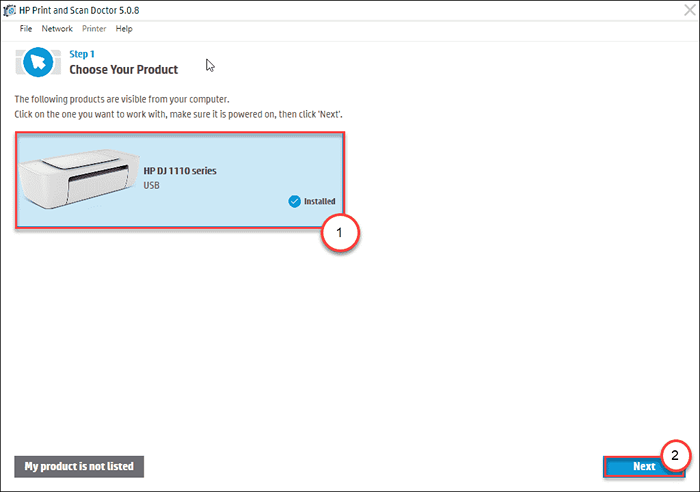
Sekarang, biarkan doktor pencetak mengesan dan menyelesaikan masalah peranti anda.
Betulkan 4 - Tetapkan semula keras pencetak
Penetapan semula keras menyelesaikan banyak masalah pencetak minuscule.
Langkah -langkah untuk Shutdown -
1. Pada mulanya, belok Pada pencetak anda.
2. Setelah pencetak telah dihidupkan, ambil kartrij dakwat daripadanya.
3. Selepas itu, belok Mati Pencetak anda menekan suis kuasa di atasnya.
4. Kemudian, cabut kabel pencetak dari sistem anda.
4. Seterusnya, menutup sistem anda.
5. Akhirnya, suis Mati penghala wifi (jika anda menyambungkan pencetak dengan penghala).
Tunggu sebentar.
Langkah untuk memulakannya -
1. Setelah menunggu satu minit atau lebih, hanya beralih Pada pencetak.
2. Kemudian, letakkan kartrij kembali ke pencetak anda.
3. Sekarang, sudah tiba masanya untuk menukar Pada komputer anda.
4. Seterusnya, belok Pada penghala wifi untuk menyelesaikan proses.
Cuba mencetak sebarang dokumen menggunakan pencetak. Periksa sama ada ini menyelesaikan masalah anda.
Betulkan 5 - Gunakan aplikasi pintar HP
HP Smar App, teman windows 10 untuk Windows 10, peranti mudah alih mempunyai masalah masalah untuk menyelesaikan masalah.
1. Buka aplikasi pintar HP.
(Sekiranya anda belum memasang aplikasi Smart HP, anda boleh memuat turunnya dari sini.)
2. Setelah membuka aplikasinya, klik pada 'tiga bar'ikon tetapan di sebelah kiri.
3. Kemudian, klik pada "Diagnosis & Betulkan"Untuk mula mendiagnosis pencetak HP.
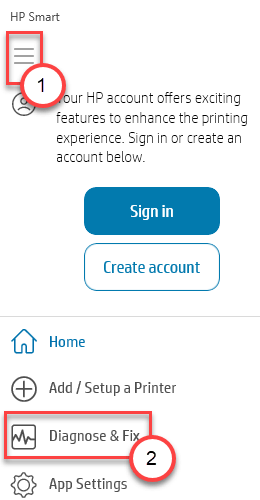
4. Seterusnya, untuk memulakan diagnosis, klik pada "Mula".
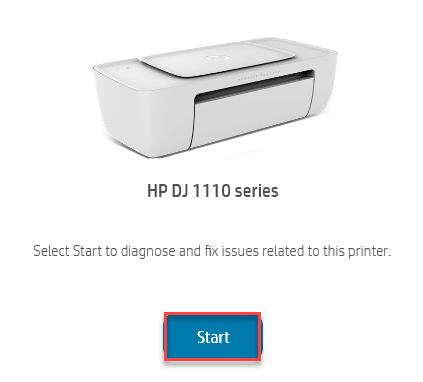
Sekarang, HP Smart akan mengesan masalah dan memperbaikinya untuk anda.
5. Untuk menyelesaikan masalah, klik pada "Seterusnya".
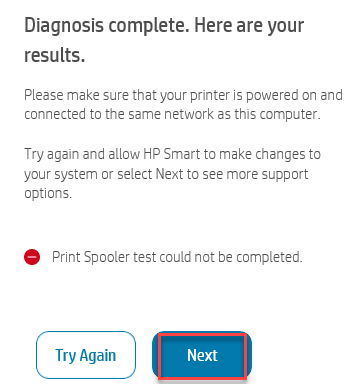
Masalah anda harus diselesaikan.
- « Cara Memperbaiki Ralat Kemas Kini Windows 10 0x80240023
- Betulkan Chrome Membuka Pautan Baru di Tab Baru »

