Betulkan Chrome Membuka Pautan Baru di Tab Baru
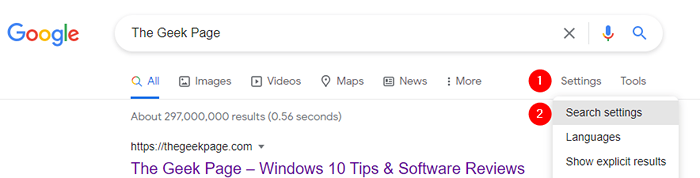
- 4660
- 313
- Jerome Quitzon
Katakan kami anda mencari sesuatu dalam carian Google dan klik pada pautan yang ditunjukkan dalam hasilnya, secara amnya, pautan ini dibuka dalam tab baru. Walau bagaimanapun, kadang -kadang, ia dilihat bahawa pautan ini dibuka dalam tetingkap penyemak imbas baru. Terdapat dua sebab utama di sebalik ini:
- Tetapan dalam penyemak imbas sedemikian rupa sehingga pautan dibuka dalam tetingkap baru. Dalam kes seperti ini, tetapan dapat diubah untuk membuka pautan dalam tab baru dan bukannya tetingkap baru.
- Pautan ke halaman (sumber html) dikodkan supaya ia perlu membuka tetingkap baru. Dalam kes ini, tidak ada banyak yang dapat dilakukan.
Dalam artikel ini, kami akan membincangkan cara yang berbeza untuk menghentikan Google Chrome daripada membuka tetingkap baru apabila anda mengklik pautan.
Isi kandungan
- Betulkan 1: Tukar tetapan di halaman carian
- Betulkan 2: Matikan ciri Kekunci Sticky
- Betulkan 3: Periksa perisian hasad dalam sistem
- Betulkan 4: Periksa sama ada sambungan atau tambahan menyebabkan masalah
- Betulkan 5: Tetapkan semula tetapan penyemak imbas
Betulkan 1: Tukar tetapan di halaman carian
Langkah 1: Buka penyemak imbas Google Chrome
Langkah 2: Taipkan apa -apa di bar alamat (contohnya: halaman geek) dan tekan Masukkan

Langkah 3: Di halaman hasil carian Google, klik Tetapan
Langkah 4: Dari menu yang muncul, pilih Tetapan carian
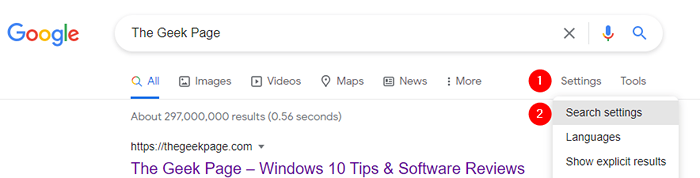
Langkah 5: Di tetingkap pembukaan, tatal ke bawah dan cari Di mana hasil dibuka seksyen
Langkah 6: Untick The Buka setiap hasil yang dipilih dalam tetingkap penyemak imbas baru pilihan

Langkah 7: Tutup tetingkap penyemak imbas dan buka semula. Periksa sama ada masalah telah diselesaikan.
Sekiranya ini tidak membantu, cubalah Betulkan seterusnya.
Betulkan 2: Matikan ciri Kekunci Sticky
Langkah 1: Buka dialog Run. Kekunci pintasan Windows+R boleh digunakan
Langkah 2: Jenis MS-STETINGS: EaseOfAccess-Keyboard dan memukul Masukkan

Langkah 3: Di bawah Gunakan kunci melekit seksyen, togol butang untuk mematikan ciri kunci melekit.
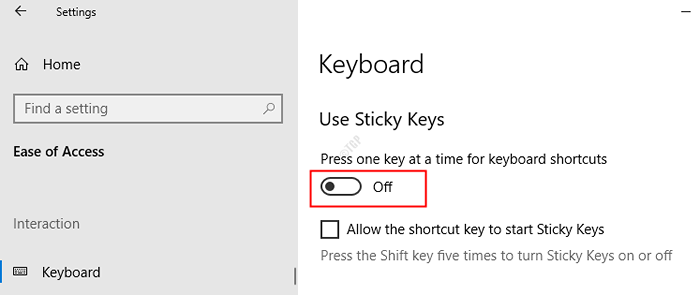
Langkah 4: Tutup penyemak imbas dan buka lagi. Sekarang periksa sama ada masalah telah diselesaikan. Sekiranya tidak, cubalah Betulkan seterusnya.
Betulkan 3: Periksa perisian hasad dalam sistem
Sebilangan pengguna telah melaporkan bahawa malware tertentu menyebabkan masalah. Malware ini memasang pelanjutan yang dipanggil 'Tab Baru, Window Baru' dan lanjutan ini bertanggungjawab untuk tingkah laku ini membuka pautan di Window Baru. Jalankan imbasan sistem penuh dan membasmi sebarang perisian hasad yang ada dalam sistem
Langkah 1: Pegang kunci Windows+R dan buka tetingkap lari
Langkah 2: Jenis MS-STETINGS: WindowsDefender dan tekan okey
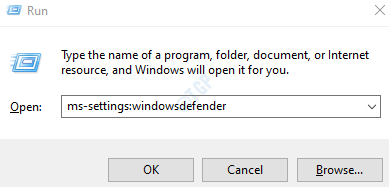
Langkah 3: Dalam tetingkap Tetapan, pilih Perlindungan virus & ancaman

Langkah 4: Di tetingkap yang dibuka, klik Pilihan imbasan

Langkah 5: Pilih Imbasan penuh dan tekan Mengimbas sekarang butang

Sebaik sahaja imbasan selesai, ia memberitahu tentang sebarang virus dan perisian hasad dalam sistem. Ambil langkah yang diperlukan untuk mengurangkannya.
Betulkan 4: Periksa sama ada sambungan atau tambahan menyebabkan masalah
Langkah 1: Buka dialog Run (Windows+R)
Langkah 2: Untuk membuka pelayar Google Chrome tanpa sebarang sambungan dan addons taipkan arahan berikut
Untuk mesin 32-bit,
"C: \ Program Files \ Google \ Chrome \ Application \ Chrome.exe "--disable-extensions--disable-plugins
Untuk mesin 64-bit,
"C: \ Program Files (x86) \ Google \ Chrome \ Application \ Chrome.exe "--disable-extensions--disable-plugins

Langkah 3: Sekarang, klik pada pautan dan periksa sama ada pautan dibuka di tetingkap baru. Sekiranya anda melihat bahawa pautan itu tidak dibuka di tetingkap baru sekarang, ini bermakna bahawa beberapa tambahan atau lanjutan telah menyebabkan masalah itu.
Langkah 4: Periksa senarai sambungan dan tambahan dalam krom dan nyahdayakan satu pelanjutan pada satu masa dan periksa sama ada masalah itu wujud. Ulangi langkah ini dan kenal pasti lanjutan yang bermasalah dan keluarkannya dari krom. Lakukan perkara yang sama untuk tambahan. Untuk bantuan, periksa pautan ini.
Betulkan 5: Tetapkan semula tetapan penyemak imbas
Walaupun ini adalah penyelesaian yang mudah, ini telah membantu banyak pengguna untuk menyelesaikan masalah ini.
Langkah 1: Buka penyemak imbas Google Chrome
Langkah 2: Klik pada tiga titik di sudut kanan atas, pilihan menu dan pilih Tetapan

Langkah 3: Dalam tab Tetapan yang dibuka, dari menu sebelah kiri, klik Lanjutan
Langkah 4: Dari drop-down memilih Tetapkan semula dan bersihkan
Langkah 5: Dari menu sebelah kanan, klik Pulihkan tetapan ke mungkir asalnya
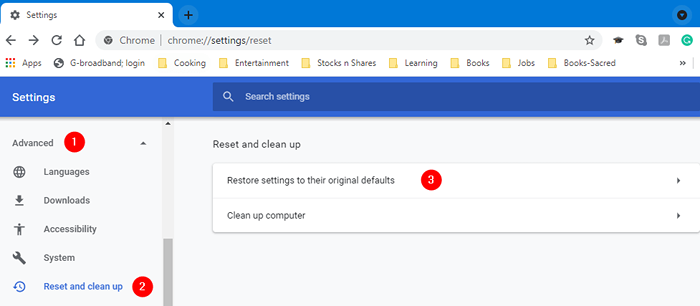
Langkah 6: Dari Aturan semula? tetingkap, klik pada Aturan semula
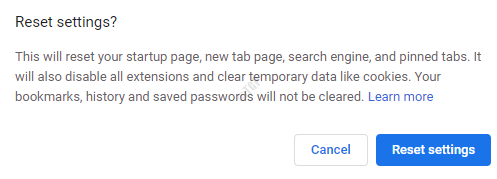
Langkah 7: Tutup dan mulakan semula penyemak imbas dan periksa apakah masalahnya menyelesaikan.
Itu sahaja.
Kami harap ini bermaklumat. Terima kasih kerana membaca
Drop-in komen dan beritahu kami sekiranya ini membantu. Juga, beritahu kami jika anda menghadapi masalah.
- « Cara Memperbaiki Pengesahan Pencetak HP Masalah Ralat Gagal
- Cara beralih ke isyarat wifi terkuat di Windows 10/11 »

