Cara beralih ke isyarat wifi terkuat di Windows 10/11
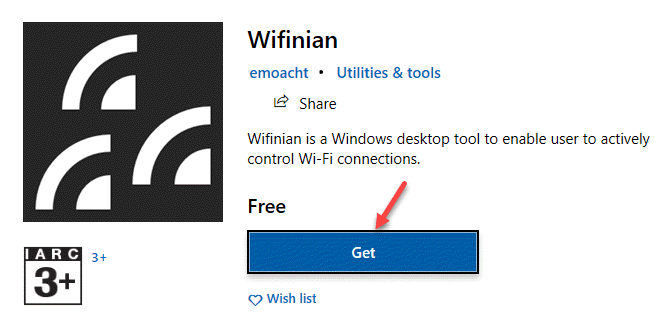
- 1089
- 32
- Clay Weber
Ada kalanya anda merasakan bahawa sambungan wayarles anda tidak melaksanakan sehingga tanda. Anda mungkin menyedari bahawa halaman dimuatkan jauh lebih perlahan daripada yang diharapkan, muat naik/muat turun mengambil sedikit masa, atau anda mungkin akan terputus agak kerap. Oleh itu, adakah anda merasakan isyarat rangkaian tidak secepat yang diharapkan? Atau, adakah anda hanya mahukan sambungan rangkaian terkuat apabila anda mempunyai beberapa titik panas di pejabat anda?
Walaupun untuk sambungan yang lebih perlahan, anda boleh menjalankan ujian kelajuan di laman web pemeriksaan kelajuan internet dan periksa status sambungan, ia tidak akan membantu anda mengesan kekuatan isyarat. Dalam kes sedemikian, anda boleh menggunakan alat pihak ke -3 untuk memeriksa kekuatan rangkaian dan juga beralih ke isyarat WiFi terkuat. Ini kerana, Windows 10 tidak menawarkan pilihan untuk bertukar secara automatik ke internet yang paling cepat. Walau bagaimanapun, anda mempunyai pilihan untuk mengkonfigurasi Windows 10 secara manual untuk bertukar secara automatik ke isyarat WiFi terkuat.
Menggunakan proses manual, anda membolehkan fungsi beralih automatik dengan membuat perubahan pada nilai agresif perayauan wifi anda. Ini membantu menetapkan had kekuatan rangkaian yang diikuti oleh mana penyesuai WiFi memulakan imbasan perayauan untuk calon lain AP. Walau bagaimanapun, walaupun begitu, sistem anda mungkin tidak menyambung ke wifi terpantas.
Dalam artikel ini, kami akan menunjukkan kepada anda bagaimana untuk beralih ke isyarat WiFi terkuat di Windows 10.
Kaedah 1: Melalui sifat tanpa wayar
Kaedah ini membantu anda mengkonfigurasi sifat rangkaian tanpa wayar dengan cara yang membolehkan sistem anda sentiasa mencari rangkaian wayarles yang ada dalam julat. Sebaik sahaja sistem anda mengesan isyarat terkuat, penyesuai mengesyorkan peranti untuk menyambung ke rangkaian tersebut.
Langkah 1: Klik kanan pada Mula menu dan pilih Jalankan Untuk melancarkan Jalankan arahan.
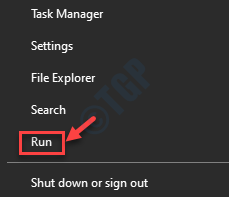
Langkah 2: Di dalam Jalankan arahan tetingkap, jenis NCPA.cpl dan memukul Masukkan.
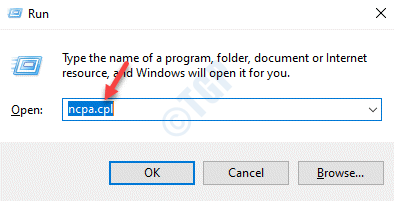
Langkah 4: Ia membawa anda ke Jaringan rangkaian tetingkap.
Di sini, klik kanan pada yang aktif Wifi penyesuai dan pilih Status.
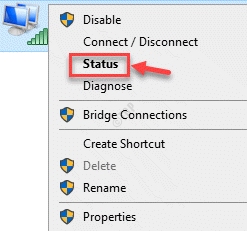
Langkah 5: Ia akan membuka Status wifi tetingkap.
Di sini, tekan Sifat tanpa wayar butang.
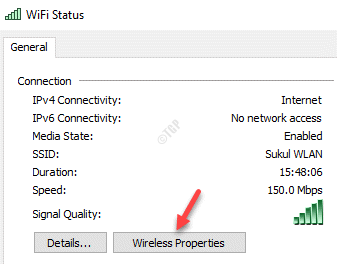
Langkah 6: Sekarang, di Sifat rangkaian tanpa wayar tetingkap, di bawah Sambungan tab, periksa kotak di sebelah Cari rangkaian tanpa wayar lain semasa disambungkan ke rangkaian ini.
Tekan okey Untuk menyelamatkan perubahan dan keluar.
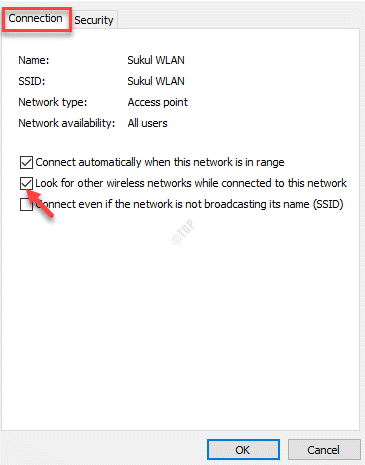
Langkah 7: Sekali lagi tekan Tutup di dalam Status wifi tetingkap untuk keluar sepenuhnya.
Langkah 1: Tekan Menang + r kunci bersama di papan kekunci anda untuk membuka Jalankan arahan tetingkap.
Langkah 2: Di dalam Jalankan arahan medan carian, taipkan Devmgmt.MSC dan memukul Masukkan Untuk melancarkan Pengurus peranti tetingkap.
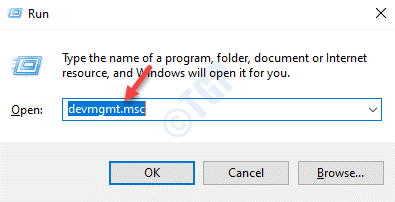
Langkah 3: Di dalam Pengurus peranti tetingkap, pergi ke Penyesuai rangkaian dan mengembangkan bahagian.
Klik kanan pada terbina dalam Wifi penyesuai dan pilih Sifat.
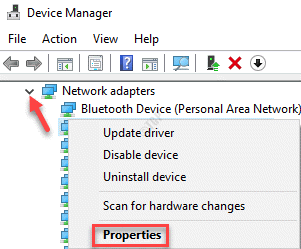
Langkah 4: Di dalam Sifat wifi kotak dialog, klik pada Lanjutan tab.
Sekarang, di Harta Senaraikan, Klik Roaming agresif.
Seterusnya, di sebelah kanan Harta Senarai, di bawah Nilai medan, pilih Tertinggi dari drop-down.
Tekan okey untuk menerapkan perubahan dan kembali ke Pengurus peranti tetingkap.
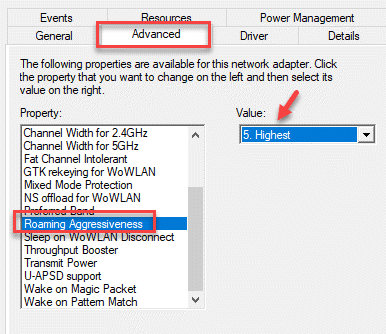
Keluar dari tetingkap Pengurus Peranti, reboot PC anda dan sistem Windows 10 anda kini boleh beralih ke isyarat WiFi yang paling kuat.
NOTA: Roaming Aggressiveness adalah fungsi yang membantu mengubah had kekuatan rangkaian sebagai penyesuai WiFi mula mencari calon tambahan AP. Apabila kekuatan rangkaian AP semasa sudah cukup bagus, memilih nilai maksimum akan memaksa memulakan imbasan perayauan untuk calon tambahan AP. Konfigurasi ini membantu sistem untuk beralih automatik ke isyarat WiFi terkuat di PC Windows anda. Mari lihat bagaimana ..
Kaedah 2: Menggunakan perisian pihak ketiga percuma
Sekiranya anda ingin mengelakkan membuat perubahan secara manual untuk beralih ke isyarat WiFi terkuat di Windows 10 PC anda, anda boleh membuat lebih mudah dengan menggunakan perisian pihak ketiga, itu benar-benar percuma. Satu alat sedemikian adalah Wifinian yang terdapat di kedai Microsoft, serta di GitHub sebagai muat turun percuma. Utiliti ini menawarkan fungsi pada antara muka yang membantu anda beralih ke rangkaian yang terpantas secara automatik. Di samping itu, ia juga berfungsi dengan peranti lain yang menyokong WiFi dan membantu anda menguruskan rangkaian yang diketahui.
Langkah 1: Buka Kedai Microsoft dan cari Wifinian.
Klik pada Dapatkan Untuk memuat turun dan pasang secara percuma.
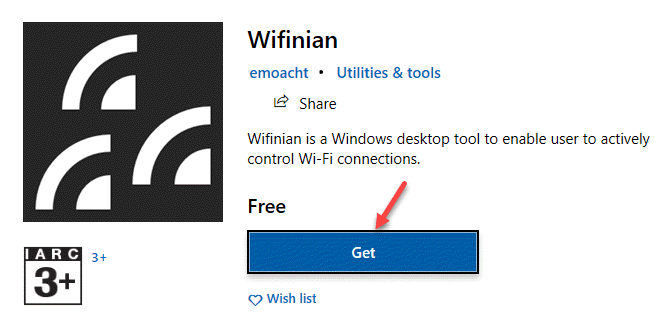
Langkah 2: Sebagai alternatif, anda boleh memuat turun dan memasang Wifinian daripada Github Pautan di bawah:
https: // github.com/emoacht/wifinian/siaran
Langkah 3: Klik untuk membuka yang dimuat turun Zip folder untuk pemasang.
Klik dua kali pada pemasang untuk membuka Wizard Persediaan.
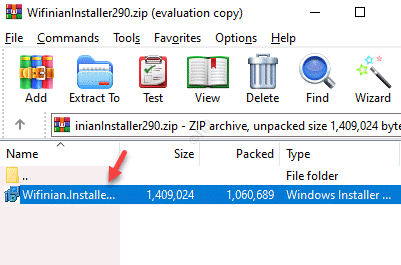
Langkah 4: Ikuti arahan di skrin untuk menyelesaikan pemasangan Wifinian aplikasi.
Langkah 5: Sekarang, buka Wifinian aplikasi. Ia muncul di Bar tugas.
Klik pada ikon untuk membuka antara muka.
Sekarang, pergi ke aktif Wifi rangkaian dan klik pada Suis automatik Untuk beralih ke rangkaian yang ingin anda gunakan.
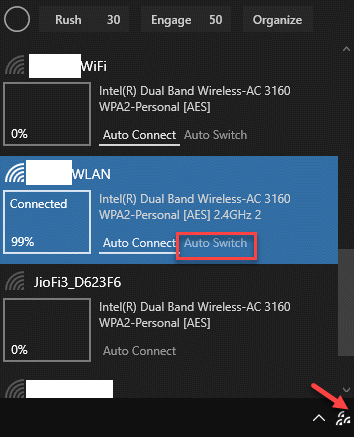
Sistem anda sekarang harus beralih ke yang paling kuat secara automatik Wifi isyarat.
- « Betulkan Chrome Membuka Pautan Baru di Tab Baru
- 3 cara yang berbeza untuk memulihkan kunci produk Windows 10 anda »

