3 cara yang berbeza untuk memulihkan kunci produk Windows 10 anda
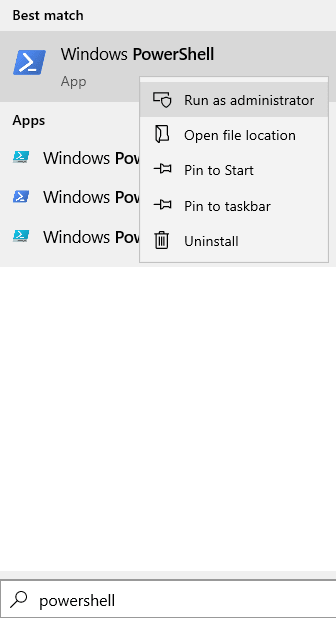
- 897
- 238
- Mr. Ramon Runolfsson
Sekiranya anda ingin memasang semula sistem pengendalian Windows pada PC anda, maka anda memerlukan kunci produk Windows untuk mengaktifkan Windows. Sekiranya anda tertanya -tanya dari mana dan bagaimana untuk mendapatkan kunci produk ini, baca bersama. Dalam artikel ini, kami akan membincangkan 3 cara yang berbeza untuk mencari kunci produk dalam sistem.
CATATAN:
- Kunci Produk Windows tidak diperlukan apabila anda mempunyai akaun Microsoft yang dikaitkan dengan kunci produk Windows anda.
- Sekiranya anda menggunakan Windows 10 dan ingin memasang semula Windows 10 dalam sistem, maka tidak perlu kunci produk. Sistem ini secara automatik akan mengesan bahawa peranti ini diaktifkan lebih awal dan hanya perlu diaktifkan semula.
- Kunci diperlukan apabila anda menggunakan versi Windows yang terdahulu (versi lebih awal ke Windows 10) dan ingin memasang semula Windows 10 dalam sistem dan akaun Microsoft tidak dihubungkan dengan kunci produk.
Isi kandungan
- Kaedah 1: Dari Pelekat Keaslian
- Kaedah 2: dari firmware UEFI
- Kaedah 3: Dari Pendaftaran Windows
Kaedah 1: Dari Pelekat Keaslian
CATATAN: Kaedah ini berfungsi untuk sistem yang disertakan dengan versi Windows 7 atau terdahulu.
PC disertakan dengan pelekat yang dipanggil Sijil Keaslian (COA) yang dilabelkan di bahagian bawah untuk komputer riba dan dilabelkan di belakang atau bahagian belakang atau bahagian atas di desktop. Kunci produk Windows akan dicetak pada pelekat COA.
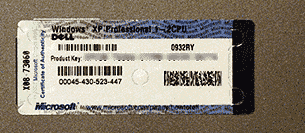
Sekiranya anda melihat bahawa pelekat telah haus atau anda tidak dapat membaca kandungan dalam pelekat kerana kandungannya telah dipadamkan atau dihancurkan, maka cuba kaedah seterusnya yang disenaraikan di bawah.
Kaedah 2: dari firmware UEFI
Nota: Jika sistem menggunakan Windows 8 dan ke atas, maka kunci produk akan tertanam dalam firmware UEFI.
Langkah 1: Cari PowerShell dalam kotak carian Windows 10. Klik kanan pada PowerShell dan Jalankan sebagai pentadbir.
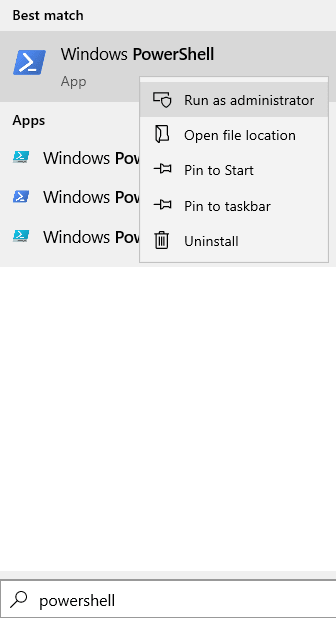
Langkah 2: Dalam arahan PowerShell, taipkan arahan di bawah dan tekan Masukkan
(Get -wmiobject -query 'pilih * dari Softwarelicensingservice').OA3XOriginalProductKey

Kunci produk Windows 25 digit akan dipaparkan.
Sekiranya anda tidak dapat mencari kunci anda walaupun dengan kaedah ini, maka cuba kaedah seterusnya.
Kaedah 3: Dari Pendaftaran Windows
NOTA: Walaupun kaedah ini adalah Staright ke hadapan, sila dapatkan bantuan jika anda bukan pengguna PC lanjutan.
Langkah 1: Buka Notepad
Langkah 2: Di tetingkap Notepad, salin tampal di bawah kod di bawah
Tetapkan wshshell = createObject ("WScript.Shell ") msgbox convertTokey (wshshell.Regread ("HKLM \ Software \ Microsoft \ Windows NT \ CurrentVersion \ DigitalProductId")) Fungsi ConvertTokey (Key) Const KeyOffset = 52 i = 28 chars = "Bcdfghjkmpqrtvwxy2346789" Do cur = 14 Do Cur = 146 Kekunci (x + keyOffset) + kekunci CUR (x + keyOffset) = (cur \ 24) dan 255 cur = cur mod 24 x = x -1 gelung manakala x> = 0 i = i -1 keyOutput = mid (chars, cur + 1, 1) & KeyOutput jika (((29 -i) Mod 6) = 0) dan (i -1) maka i = i -1 keyOutput = " -" & KeyOutput akhir jika gelung sementara i> = 0 ConvertTokey = Fungsi akhir KeyOutput Langkah 3: Simpan fail. Untuk berbuat demikian, tekan kekunci Ctrl+s
Langkah 4: The Simpan sebagai tetingkap dibuka.
Langkah 5: Di bar alamat, pilih Lokasi yang dikehendaki. Contoh, desktop
Langkah 6: Di bawah bahagian Nama Fail, berikan nama ke fail kunci produk.VBS.
CATATAN: .VBS menentukan pelanjutan dan wajib
Langkah 7: Pilih Semua fail sebagai Simpan sebagai jenis
Langkah 8: Akhirnya, klik pada Simpan butang
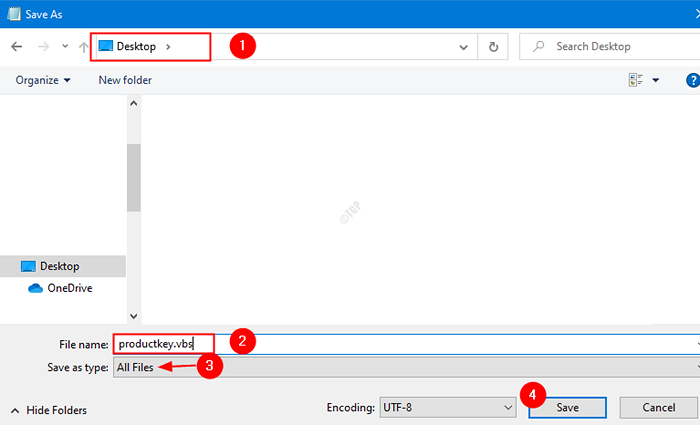
Langkah 9: Klik dua kali pada .Fail VBS yang telah anda buat, dalam kes ini kunci produk.VBS Kunci produk Windows akan dipaparkan dalam dialog.
Itu sahaja.
Kami harap artikel ini bermaklumat. Sila komen dan beritahu kami jika artikel ini membantu anda. Juga, beritahu kami sekiranya anda menghadapi masalah, kami akan senang membantu.
- « Cara beralih ke isyarat wifi terkuat di Windows 10/11
- Cara Mengaktifkan / Melumpuhkan Mod Terhad YouTube »

