Cara membuang ibu jari.Fail DB pada Folder Rangkaian di Windows 11, 10

- 2220
- 655
- Daryl Wilderman
Windows Explorer mewujudkan fail sistem tersembunyi yang dinamakan Jempol.db dalam semua folder yang mengandungi fail video dan gambar. Lanjutan db bermaksud pangkalan data. Jadi Jempol.db pada dasarnya adalah fail pangkalan data yang mengandungi imej dalam folder yang anda lihat, tetapi imej akan bersaiz kecil. Walaupun anda memadam fail ini, mereka akan dicipta semula oleh Windows Explorer. Walaupun ini adalah ciri yang hebat untuk meningkatkan prestasi sistem dan pengalaman pengguna, ketika datang ke folder rangkaian, ini dapat menghasilkan beberapa masalah.
Dalam artikel ini, kami menerangkan melalui 2 kaedah yang berbeza bagaimana anda dapat dengan mudah melumpuhkan atau membuang Jempol.db fail pada folder rangkaian di Windows 11/10 anda.
Kaedah 1: Melalui Editor Dasar Kumpulan Tempatan
Langkah 1: Tekan kekunci Menang + r pada masa yang sama untuk membawa Jalankan kotak dialog.
Sebaik sahaja ia terbuka, taipkan gpedit.MSC dan memukul Masukkan kunci.
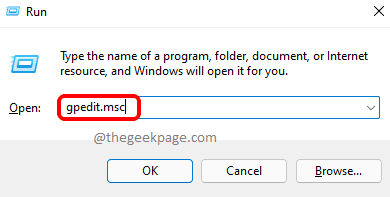
Langkah 2: Apabila Editor Dasar Kumpulan Tempatan Window dilancarkan terbuka, menavigasi ke lokasi berikut dengan mengklik dua kali pada setiap folder dalam perjalanan.
Konfigurasi Pengguna -> Templat Pentadbiran -> Komponen Windows -> Fail Explorer
Sebaik sahaja anda berada di Penjelajah fail folder, di sebelah kanan tetingkap, anda akan dapat melihat tetapan yang dinamakan Matikan caching gambar kecil di ibu jari tersembunyi.fail db.
Klik dua kali Pada entri ini untuk mengedit konfigurasinya.
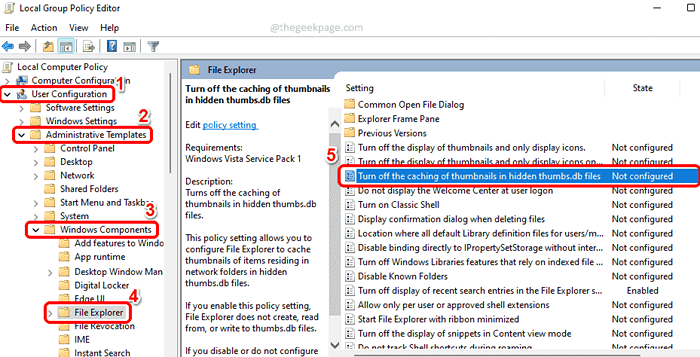
Langkah 3: Pada Matikan caching gambar kecil di ibu jari tersembunyi.fail db Tetingkap Properties, pilih butang radio yang sepadan dengan pilihan Didayakan.
Memukul Memohon butang dan kemudian okey butang.
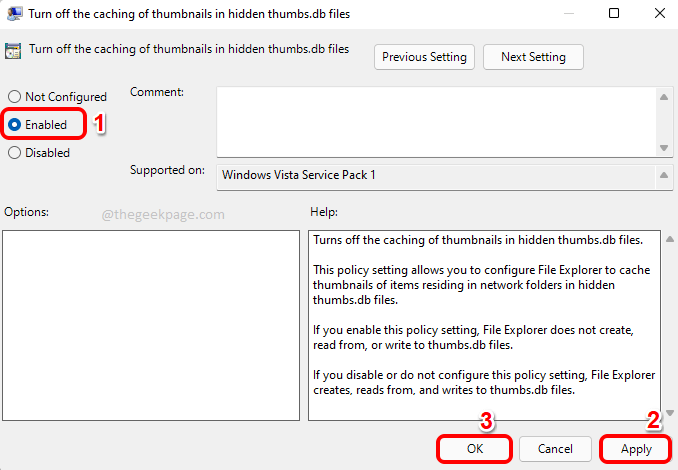
Itu sahaja. Mudah Mulakan semula mesin anda untuk perubahan mengambil alih.
Kaedah 2: Melalui Editor Pendaftaran
Kaedah ini melibatkan perubahan pada penyertaan pendaftaran anda. Oleh kerana tetapan pendaftaran yang salah dapat menyebabkan mesin yang sangat tidak stabil, disarankan agar anda membuat sandaran tetapan pendaftaran anda sebelum anda meneruskan kaedah ini.
Langkah 1: Tekan kunci Menang + r Untuk melancarkan Jalankan tetingkap.
Taipkan regedit dan memukul okey butang untuk melancarkan Editor Pendaftaran tetingkap.
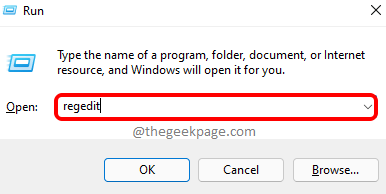
Langkah 2: Setelah editor pendaftaran dilancarkan, Salin dan tampal lokasi berikut di bar navigasi dan memukul Masukkan kunci.
HKEY_CURRENT_USER \ Software \ Policies \ Microsoft \ Windows
Seperti seterusnya, Klik kanan pada Tingkap folder, klik Baru dan kemudian klik pada Kunci pilihan.
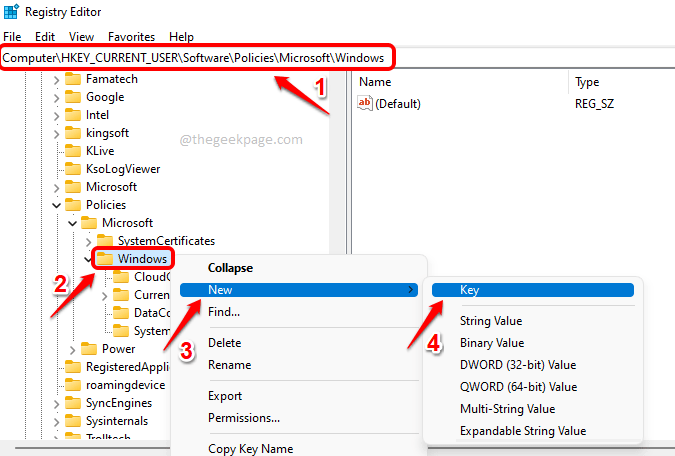
Langkah 3: Klik kanan pada kunci yang baru dibuat, dan kemudian klik pada Namakan semula pilihan.
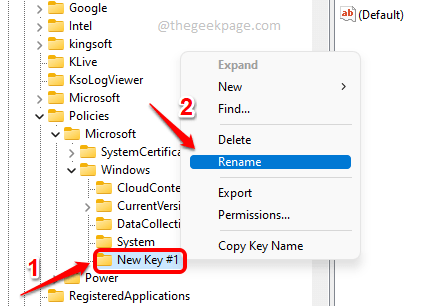
Langkah 4: Namakan kunci yang baru dibuat sebagai Explorer. Pastikan yang baru dibuat Explorer kunci adalah kunci yang dipilih oleh mengklik padanya.
Sekarang di sebelah kanan tetingkap, Klik kanan Di ruang kosong, klik dihidupkan Baru Dan kemudian klik pada Nilai dword (32-bit).
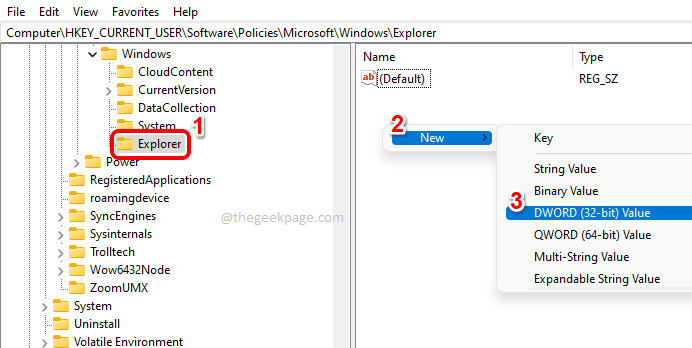
Langkah 5: Namakan nilai yang baru dibuat sebagai DisabletHumbsDbonNetworkfolders. Awak boleh Namakan semula kekunci dengan mengklik kekunci dan kemudian dengan menekan F2 kunci.
Apabila tetingkap sifat DWORD dibuka, tetapkan nilai dalam Data nilai medan ke 1 dan memukul okey butang.
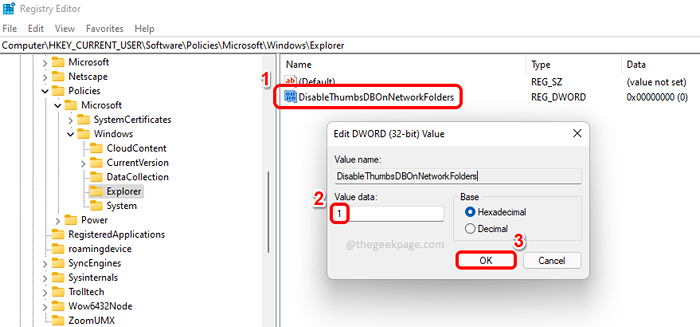
Itu sahaja. Jangan lupa Mulakan semula komputer untuk perubahan mengambil alih.
Sila beritahu kami di bahagian komen sama ada anda dapati artikel itu berguna.
- « Betulkan skrip berjalan dilumpuhkan pada sistem ini di PowerShell pada Windows 11, 10
- Betulkan arahan arahan tidak berfungsi atau dibuka pada Windows 11 atau 10 »

