Betulkan arahan arahan tidak berfungsi atau dibuka pada Windows 11 atau 10
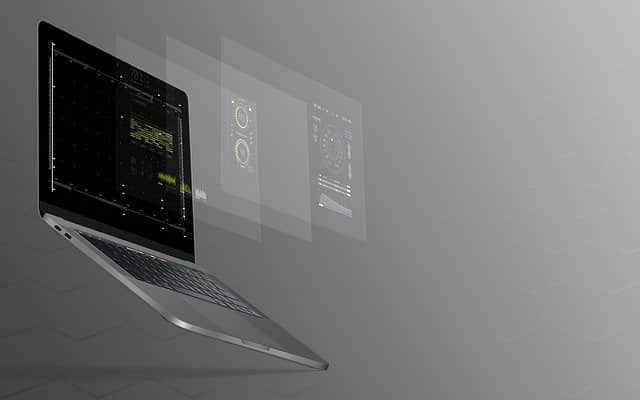
- 3980
- 328
- Ronnie Hermann
Command Prompt adalah salah satu utiliti terpenting yang terdapat dalam sistem pengendalian Windows dan bahkan di Windows 11. Terminal Prompt Command membolehkan anda melaksanakan arahan dan skrip lanjutan juga. Ramai pengguna telah melaporkan masalah di mana command prompt telah berhenti berfungsi atau tidak dibuka sama sekali di Windows 11 PC mereka.
Di sini, kami telah mengkaji senarai kaedah penyelesaian masalah yang boleh mendapatkan arahan arahan kembali ke keadaan kerja pada sistem Windows 11 anda. Teruskan dan baca artikel ini.
Isi kandungan
- Betulkan 1 - Cuba tamat tugas CMD dalam Pengurus Tugas
- Betulkan 2 - Kemas kini pemboleh ubah persekitaran sistem laluan
- Betulkan 3 - Buat perubahan dalam perkhidmatan Windows
- Betulkan 4 - Edit Editor Dasar Kumpulan Tempatan
- Betulkan 5 - Buat Pintasan Desktop
- Betulkan 6 - Lakukan imbasan SFC dan DISM
- Betulkan 7 - Lakukan pemulihan sistem
Betulkan 1 - Cuba tamat tugas CMD dalam Pengurus Tugas
1 -Press Ctrl + Shift + ESC kunci dari papan kekunci untuk dibuka Pengurus Tugas
2 - Cari Pemproses perintah windows dalam senarai. Klik kanan padanya dan pilih tugas akhir.
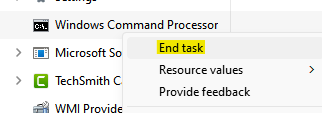
Sekiranya anda tidak dapat menemuinya, maka cari Terminal dan tugas akhir dengan mengklik kanan padanya.
3 - Sekarang, cuba buka command prompt lagi
Betulkan 2 - Kemas kini pemboleh ubah persekitaran sistem laluan
1. Tekan Windows + R untuk membuka Jalankan.
2. Jenis SYSDM.cpl untuk membuka Konfigurasi sistem.
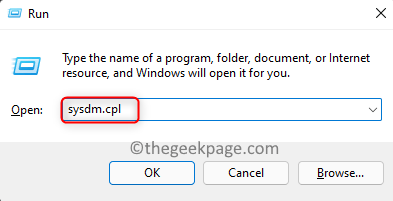
3. Pergi ke Lanjutan Tab di sini.
4. Klik pada Pembolehubah persekitaran .. butang di bahagian bawah.
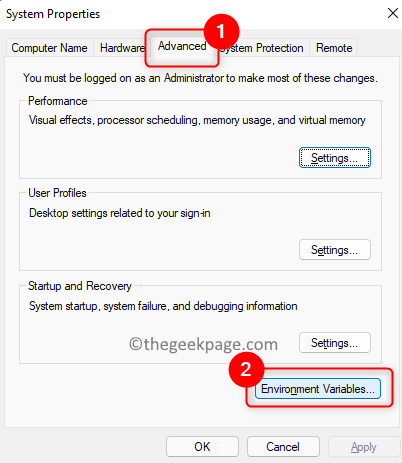
5. Di tetingkap yang dibuka, pilih Jalan pemboleh ubah dalam Pembolehubah pengguna seksyen. Klik pada Edit… butang.
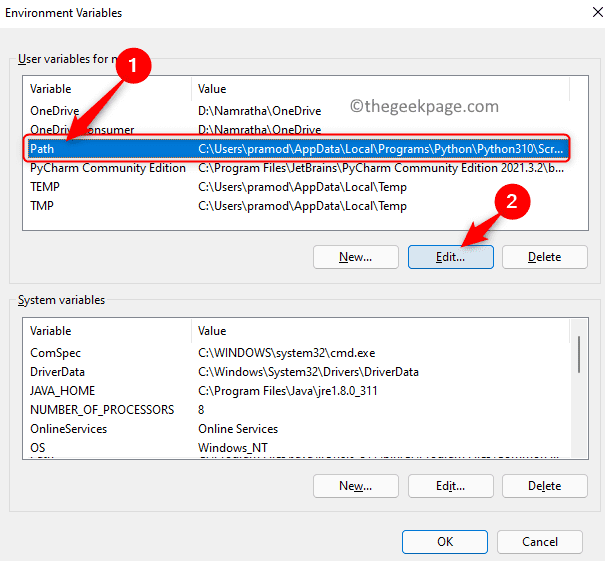
6. Sekarang, klik pada Baru untuk memasuki jalan baru untuk pemboleh ubah persekitaran.
7. Jenis C: \ windows \ syswow64 \ Dan kemudian klik pada okey.
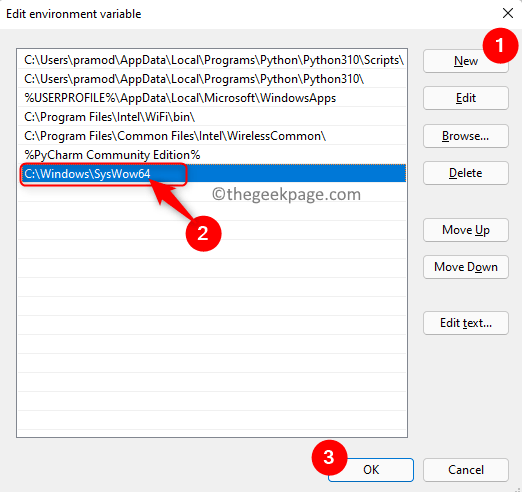
8. Klik pada okey Untuk menutup semua tingkap terbuka yang lain.
9. Reboot Komputer anda dan periksa jika anda dapat menggunakan command prompt lagi.
Betulkan 3 - Buat perubahan dalam perkhidmatan Windows
1. Pegang sahaja Tingkap dan r Gabungan kunci untuk dibuka Jalankan.
2. Jenis perkhidmatan.MSC dan memukul Masukkan untuk membuka Perkhidmatan Windows.
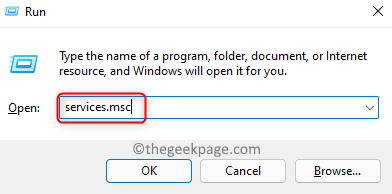
3. Cari Log & Makluman Prestasi perkhidmatan dalam senarai perkhidmatan.
4. Klik kanan mengenai perkhidmatan dan pilih Sifat.
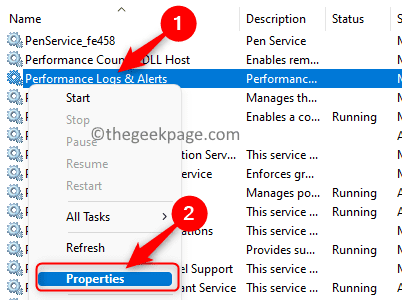
5. Di dalam Sifat tetingkap, tukar Jenis permulaan ke Automatik Menggunakan kotak jatuh turun.
6. Klik pada Memohon Dan kemudian okey.
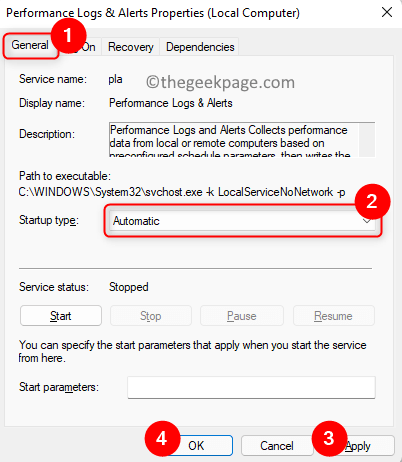
7. Sekarang, kembali ke Perkhidmatan tetingkap, klik pada Mula pautan di panel kiri untuk memulakan perkhidmatan ini.

Periksa sama ada ini membantu menyelesaikan masalah dengan arahan arahan.
Betulkan 4 - Edit Editor Dasar Kumpulan Tempatan
1. Buka Jalankan dialog dengan memegang Tingkap dan r Kekunci secara serentak.
2. Jenis gpedit.MSC dan memukul Masukkan untuk membuka Editor Dasar Kumpulan Tempatan.
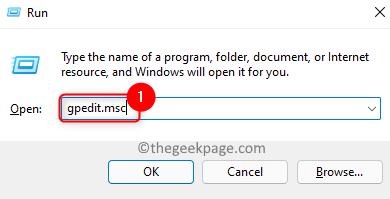
3. Di dalam Editor Dasar Kumpulan Tempatan tetingkap, pilih Konfigurasi pengguna.
4. Sekarang, pilih Templat pentadbiran -> sistem.
5. Di sebelah kanan, cari tetapan yang dinamakan Cegah akses ke arahan arahan.
6. Klik dua kali pada tetapan untuk membukanya.
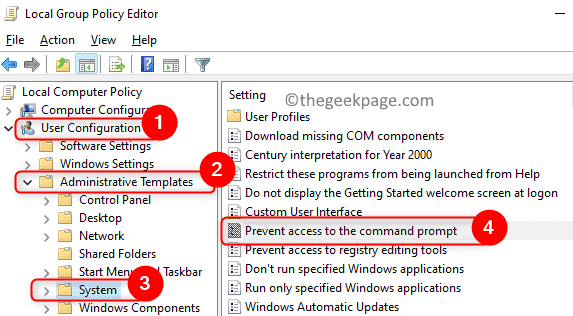
7. Pastikan sama ada pilihan Kurang upaya atau Tidak dikonfigurasikan dipilih untuk Cegah akses ke arahan arahan menetapkan.
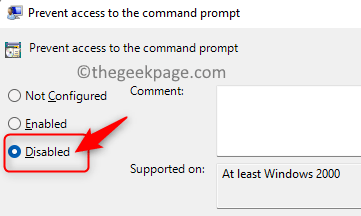
8. Klik pada Memohon Dan kemudian okey.
9. Periksa sama ada command prompt dibuka dan berfungsi tanpa sebarang masalah.
Betulkan 5 - Buat Pintasan Desktop
1. Klik kanan di mana -mana ruang kosong di anda Desktop.
2. Pilih Baru Dan kemudian di submenu pilih Pintasan.
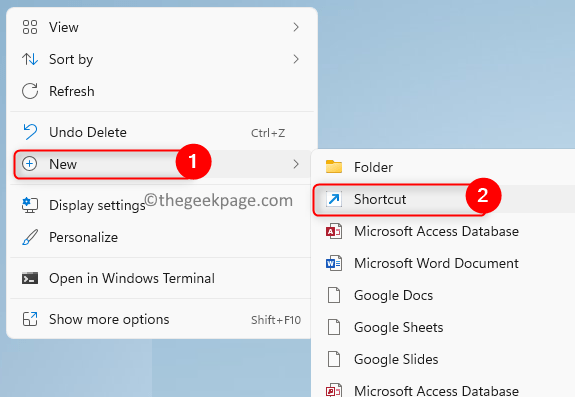
3. Di dalam Membuat jalan pintas tetingkap, jenis cmd.exe di kotak teks di bawah lokasi barang. Klik pada Seterusnya.
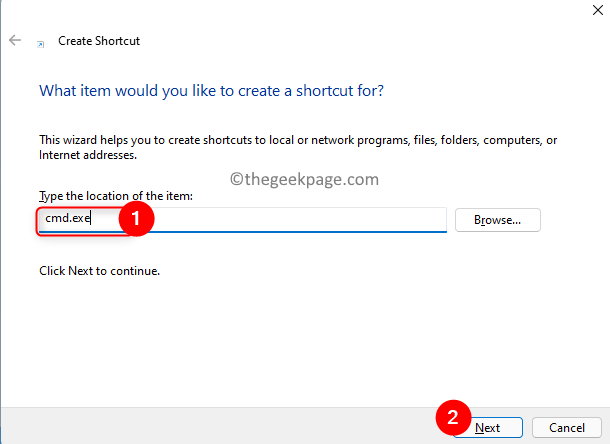
4. Beri a nama Untuk jalan pintas ini dan klik Selesai.
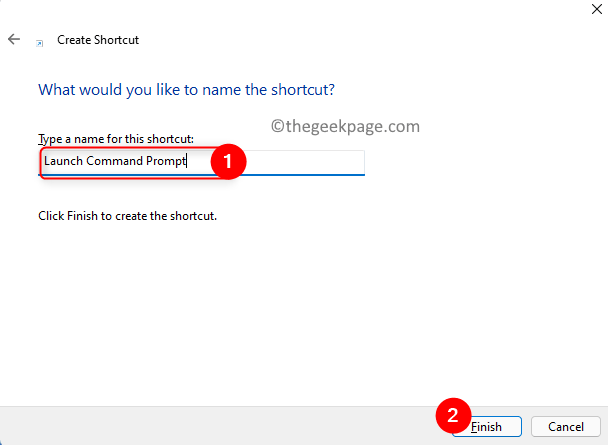
5. Sebaik sahaja pintasan arahan arahan ini dibuat di desktop anda, Klik kanan di atasnya dan pilih Sifat.
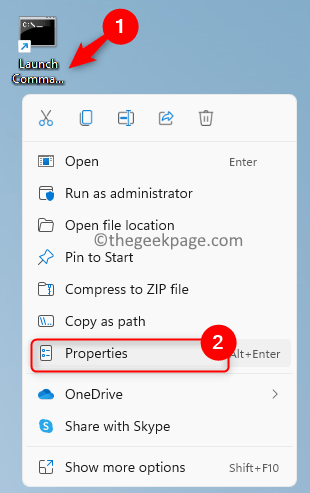
6. Di dalam Sifat tetingkap, pergi ke Pintasan tab dan klik pada Lanjutan butang.

7. Di sini, periksa pilihan Jalankan sebagai pentadbir dan klik pada okey.
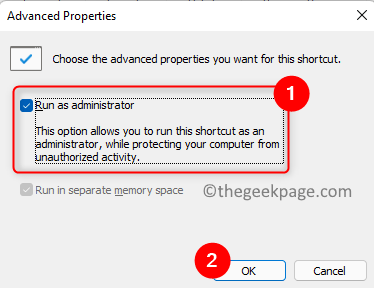
8. Klik pada Memohon Dan kemudian okey di tetingkap Properties untuk menutupnya setelah menyimpan perubahan.
Periksa sama ada anda dapat membuka command prompt tanpa sebarang masalah.
Betulkan 6 - Lakukan imbasan SFC dan DISM
1. Memukul Tingkap kunci dan taipkan PowerShell.
2. Klik kanan pada Windows PowerShell dalam hasil carian dan pilih Jalankan sebagai pentadbir.
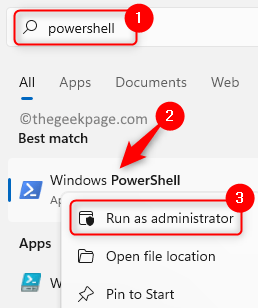
3. Taipkan arahan dan laksanakannya.
SFC /Scannow
4. Tunggu sebentar sehingga imbasan selesai. Ia akan mengesan dan menetapkan fail yang bermasalah di PC anda.
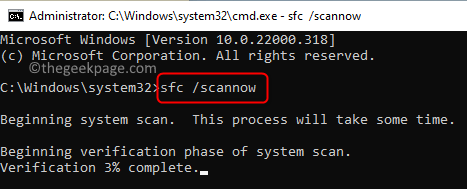
5. Periksa sama ada masalah itu diperbaiki. Sekiranya masalah masih wujud, lakukan imbasan dism.
6. Buka PowerShell dan melaksanakan arahan di bawah
DISM /ONLINE /CLEANUP-IMAGE /RESTOREHEALT
7. Setelah imbasan selesai, periksa sama ada command prompt berfungsi.
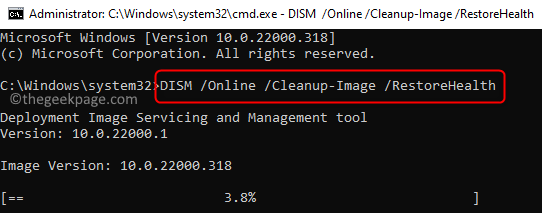
Betulkan 7 - Lakukan pemulihan sistem
1. Memukul Tingkap kunci dan jenis pulihkan di kotak carian.
2. Pilih Buat titik pemulihan dalam hasil carian.
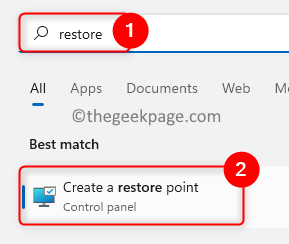
3. Di dalam Perlindungan sistem tab, klik pada Memulihkan sistem butang.
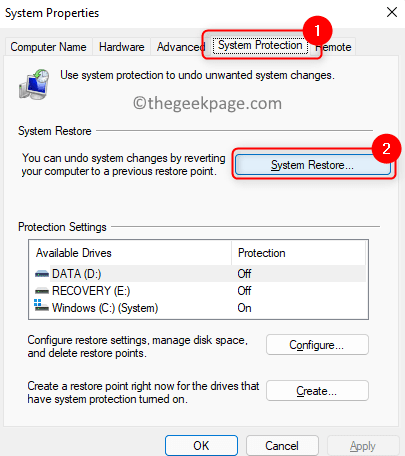
4. Anda boleh sama ada Pilih titik pemulihan yang berbeza atau Pilih titik pemulihan yang disyorkan.
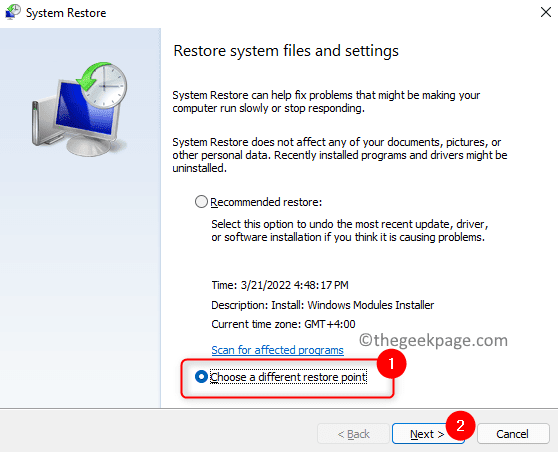
5. Sekiranya anda memilih untuk Pilih titik pemulihan yang berbeza, kemudian Pilih titik pemulihan dari senarai. Klik pada Seterusnya.
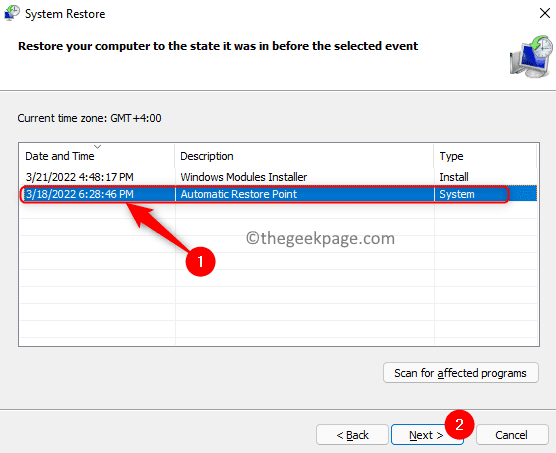
6. Mengesahkan titik pemulihan yang dipilih dan klik pada Selesai Untuk memulakan proses.
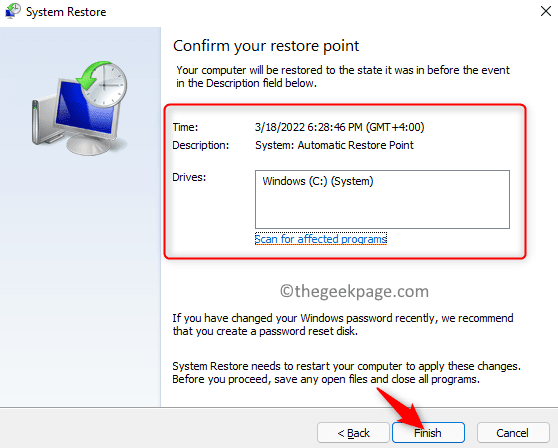
7. Setelah sistem memulihkan selesai, periksa sama ada command prompt berfungsi seperti yang diharapkan tanpa masalah.
Terima kasih untuk membaca.
Command Prompt kini mesti dibuka atau dalam mod kerja tanpa sebarang kesilapan. Kami harap artikel ini cukup bermaklumat dalam menyelesaikan masalah ini untuk anda. Komen dan beritahu kami bahawa penetapan yang berfungsi untuk anda.
- « Cara membuang ibu jari.Fail DB pada Folder Rangkaian di Windows 11, 10
- Betulkan aplikasi ini tidak dapat membuka ralat semasa membuka alat snipping »

