Betulkan aplikasi ini tidak dapat membuka ralat semasa membuka alat snipping

- 3180
- 18
- Chris Little I
Setiap kali peningkatan aplikasi baru datang, pepijat pasti akan diikuti. Apabila Windows menggantikan klasiknya Alat snipping dengan jenama baru Snip dan lakaran alat, kes itu tidak berbeza. Kami kini mempunyai Alat snipping yang membuat kita semua sedikit kecewa dengan pepijatnya. Pada nota yang berbeza, ini adalah peningkatan yang sangat baik untuk klasik Alat snipping permohonan dan mendapatkan pepijat kecil tetap bernilai segala usaha yang anda masukkan.
Dalam artikel ini, kami memberi tumpuan kepada satu mesej ralat alat snipping utama, Aplikasi ini tidak dapat dibuka, pengguna itu mendapat ketika mereka cuba mengklik pada Baru butang alat snipping. Walaupun ini mungkin membuang anda sedikit, anda mungkin terkejut mengetahui bahawa isu ini dapat diperbaiki dengan mudah.
Dalam artikel ini, kami menerangkan semua penyelesaian yang mungkin anda boleh cuba untuk menyelesaikan masalah ini. Sila cuba satu demi satu, kami pasti anda tidak akan pergi dengan wajah yang sedih.
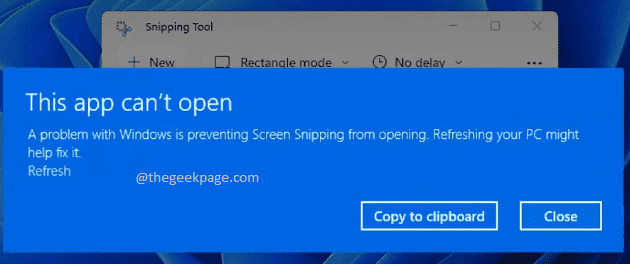
Isi kandungan
- Penyelesaian 1: Hidupkan sejarah papan klip
- Penyelesaian 2: Hidupkan keizinan aplikasi latar untuk alat snipping
- Penyelesaian 3: Pembaikan alat snipping
- Penyelesaian 4: Tetapkan semula alat snipping
- Penyelesaian 5: Nyahpasang dan pasang semula alat snipping dari PowerShell
- Penyelesaian 6: Lumpuhkan masa automatik buat sementara waktu dan kemudian menetapkannya secara manual
- Penyelesaian 7: Dapatkan kemas kini Windows terkini
- Penyelesaian 8: Uninstall KB5006674 Kemas kini Keselamatan
Penyelesaian 1: Hidupkan sejarah papan klip
Langkah 1: Buka Tetapan tetingkap dengan menekan Menang dan saya Kekunci secara serentak.
Pada tetingkap kiri panel, klik pada Sistem tab dan di tetingkap kanan pane, Tatal ke bawah dan klik pada Papan klip tab.
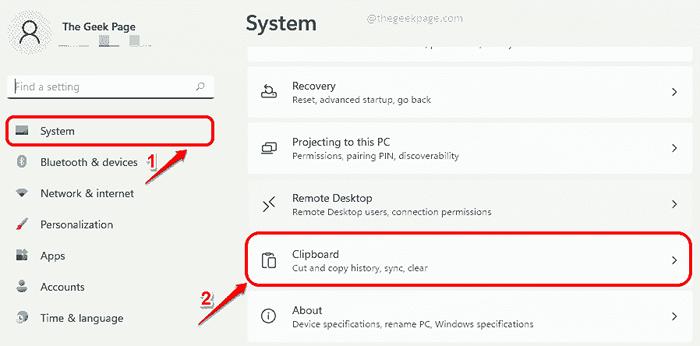
Langkah 2: Sekarang di Papan klip Tetingkap Tetapan, Hidupkan butang togol sepadan dengan pilihan Sejarah papan klip. Ciri ini membolehkan anda mempunyai banyak item di papan klip anda dan membolehkan anda melihat sejarah papan klip anda dan tampal item daripadanya. Untuk melihat sejarah papan klip anda, anda perlu menekan kunci Menang + v bersama.
Seterusnya, tekan butang Jelas sepadan dengan pilihan Data papan klip yang jelas.
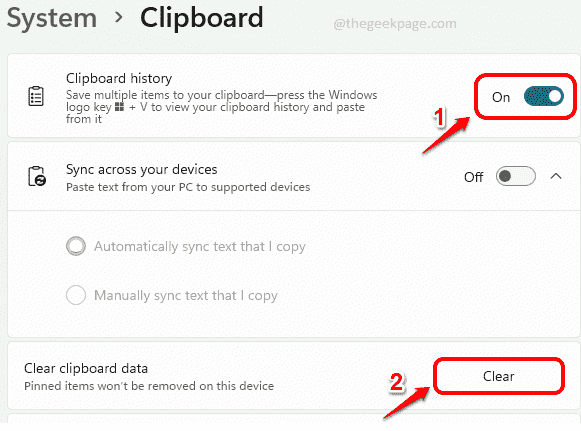
Penyelesaian 2: Hidupkan keizinan aplikasi latar untuk alat snipping
Langkah 1: Klik kanan pada Tingkap Mula ikon menu dan kemudian klik pada Tetapan pilihan.
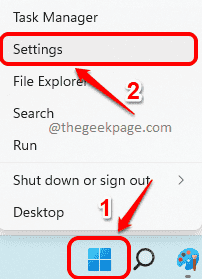
Langkah 2: Sekarang di tetingkap kiri panel, klik pada Aplikasi jubin dan di tetingkap kanan panel, klik pada Apl & Ciri tab.

Langkah 3: Sekarang klik pada 3 titik menegak ikon yang dikaitkan dengan Alat snipping di bawah Aplikasi seksyen dan kemudian klik pada Pilihan lanjutan.

Langkah 4: Sekarang di bawah bahagian Kebenaran aplikasi latar belakang, Pastikan lungsur turun terhadap pilihan Biarkan aplikasi ini berjalan di latar belakang ditetapkan ke Kuasa Dioptimumkan (disyorkan) atau ke Selalu.
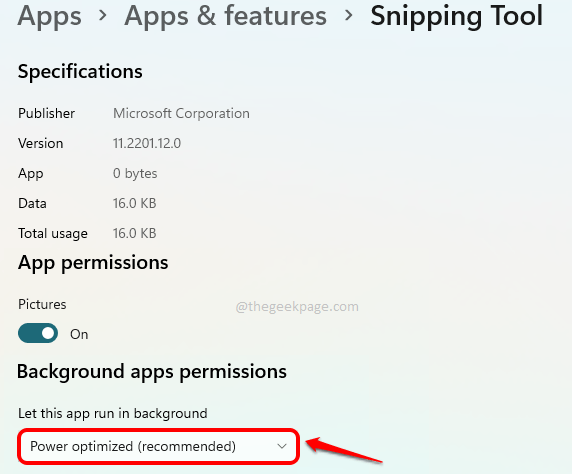
Penyelesaian 3: Pembaikan alat snipping
Dalam penyelesaian ini, kami akan cuba membaiki alat snipping anda untuk memperbaiki sebarang rasuah dengannya.
Langkah 1: Tekan Menang dan saya kunci pada masa yang sama untuk memajukan Tetapan tetingkap.
Pada tetingkap kiri panel, klik pada Aplikasi jubin dan di tetingkap kanan pane, klik pada Apl & Ciri jubin.

Langkah 2: Tatal sepanjang perjalanan ke bawah pada tetingkap tetingkap kanan dan cari Snipping Alat.
Klik pada 3 titik menegak ikon yang berkaitan dengannya dan kemudian klik Pilihan lanjutan.

Langkah 3: Sekarang Tatal ke bawah untuk mencari bahagian yang dinamakan ditamatkan. Di bawah bahagian Tamat, klik pada Menamatkan butang pertama.
Seperti seterusnya, bahagian semula, klik pada butang yang dinamakan Pembaikan untuk membaiki permohonan.
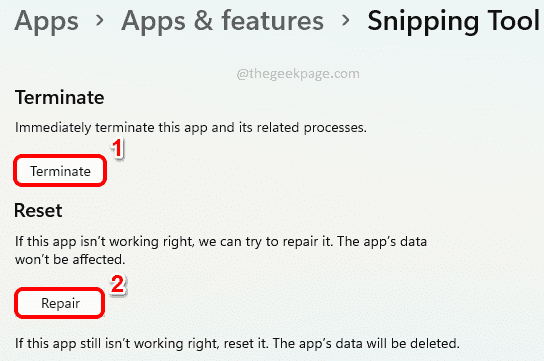
Setelah pembaikan selesai, periksa apakah masalah itu diselesaikan atau tidak.
Sekiranya masalah masih belum diselesaikan, mari kita cuba menetapkan semula aplikasinya dalam penyelesaian seterusnya.
Penyelesaian 4: Tetapkan semula alat snipping
Langkah 1: Sama seperti dalam kaedah sebelumnya, buka Tetapan permohonan terlebih dahulu, dengan menekan Menang + i Kekunci bersama.
Sekarang di tetingkap kiri pane, klik pada Aplikasi Dan kemudian di tetingkap kanan pane, klik pada Apl & Ciri tab.

Langkah 2: Tatal ke bawah untuk mencari Alat snipping di bawah Aplikasi seksyen.
Klik pada 3 titik menegak ikon dan kemudian Pilihan lanjutan.

Langkah 3: Klik pada Menamatkan butang di bawah bahagian menamatkan dan kemudian di Tetapkan semula butang di bawah bahagian tetapan semula.
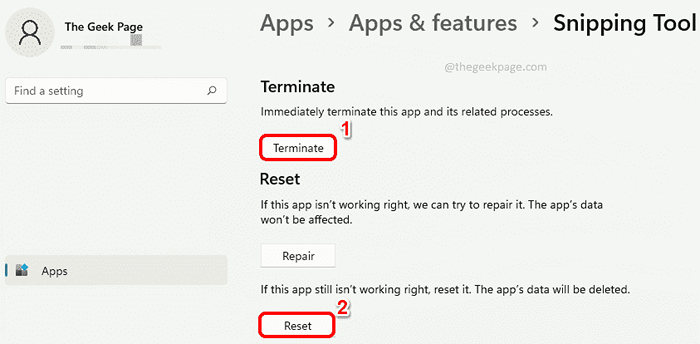
Itu sahaja. Aplikasi alat snipping anda kini akan ditetapkan semula. Cuba melancarkan dan periksa sama ada masalah itu hilang.
Penyelesaian 5: Nyahpasang dan pasang semula alat snipping dari PowerShell
Sekiranya anda masih menghadapi masalah ini walaupun setelah mencuba semua penyelesaian yang disenaraikan di atas, mari cuba menyahpasang dan memasang aplikasi sekali.
Langkah 1: Klik pada Cari ikon pada bar tugas.
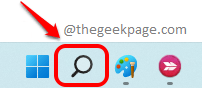
Langkah 2: Di dalam cari bar, taipkan PowerShell dan memukul Jalankan sebagai pentadbir Pilihan untuk melancarkan PowerShell dengan keistimewaan admin.
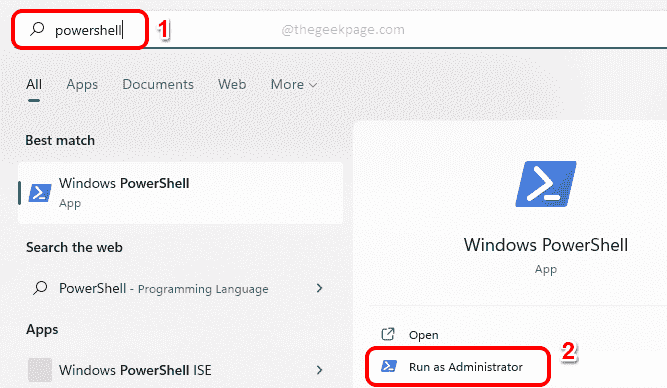
Langkah 3: Seperti seterusnya, Salin dan tampal perintah berikut ke tetingkap PowerShell dan tekan Masukkan Kunci untuk menyahpasang pakej alat snipping dari mesin anda.
Get-AppxPackage *Microsoft.Screensketch* -allusers | Keluarkan-AppxPackage
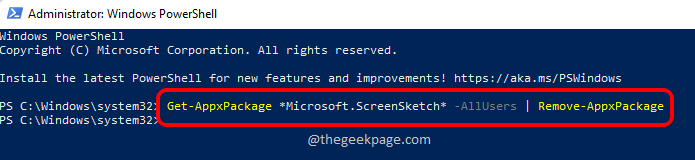
Langkah 4: Akhirnya, laksanakan arahan berikut untuk memasang Alat snipping kembali.
Get -appxpackage -allusers Microsoft.Screensketch | Foreach add -appxpackage -disablevelopmentmode -register "$ ($ _.PemasanganLocation) \ AppxManifest.xml "

Itu sahaja. Periksa sama ada masalah anda kini diselesaikan.
Penyelesaian 6: Lumpuhkan masa automatik buat sementara waktu dan kemudian menetapkannya secara manual
Langkah 1: Tekan Menang + i kunci bersama untuk melancarkan Tetapan tetingkap.
Di dalam tetingkap kiri panel, klik pada Masa & Bahasa jubin. Di dalam tetingkap kanan panel, klik pada Masa tarikh jubin.
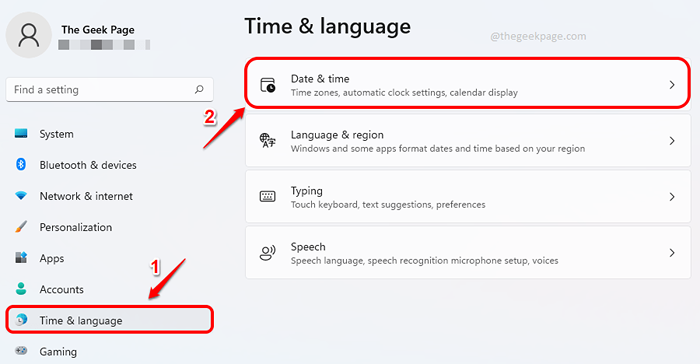
Langkah 2: Sekarang di Masa tarikh Tetingkap Tetapan, putar butang togol Mati untuk pilihan Tetapkan masa secara automatik.
Selanjutnya, klik pada butang yang dinamakan Ubah sepadan dengan pilihan Tetapkan tarikh dan masa secara manual.
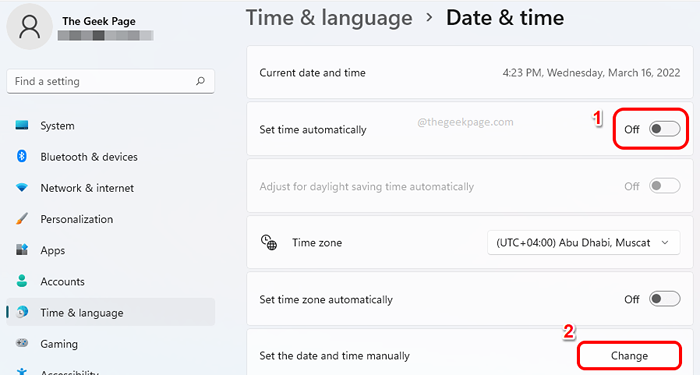
Langkah 3: Di dalam Tukar tarikh dan masa tetingkap, tetapkan Tarikh sebagai 31 Oktober 2021, dan kemudian memukul Ubah butang.
Catatan: Entah bagaimana tarikh terakhir bulan Oktober menyelesaikan masalah ini.
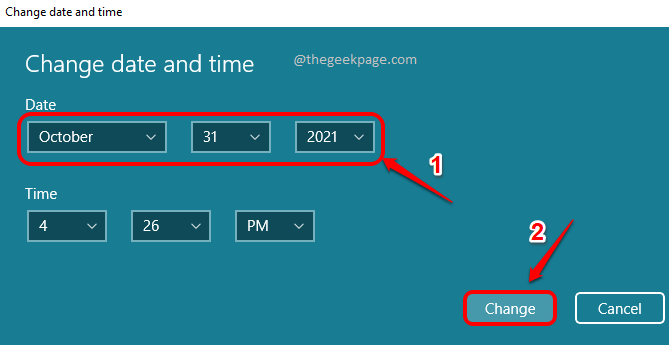
Itu sahaja. Cuba Melancarkan semula Alat snipping sekali dan klik pada Baru butang. Masalahnya mungkin dapat diselesaikan.
Setelah masalah anda diselesaikan, anda boleh kembali ke Tetapan Tarikh & Masa tetingkap dan kemudian putar butang togol Pada untuk Tetapkan masa secara automatik. Ini akan menetapkan masa sistem anda dengan serta -merta mengikut zon waktu geografi anda.
Walaupun masalah anda tidak diselesaikan mengikut penyelesaian ini, anda masih perlu menghidupkan butang togol Pada untuk Tetapkan masa secara automatik.
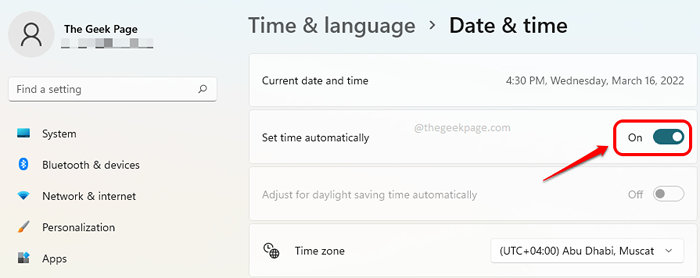
Penyelesaian di atas berfungsi dengan sempurna untuk kebanyakan pengguna. Sekiranya ia tidak berfungsi untuk anda, anda boleh mencuba penyelesaian lain yang disenaraikan di bawah.
Penyelesaian 7: Dapatkan kemas kini Windows terkini
Mendapatkan kemas kini Windows terkini adalah penyelesaian terbaik untuk kebanyakan masalah Windows. Sila ikuti langkah di bawah untuk mengemas kini Windows anda ke versi terkini.
Langkah 1: Pelancaran Tetapan tetingkap dengan menekan Menang + i Kekunci bersama.
Pada tetingkap kiri panel, klik pada Kemas kini Windows jubin.
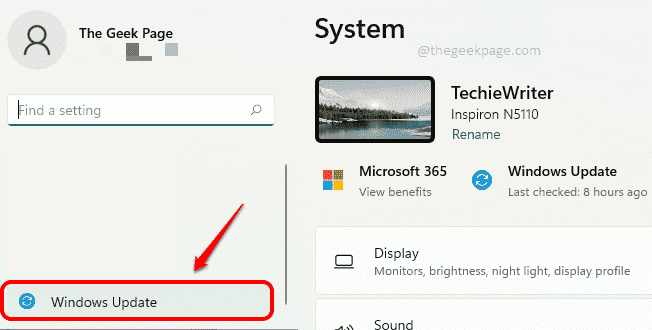
Langkah 2: Di dalam tetingkap kanan pane, anda sekarang dapat melihat tetapan untuk kemas kini windows.
Klik pada butang yang dinamakan Menyemak kemas kini untuk mengimbas kemas kini terkini yang tersedia.
Setelah kemas kini dijumpai dan dimuat turun, Pasang mereka.
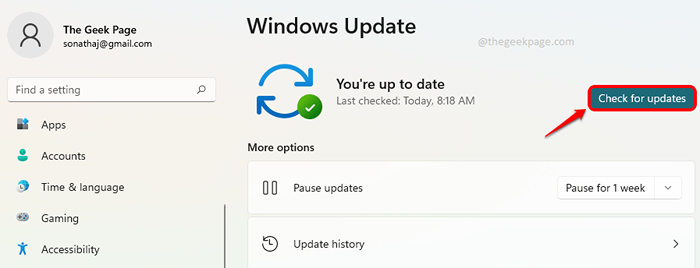
Itu sahaja. Sila cuba memulakan semula anda mesin setelah kemas kini dan cuba melancarkan alat snipping dan mengklik pada Baru butang untuk memeriksa sama ada masalah diselesaikan atau tidak. Sekiranya masalah masih belum diselesaikan, sila cuba penyelesaian seterusnya.
Penyelesaian 8: Uninstall KB5006674 Kemas kini Keselamatan
Kadang -kadang masalah itu boleh disebabkan kerana kemas kini keselamatan Microsoft bernama KB5006674. Bagi sesetengah pengguna, nyahpasang kemas kini ini menetapkan masalah.
Langkah 1: Klik pada Cari ikon pada bar tugas.
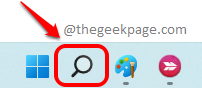
Langkah 2: Taipkan kawalan panel dan klik pada Panel kawalan permohonan dari Perlawanan terbaik seksyen.
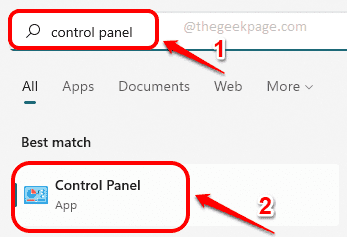
Langkah 3: Di dalam Panel kawalan Tetingkap Tetapan, klik pada Nyahpasang program butang di bawah Program kategori.
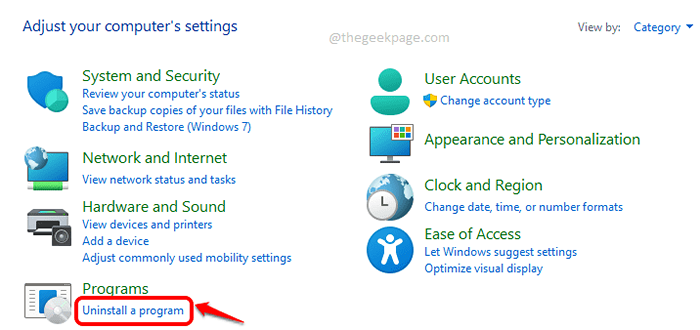
Langkah 4: Di tingkap yang berikut, di tetingkap kiri panel, klik pada pautan Lihat kemas kini yang dipasang.
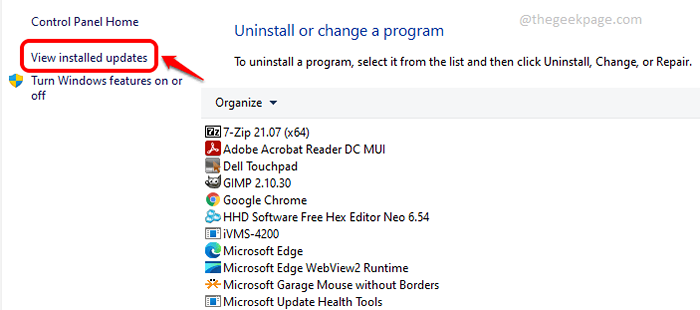
Langkah 5: Di dalam Nyahpasang kemas kini tetingkap, cari kemas kini oleh ID KB5006674. Sekiranya anda menjumpainya, Klik kanan di atasnya dan kemudian klik pada Nyahpasang butang.
Sekiranya anda tidak menemuinya, anda boleh melompat ke penyelesaian seterusnya.
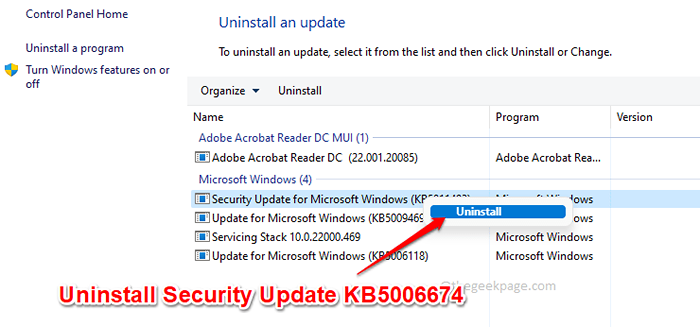
Setelah menyahpasang kemas kini, buka semula alat snipping sekali dan periksa apakah masalah itu hilang atau tidak.
Sila beritahu kami di bahagian komen yang mana kaedah berfungsi untuk anda.
- « Betulkan arahan arahan tidak berfungsi atau dibuka pada Windows 11 atau 10
- Cara Memperbaiki Lan Minecraft Tidak Menunjukkan Isu di Windows 11 atau 10 »

