Cara Memperbaiki Lan Minecraft Tidak Menunjukkan Isu di Windows 11 atau 10
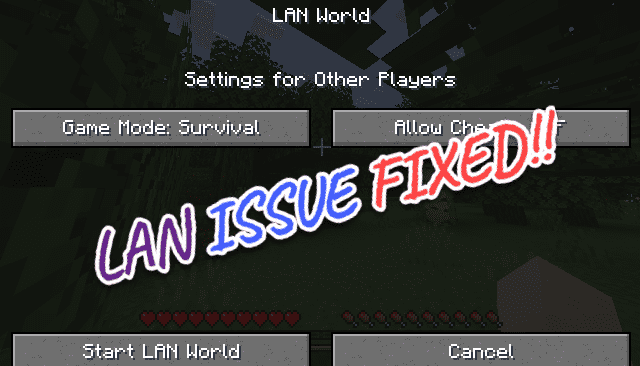
- 4264
- 992
- Clarence Tromp
Minecraft adalah salah satu permainan paling popular di dunia. Permainan yang kaya dengan ciri dalam talian ini telah memberi inspirasi kepada berjuta-juta pemain kreatif untuk menyelam ke dunia Minecraft dan menikmatinya. Tetapi bagaimana jika anda melihat lan minecraft tidak muncul di minecraft? Anda tidak dapat menikmati minecraft kegemaran anda dengan adik lelaki anda lagi! Tetapi, jangan risau. Terdapat beberapa perbaikan yang sangat mudah untuk isu ini yang anda selesaikan masalah dalam beberapa minit.
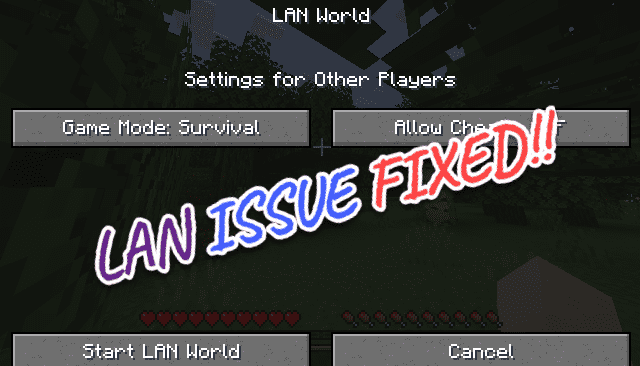
Isi kandungan
- Betulkan 1 - Periksa sama ada minecraft dibenarkan dalam firewall
- Betulkan 2 - Tukar sambungan ke peribadi
- Betulkan - Lumpuhkan Windows Firewall buat sementara waktu
- Betulkan - Pastikan penemuan rangkaian dihidupkan
- Betulkan 3 - Uji versi minecraft
- Betulkan 4 - Semak kemas kini Minecraft
- Betulkan 5 - Gunakan Sambung Langsung
- Betulkan 6 - Lumpuhkan/jeda antivirus
- Betulkan 7 - Padam/ Lumpuhkan Mod Minecraft
- Betulkan 8 - Lumpuhkan pengasingan AP
- Betulkan 9 - Pasang semula minecraft
Betulkan 1 - Periksa sama ada minecraft dibenarkan dalam firewall
Minecraft mungkin dihadkan oleh firewall pada sistem anda sendiri.
1. Pertama, tekan Kekunci windows+r Kekunci bersama.
2. Kemudian, tulis ini dan memukul Masukkan Untuk mengakses tetapan firewall.
Firewall.cpl
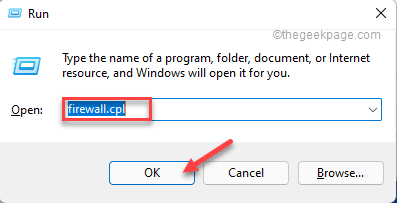
3. Sekarang, ketik "Benarkan aplikasi atau ciri melalui Windows Defender Firewall"Di anak panah kiri.
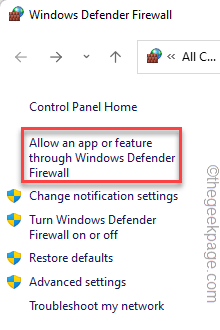
4. Di halaman aplikasi yang dibenarkan, anda akan melihat senarai aplikasi yang dikeluarkan. Cukup, klik pada "Tukar Tetapan"Untuk membolehkannya.
5. Sekarang, hanya melalui senarai aplikasi dan cari "Pelancar Minecraft" aplikasi.
6. Hanya periksa 'Awam'Dan'Persendirian'Kedua -dua jenis rangkaian.
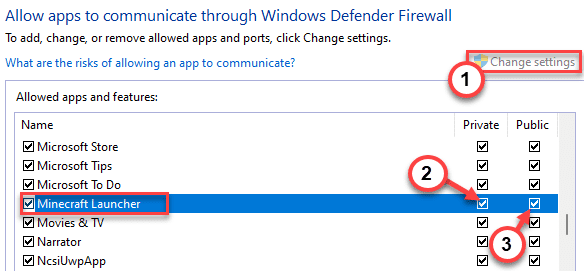
7. Cara yang sama, tatal ke bawah dan cari "OpenJDK untuk Perduaan Platform".
8. Periksa kedua -dua "Persendirian"Dan"Awam"Kotak.
9. Dengan cara ini, periksa semua "Java"Modul untuk membolehkan mereka melalui firewall anda.
Juga, periksa item ini di bawah dan jika anda dapat mengesannya, pastikan pilihan peribadi dan awam diperiksa
- Javaw.exe
- Platform java (tm) se binari
- Minecraft
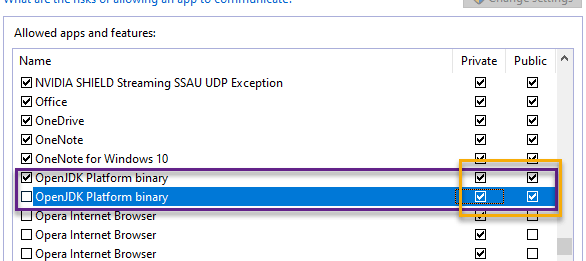
10. Sebaik sahaja anda telah melakukan semua itu, ketik "okey"Untuk menyelamatkan perubahan.
Selepas itu, tutup tetapan panel kawalan. Sekarang, uji mod LAN sekali lagi di Minecraft.
Betulkan 2 - Tukar sambungan ke peribadi
Mod LAN di Minecraft memerlukan semua komputer yang disambungkan berada di rangkaian yang sama. Periksa sama ada peranti ini berada dalam rangkaian yang sama atau tidak.
Menetapkan sambungan rangkaian anda ke jenis 'peribadi' mesti berfungsi.
1. Klik kanan pada ikon rangkaian di bar tugas dan ketik "Tetapan rangkaian dan internet".
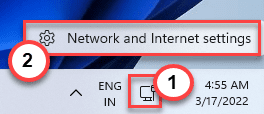
2. Ketik "Ethernet"Untuk mengaksesnya. Sekiranya anda berada di wifi, maka klik pada wifi sebaliknya.
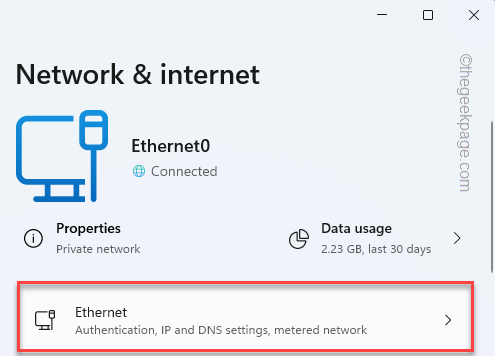
3. Sekarang, togol untuk menetapkan jenis rangkaian kepada "Persendirian".
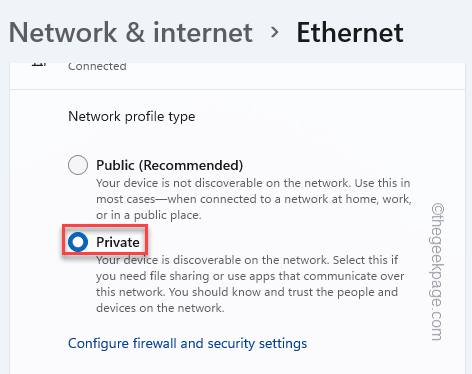
Tutup tetapan dan uji sama ada permainan lain muncul di halaman Minecraft.
Untuk pengguna Windows 10, baca : Cara beralih ke rangkaian peribadi di Windows 10
Betulkan - Lumpuhkan Windows Firewall buat sementara waktu
Walaupun tidak disyorkan, tetapi anda boleh mencuba Melumpuhkan firewall sementara dan periksa sama ada ia berfungsi atau tidak.
Betulkan - Pastikan penemuan rangkaian dihidupkan
Pastikan penemuan rangkaian dihidupkan. Baca: Cara Mengaktifkan Penemuan Rangkaian di Windows PC.
Anda juga boleh Matikan perlindungan masa nyata Dan selepas itu cuba mencari LAN di Minecraft
Betulkan 3 - Uji versi minecraft
Mojang menghantar kemas kini dan patch untuk minecraft sekali -sekala. Oleh itu, periksa sama ada semua sistem menjalankan versi minecraft yang sama.
1. Lancarkan Pelancar Minecraft.
2. Sebaik sahaja anda telah membuka Pelancar Minecraft, ketik "Sunting profil"Di sebelah kiri.
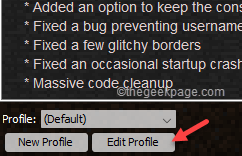
3. Selepas itu, togol 'Versi Gunakan:' dan pilih "Gunakan versi terkini"Dari drop-down.
Walaupun anda boleh memilih sebarang format pelepasan yang anda mahukan, anda perlu menggunakan saluran pelepasan yang sama untuk semua komputer yang disambungkan melalui LAN.
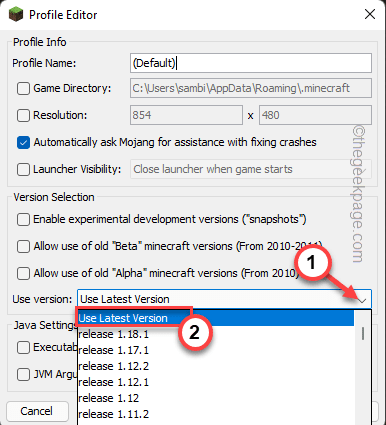
4. Akhirnya, klik pada "Simpan profil"Untuk menyimpan profil pada sistem anda.
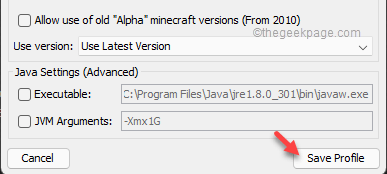
Sekarang, anda mesti melakukan ini untuk semua komputer di LAN untuk menjalankan versi Minecraft yang sama.
Uji jika ini berfungsi atau tidak.
Betulkan 4 - Semak kemas kini Minecraft
Anda boleh menggunakan kedai untuk mengemas kini minecraft pada sistem anda.
1. Buka Microsoft Store.
2. Sebaik sahaja kedai dimuatkan, pergi ke "Perpustakaan"Dari panel kiri.
3. Anda akan beberapa aplikasi sedang menunggu kemas kini. Cari "Pelancar Minecraft"Dalam senarai aplikasi.
4. Hanya ketik "Kemas kini"Untuk mengemas kini Pelancar Minecraft.
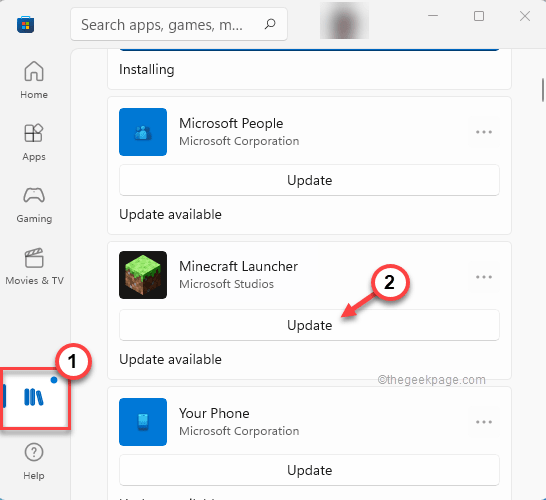
5. Tunggu sebagai kedai kemas kini Minecraft Launcher.
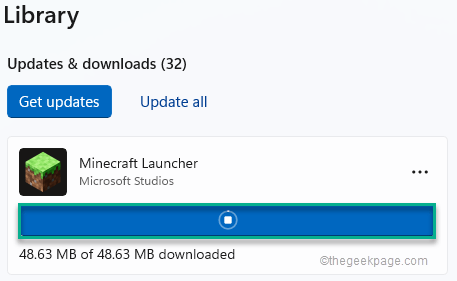
Dengan cara ini, pastikan anda telah memasang versi terbaru minecraft pada semua sistem.
Periksa sama ada anda sebenarnya boleh bermain minecraft dalam mod LAN.
Betulkan 5 - Gunakan Sambung Langsung
Menggunakan sambungan manual ke port dan alamat IP yang sama dapat menyelesaikan masalah ini.
1. Di komputer tuan rumah anda, tekan Kekunci windows+r Kekunci bersama.
2. Seterusnya, taip "cmd"Di dalam kotak dan klik pada"okey".
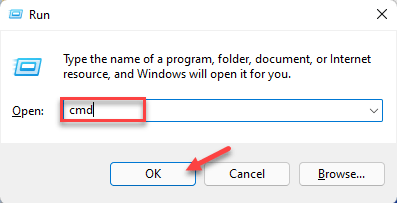
3. Di skrin prompt arahan, Jenis perintah ini dan kemudian memukul Masukkan untuk melihat statistik IP semasa.
IPConfig
4. Anda akan melihat alamat IP di skrin. Perhatikannya. [Ia adalah 192.168.80.139 Dalam kes kita.]
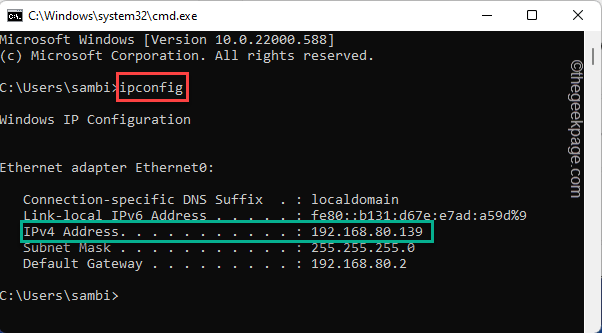
5. Sekarang, anda perlu perhatikan Port Minecraft menggunakan.
6. Sebaik sahaja anda telah mencatat kedua -duanya, mulakan permainan dan ketik "ESC"Dari papan kekunci anda.
7. Kemudian, klik "Buka ke LAN".
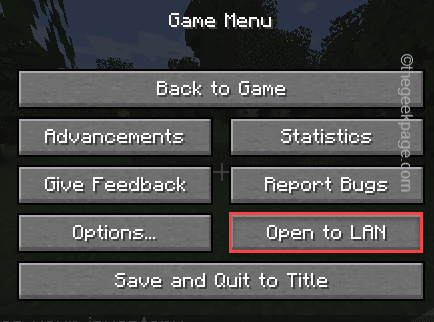
8. Ketik "Mulakan dunia lan"Untuk memulakan dunia LAN.
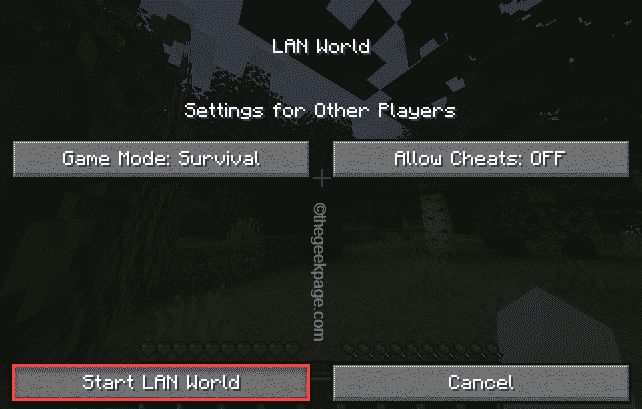
9. Sekarang, anda akan melihat port telah muncul di skrin. Cepat perhatikan pelabuhan.
[Pelabuhan adalah - 51351 Dalam kes kita.]
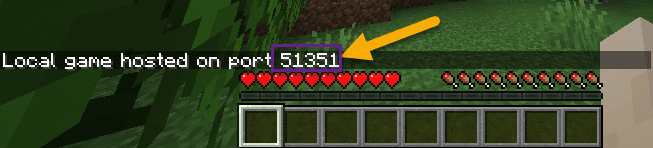
7. Sekarang, ketik "Sambung Langsung"Mod semasa Minecraft sedang mencari permainan di rangkaian tempatan anda.
8. Cukup masukkan alamat IP dan nombor port dan mulakan permainan.
Ini harus menyelesaikan masalah.
Betulkan 6 - Lumpuhkan/jeda antivirus
Kadang-kadang antivirus pihak ketiga yang anda gunakan boleh menyekat minecraft. Buat sementara waktu dan cuba bermain Minecraft lagi.
1. Pertama sekali, ketik ikon anak panah.
2. Kemudian, anda boleh mengetuk kanan pada antivirus anda dan ketik "Perlindungan jeda"Untuk menjeda antivirus pada sistem anda.
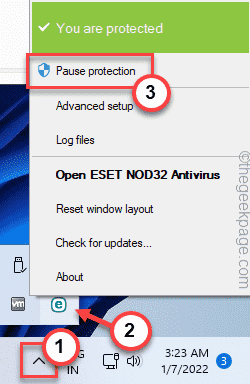
Sekarang, cuba bermain Minecraft lagi. Uji jika ini berfungsi.
Betulkan 7 - Padam/ Lumpuhkan Mod Minecraft
Mod di Minecraft adalah salah satu tarikan utama pengguna yang begitu banyak. Mod yang baik dilengkapi dengan baik dapat memberikan permainan yang baik. Tetapi, sebaliknya, jika terdapat mod Minecraft yang buruk/tidak konfigurasi hadir di sistem, ia boleh menyebabkan beberapa isu termasuk masalah mod LAN ini. Oleh itu, kami mengesyorkan anda menyahpasang/melumpuhkan sebarang mod dalam minecraft.
Kemudian, cuba bermain permainan dalam mod LAN dan ujian.
Betulkan 8 - Lumpuhkan pengasingan AP
[Untuk Pengguna WiFi Hanya]
Pengasingan AP adalah ciri yang melumpuhkan sambungan antara peranti semua peranti yang disambungkan ke rangkaian WiFi yang sama. Matikan dan uji.
1. Buka halaman log masuk wifi.
[
Halaman akses WiFi tertentu berubah bergantung kepada pengeluar penghala. Dalam kes kita, ia adalah - 192.168.0.1
]
2. Di sini, taipkan nama pengguna anda (jika perlu) dan kata laluan akses WiFi anda dan ketik "Log masuk"Untuk memasukkan persediaan wifi.
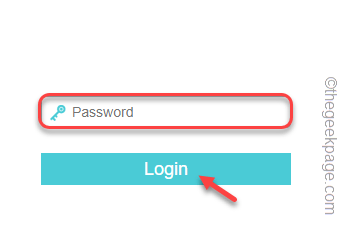
3. Sekarang, di anak panah kiri, ketik "Tanpa wayar".
4. Selepas itu, klik pada "Keselamatan tanpa wayar".
5. Kemudian, Nyahtanda "Dayakan pengasingan AP"Dan ketik"Simpan".
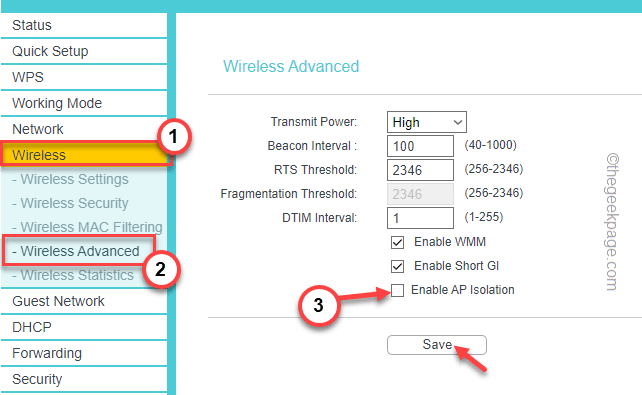
Selepas itu, penghala anda boleh reboot sekali untuk menyelesaikan proses. Sambungkan semua komputer ke penghala dan uji mod LAN sekali lagi.
Betulkan 9 - Pasang semula minecraft
Apabila tidak ada helah lain yang berfungsi, satu -satunya penyelesaian yang kekal adalah untuk menyahpasang Minecraft dan memasang semula versi terkini.
1. Hanya ketat kanan Ikon Windows
2. Kemudian, ketik sekali "Aplikasi dan ciri".
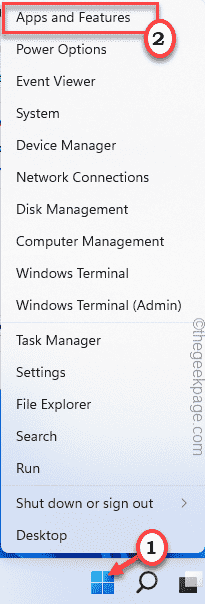
3. Seterusnya, tatal ke bawah melalui tetingkap Tetapan dan cari "Pelancar Minecraft".
3. Kemudian, klik pada butang tiga titik dan ketik "Nyahpasang".
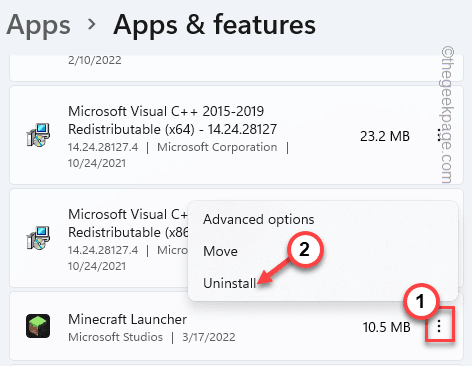
4. Selanjutnya, ketik "Nyahpasang"Untuk mengesahkan tindakan anda.
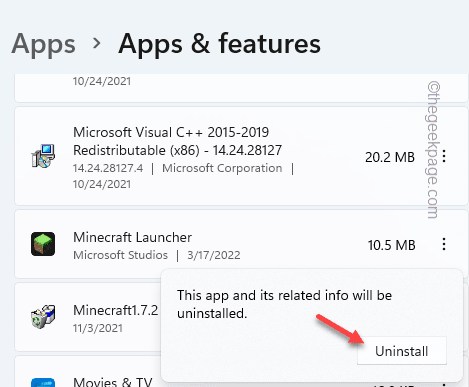
Setelah menyahpasang Pelancar Minecraft, anda perlu memasang yang terkini lagi.
1. Muat turun MinecraftInstaller dengan cepat pada sistem anda.
2. Sebaik sahaja anda melakukannya, Klik dua kali "MinecraftInstaller"Untuk memasang aplikasi di sistem anda.
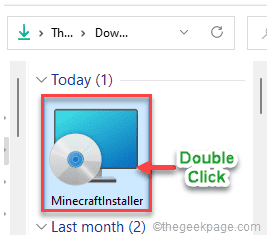
Hanya, ikuti langkah -langkah untuk memasang Minecraft pada sistem anda.
Sekiranya anda menggunakan Minecraft untuk Windows 11, anda mesti melakukan ini -
1. Buka Microsoft Store.
2. Jenis "Minecraft"Dalam kotak carian.
3. Kemudian, ketik pada "Minecraft untuk Windows+Launcher"Untuk membukanya.
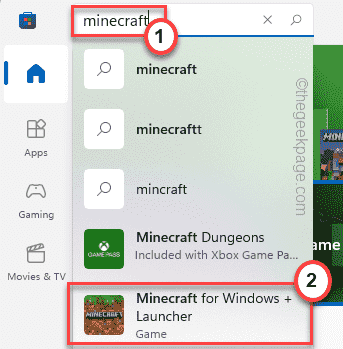
4. Kemudian, ketik "Pasang"Untuk memasang aplikasinya.
Sekarang, anda boleh membuka permainan dan segera memulakan perlawanan di LAN. Ini sepatutnya menyelesaikan masalah anda.
- « Betulkan aplikasi ini tidak dapat membuka ralat semasa membuka alat snipping
- Betulkan cakera gores adalah masalah penuh di Adobe Photoshop »

