Betulkan cakera gores adalah masalah penuh di Adobe Photoshop

- 1888
- 188
- Chris Little I
Adobe Photoshop adalah alat yang hebat untuk mengedit foto, membuat gif baru intuitif, atau memberikan nafas udara segar ke gambar lama kegemaran anda. Walaupun Photoshop menawarkan senarai alat yang hebat, mesej ralat tidak begitu hebat sama sekali. Kadang -kadang mesej ralat ini mungkin muncul di skrin anda, "Tidak dapat menyelesaikan permintaan anda kerana cakera gores penuh."Ini hanyalah kes mudah kekurangan ruang bebas yang diperlukan dalam cakera keras anda. Jadi, tidak perlu dibimbangkan. Anda akan kembali ke Photoshop dengan cepat.
Penyelesaian awal -
1. Tutup Photoshop sepenuhnya dan mulakan semula. Uji jika ini berfungsi.
2. Sekiranya hanya memulakan semula Photoshop tidak berfungsi, cuba mulakan semula sistem.
Isi kandungan
- Betulkan 1 - cakera percuma
- Betulkan 2 - Padam fail temp
- Betulkan 3 - Ubah lokasi cakera gores
- Betulkan 4 - ubah saiz ram yang dibenarkan
- Betulkan 5 - membersihkan semua fail cache
Betulkan 1 - cakera percuma
Masalah cakera gores hanyalah masalah penyimpanan.
Langkah 1
1. Buka Photoshop.
2. Kemudian, ketik "Edit"Dan kemudian tatal ke arah"Keutamaan".
3. Sekarang, dari panel sampingan, pilih "Cakera gores .. ".
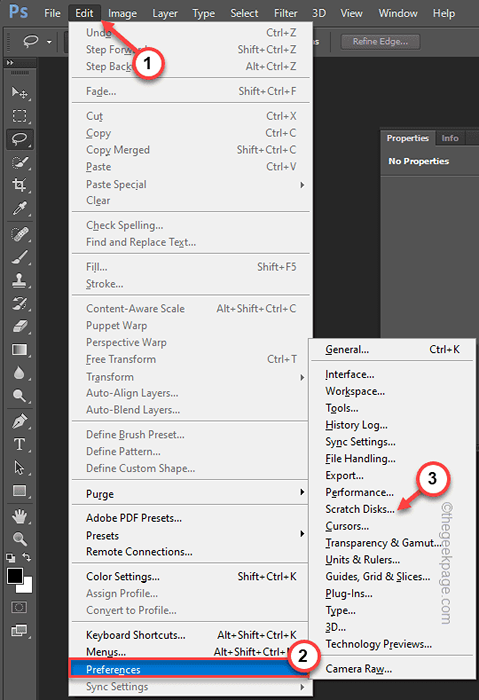
4. Anda akan melihat cakera cakera gores mana yang digunakan. Anda juga dapat melihat jumlah 'ruang kosong' yang tersedia untuk cakera itu.
Periksa sama ada sekurang -kurangnya 40 GB ruang kosong tersedia atau tidak.
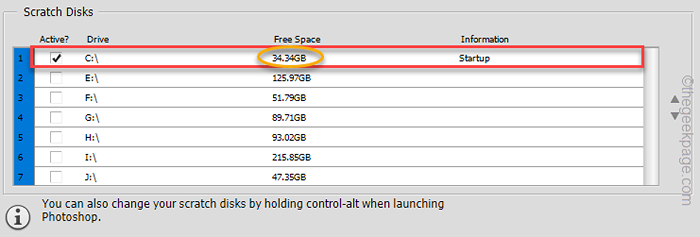
Seperti yang anda dapati cakera yang dipilih adalah "C:" dan hanya mempunyai 34 GB ruang kosong. Jadi, kita mesti membersihkannya.
Langkah 2
Sekiranya tidak ada ruang kosong yang cukup, anda perlu membersihkan sampah dalam pemacu tertentu.
1. Menekan Kekunci windows+r Kekunci Bersama Akan Membuka Terminal.
2. Hanya Salin tampal Garis ini di sana dan ketik "okey".
CleanMgr
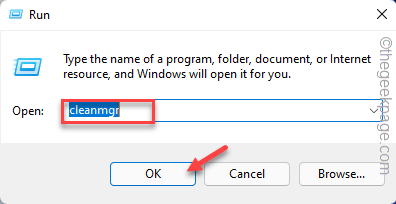
3. Sebaik sahaja anda mencapai pembersihan cakera: tetingkap pemilihan pemacu, anda akan melihat 'Pemacu:'Pilihan.
4. Sekarang, klik pada drop-down dan pilih pemacu tertentu yang digunakan Photoshop sebagai cakera gores.
[Ia adalah C: Memandu dalam kes kami.]
5. Akhirnya, ketik "okey".
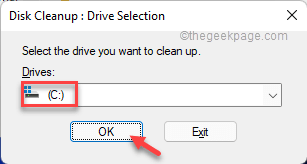
Beri beberapa saat untuk membiarkan Windows menentukan fail sampah.
5. Sekarang, dalam "Fail untuk memadam:"Seksyen, tandakan semua kotak satu demi satu.
6. Selepas itu, klik pada "okey"Untuk memulakan proses pembersihan.
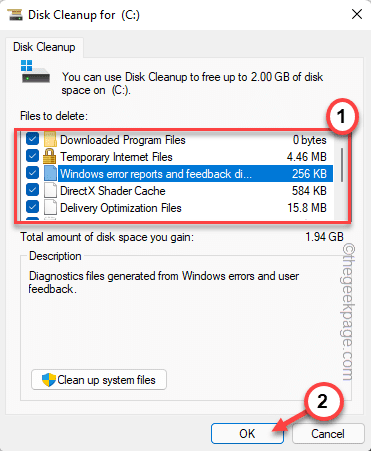
7. Cukup klik pada "Padam fail"Untuk memadamkannya.

Ini akan mengeluarkan fail sampah dari sistem anda.
8. Sekarang, sekali lagi buka alat pembersihan cakera.
9. Selepas itu, ketik "Membersihkan fail sistem".
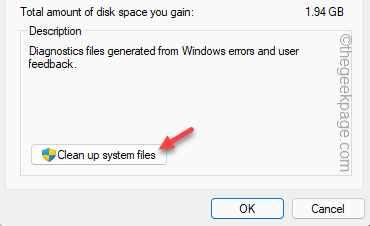
11. Sekali lagi, pilih pemacu tertentu yang telah anda pilih sebelumnya.
12. Kemudian, periksa Semua fail.
13. Klik pada "okey"Untuk mengeluarkan fail.
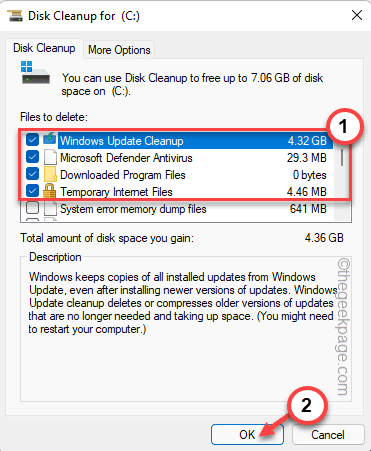
Dengan cara ini, anda perlu membersihkan semua fail sampah dari sistem anda. Kemudian, lancarkan Photoshop dan ujian.
Betulkan 2 - Padam fail temp
Bila -bila masa anda memaksa Photoshop yang rapat dan bukannya menyimpan fail, ia menyimpan sementara .Fail PST dalam temp. Membersihkan folder temp harus berfungsi.
1. Pertama sekali, ketuk kanan di Ikon Windows dan ketuk "Jalankan".
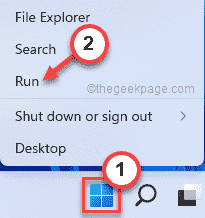
2. Kemudian tulis "%temp%"Dan memukul Masukkan.

3. Anda mungkin melihat kebenaran kebenaran tambahan untuk mengakses folder.
Ketik "Teruskan".
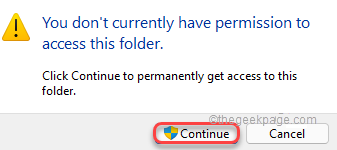
4. Di dalam folder temp ini, anda akan menemui banyak fail dan folder.
5. Oleh itu, pilih semua ini sekaligus dan ketik Padam ikon.
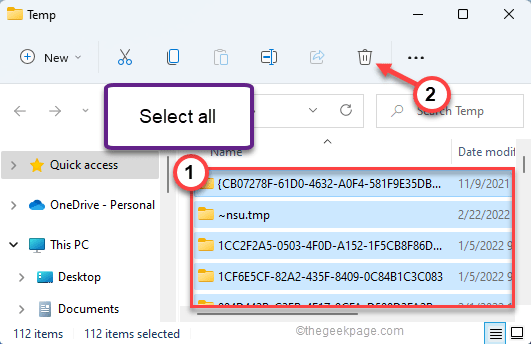
6. Sekarang, lagi tekan Kekunci windows+r Kekunci bersama.
7. Selanjutnya, taip "temp"Dan kemudian tekan Masukkan kunci.
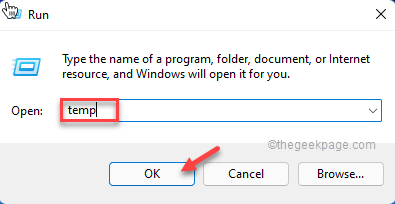
8. Sama seperti sebelumnya, keluarkan semuanya dari sini.
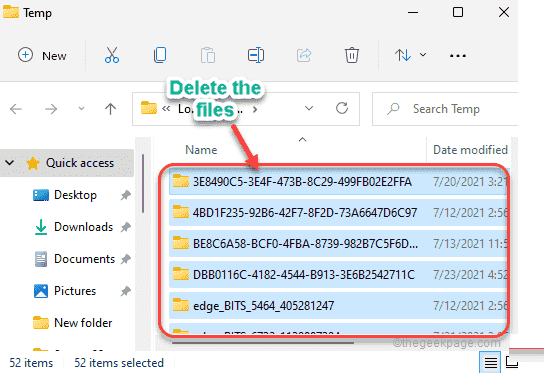
Tutup Penjelajah Fail.
Kemudian, buka Adobe Photoshop dan periksa sama ada anda masih menghadapi
Betulkan 3 - Ubah lokasi cakera gores
Sekiranya anda mempunyai banyak ruang kosong di pemacu anda yang lain, anda boleh menetapkan mana -mana sebagai lokasi cakera gores lalai anda.
1. Buka Adobe Photoshop.
2. Apabila Adobe Photoshop dibuka, klik "Edit"Dari bar menu, diikuti dengan klik pada"Keutamaan".
3. Sekarang, ketik "Cakera gores .. "Pilihan.
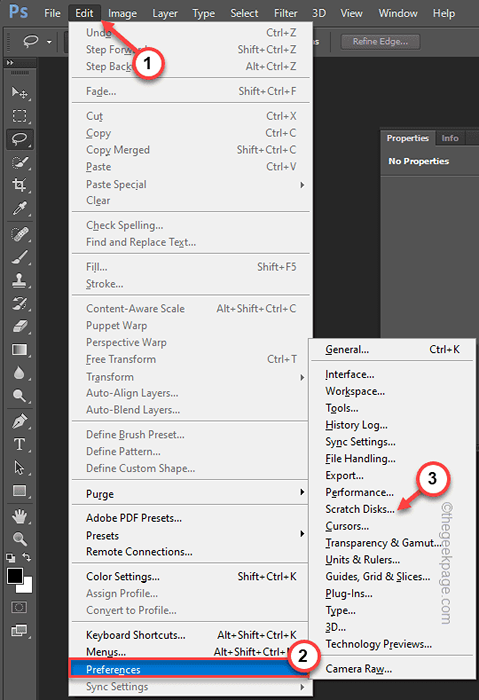
4. Di sebelah kanan, anda akan melihat senarai pemacu dengan ruang kosong berikutnya.
5. Sekarang, periksa pemacu di mana jumlah ruang kosong lebih tinggi daripada yang lain. Anda juga boleh menyemak pelbagai pemacu dengan ruang kosong yang tinggi.
6. Sekarang kamu boleh Nyahtanda pemacu yang mempunyai ruang kosong yang kurang.
[Contoh - Dalam kes saya, saya telah memilih "E:"Drive yang mempunyai banyak ruang kosong, dan tidak memilih"C:"Memandu kerana ruang kosong yang kurang tersedia di tempat yang terakhir.]
7. Kemudian, ketik "okey"Untuk menukar cakera gores lalai.
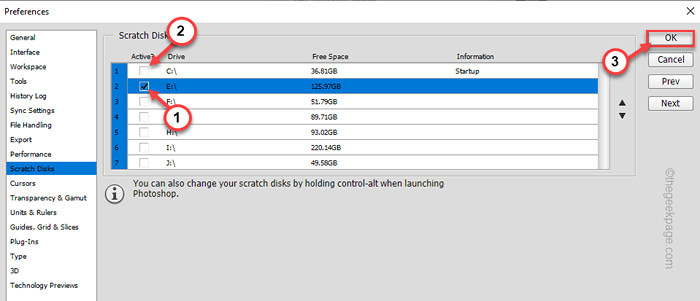
Tutup aplikasi Adobe Photoshop dan peluncurkannya. Uji jika ini menyelesaikan masalah.
Betulkan 4 - ubah saiz ram yang dibenarkan
Cakera gores hanya digunakan apabila Photoshop tidak dapat menyimpan fail sementara dalam RAM kerana ketidakpastian yang terakhir.
1. Buka Photoshop pada
2. Setelah Photoshop dibuka, tekan Ctrl+k Kekunci bersama.
Anda akan melihat halaman pilihan.
3. Dalam keutamaan dibuka, pergi ke "Prestasi"Tab.
4. Selepas itu, di sebelah kanan, anda akan melihat 'penggunaan memori'.
5. Hanya ketik pada "+"Untuk mengembangkan jumlah RAM yang anda benarkan.
Anda harus membenarkan Photoshop menggunakan sekurang -kurangnya 75% RAM anda yang ada.
6. Sebaik sahaja anda selesai mengawal nilai RAM, klik pada "okey"Untuk menyelamatkan perubahan.
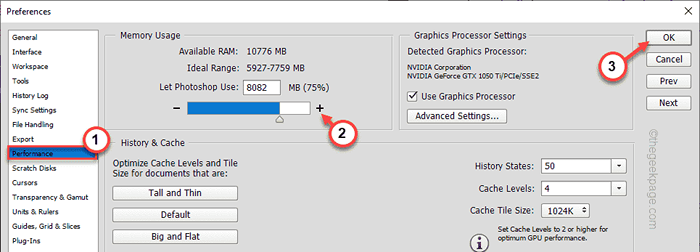
Tutup Adobe Photoshop. Periksa jika ini membantu.
Betulkan 5 - membersihkan semua fail cache
Membersihkan semua fail cache boleh dilaksanakan untuk anda.
1. Lancarkan Adobe Photoshop jika anda belum membukanya.
2. Sekarang di bar menu, klik pada "Edit"Menu.
3. Kemudian, dari senarai pilihan, ketik "Pembersihan>".
Dalam pilihan Purge, anda akan melihat beberapa pilihan. Ini adalah -
Dibatalkan - Membuang semua perubahan yang baru anda buat. Anda tidak akan dapat membatalkan perubahan masa lalu.
Papan klip - Membuang semua yang telah anda salin sebelumnya.
Sejarah - Memadam semua sejarah perubahan yang telah anda buat pada imej di Photoshop.
Semua - Menghapus segalanya.
Cache video - Mengosongkan cache video di Adobe Photoshop.
Pilih pilihan tertentu yang ingin anda jelaskan.
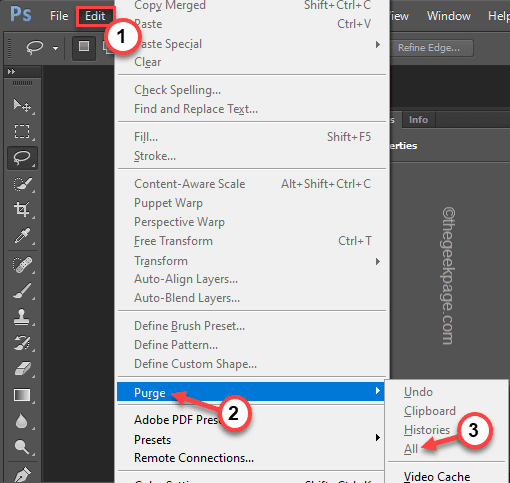
Setelah melakukan ini, periksa sama ada anda masih menerima masalah cakera gores atau tidak.
- « Cara Memperbaiki Lan Minecraft Tidak Menunjukkan Isu di Windows 11 atau 10
- Cara Memperbaiki Masalah Thermal Thermal dalam Permainan di Windows PC »

