Betulkan skrip berjalan dilumpuhkan pada sistem ini di PowerShell pada Windows 11, 10

- 5062
- 1618
- Noah Torp
PowerShell adalah penyelesaian automasi tugas silang platform yang baik dan maju. Biasanya sangat mudah untuk membuat dan menjalankan skrip PowerShell pada sistem Windows. Tetapi, anda mungkin terhalang dengan "Skrip berjalan dilumpuhkan pada sistem ini."Mesej ralat jika anda menjalankan skrip pada sistem anda. Sekiranya pentadbir sistem telah meletakkan dasar untuk menyekat mana -mana skrip yang tidak dibenarkan daripada berjalan pada sistem, anda akan melihat mesej ralat yang ditentukan. Anda mesti menyahsekat dasar atau tweak pendaftaran dan anda boleh menjalankan skrip.
Isi kandungan
- Betulkan 1 - Tweak PowerShell
- Betulkan 2 - Mengubah dasar pelaksanaan
- Betulkan 3 - Menggunakan Editor Dasar Kumpulan
- Betulkan 4 - Edit Pendaftaran
Betulkan 1 - Tweak PowerShell
Anda boleh menjalankan kod yang melangkaui dasar pelaksanaan semasa. Jadi, anda tidak perlu mengganggu tetapi anda boleh menjalankan skrip anda.
1. Selepas menekan Kekunci windows+s Kunci Bersama, Taip "PowerShell".
2. Kemudian, ketuk kanan pada "Windows PowerShell"Dan ketik"Jalankan sebagai pentadbir".
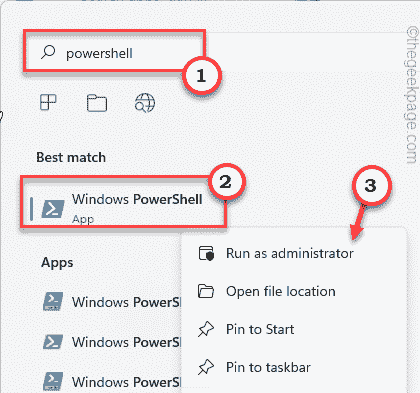
3. Apabila skrin Windows PowerShell muncul, Jenis kod ini dan mengubahnya dengan sewajarnya, dan memukul Masukkan untuk melaksanakannya.
PowerShell -ExecutionPolicy Bypass -File NameOfThescript.PS1
[
Gantikan sahaja "NameOfThescript.PS1"Dengan nama skrip yang anda cuba lari.
Contoh - Katakan, nama skrip adalah "myscript", Perintah itu akan -
PowerShell -ExecutionPolicy Bypass -File myscript.PS1
]

Dengan cara ini, anda boleh menjalankan skrip tanpa mengubah dasar pelaksanaan skrip semasa. Tetapi, jika anda melaksanakan skrip secara besar-besaran atau membuat skrip automatik, ini tidak akan berfungsi.
Anda mesti melihat ke arah seterusnya untuk itu.
Betulkan 2 - Mengubah dasar pelaksanaan
Anda boleh menukar tetapan dasar pelaksanaan semasa jika anda lebih suka.
1. Sekali lagi tekan Kekunci Windows dan taip "PowerShell".
2. Kemudian, klik kanan pada "Windows PowerShell"Dan ketik"Jalankan sebagai pentadbir"Untuk membuka terminal dengan hak pentadbiran.
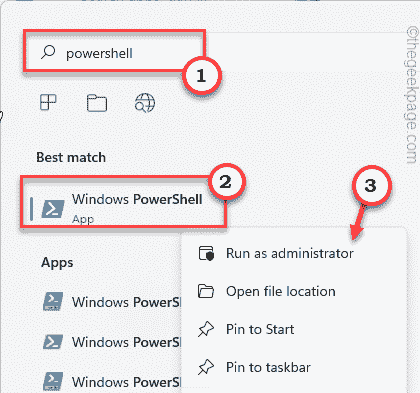
3. Apabila ia dibuka, Jenis Perintah ini untuk mengubah dasar pelaksanaan mengikut pilihan anda.
Set-executionpolicy Remotesigned
[
Anda boleh menetapkan dasar pelaksanaan skrip kepada empat mod yang berbeza. Ini adalah -
Terhad - Mod lalai di mana PowerShell tidak membenarkan skrip dijalankan pada sistem.
Allsigned - Hanya skrip yang ditandatangani dan diberi kuasa yang dibenarkan untuk dijalankan dalam mod ini.
Remotesigned - Dalam mod ini, semua skrip yang telah anda muat turun mesti mempunyai tandatangan tandatangan yang dipercayai.
Tidak terhad - Anda boleh menjalankan skrip yang anda sukai. Tiada sempadan pada tandatangan yang dipercayai atau penerbit yang dipercayai.
Contoh - Katakan, anda ingin menetapkan tetapan dasar untuk 'diperbaiki semula', perintah itu akan -
Set-executionpolicy Remotesigned
]
Selepas itu, tekan "Y"Dan memukul Masukkan.
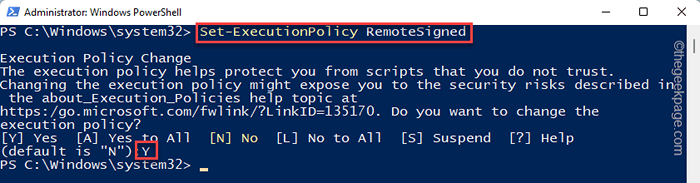
4. Sekiranya anda menghadapi sebarang mesej ralat, jalankan arahan ini.
Set -executionPolicy RemoteSigned -Scope currentuser
Sekali lagi, tulis "Y"Dan memukul Masukkan.
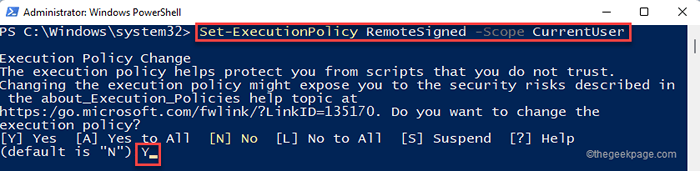
Sebaik sahaja anda melakukannya, anda boleh menjalankan skrip dengan mudah seperti yang anda sukai.
Uji dengan menjalankan skrip.
CATATAN -
Dasar pelaksanaan skrip biasanya dihadkan kerana skrip yang tidak dikonfigurasikan atau buruk dapat melakukan kerosakan maut pada sistem. Oleh itu, apabila anda selesai menjalankan skrip, anda boleh menetapkan dasar pelaksanaan ke mod 'terhad' lagi.
1. Akses PowerShell dengan Keistimewaan Pentadbiran.
2. Sekarang, laksanakan hanya kod tunggal ini untuk menyekat sebarang polisi daripada menjalankan sistem.
Set-executionPolicy terhad
3. Sekali lagi, tulis "Y"Dan memukul Masukkan.
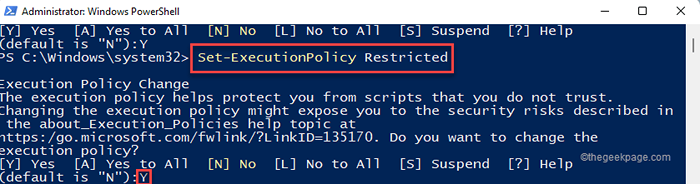
Selepas itu, tutup tetingkap PowerShell.
Betulkan 3 - Menggunakan Editor Dasar Kumpulan
1 - tekan Tingkap + R Kunci untuk membuka jalan
2 -jenis Gpedit.MSC Dalam medan teks yang disediakan dan klik ok
3 - Sekarang, pergi ke lokasi seperti yang ditunjukkan di bawah
Konfigurasi Komputer -> Dasar -> Templat Pentadbiran -> Komponen Windows -> Windows PowerShell
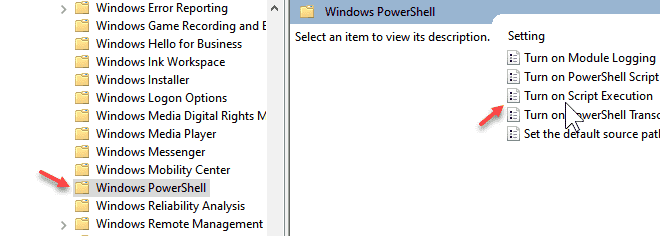
4 - Pilih didayakan
5 - Pilih Benarkan skrip tempatan dan skrip yang ditandatangani jauh
6 - Klik memohon
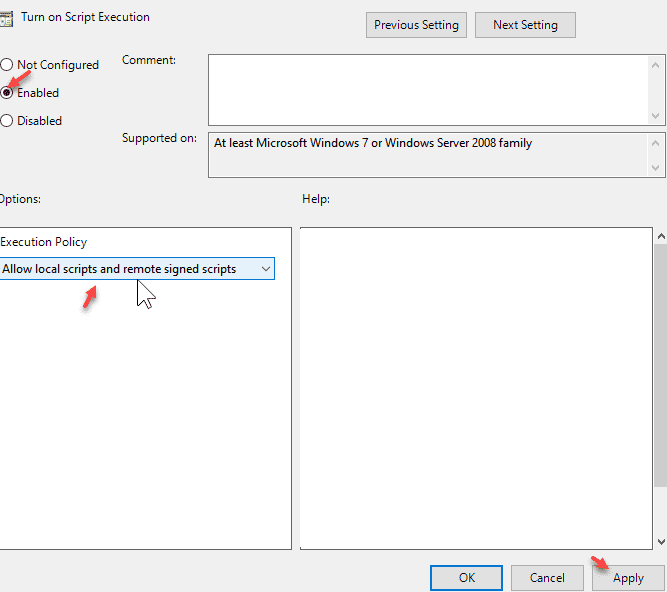
Betulkan 4 - Edit Pendaftaran
Sekiranya anda menghadapi sebarang mesej ralat semasa mengubah dasar pelaksanaan, anda boleh mengedit editor pendaftaran.
1. Tulis sahaja "regedit.MSC"Di kotak carian di bar tugas.
2. Selepas itu, ketik "Editor Pendaftaran"Untuk mengaksesnya.
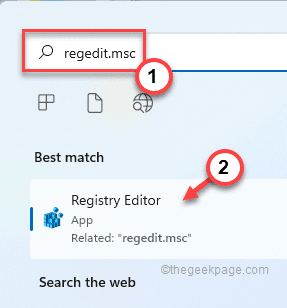
Amaran - Anda akan mengubah suai pendaftaran anda. Sebagai editor pendaftaran adalah bahagian yang sangat penting dalam sistem anda, anda harus membuat sandaran pendaftaran terlebih dahulu.
Apabila Editor Pendaftaran dibuka, ketik "Fail". Kemudian ketik "Eksport"Untuk membuat sandaran pendaftaran baru pada sistem anda.
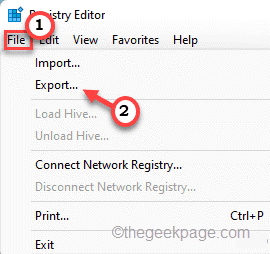
Kemudian, anda boleh menggunakan sandaran ini jika keadaan menjadi salah.
3. Sekarang, luaskan sebelah kiri dengan cara ini -
Komputer \ hkey_local_machine \ software \ microsoft \ powerShell \ shellids \ scripteddiagnostics
4. Kemudian, tekan dua kali "ExecutionPolicy"Nilai binari.
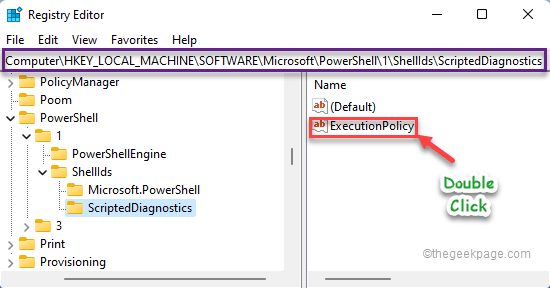
5. Hanya, tulis "Tidak terhad"Dalam 'data nilai:' kotak.
6. Kemudian, ketik "okey"Untuk menyelamatkan perubahan ini.
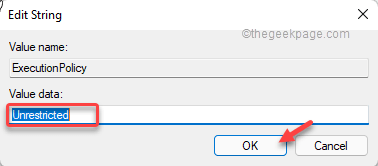
Selepas ini, tutup Editor Pendaftaran. Sebaik sahaja anda telah menutup editor pendaftaran, mulakan semula sistem.
Setelah menghidupkan semula komputer anda, anda boleh menjalankan skrip pilihan anda dengan mudah.
- « Cara membetulkan tidak dapat disambungkan ke ralat pelayan di Outlook
- Cara membuang ibu jari.Fail DB pada Folder Rangkaian di Windows 11, 10 »

