Cara membetulkan tidak dapat disambungkan ke ralat pelayan di Outlook

- 2571
- 432
- Ronnie Hermann
Outlook adalah salah satu perkhidmatan e -mel paling popular yang direka oleh Microsoft dan digunakan oleh sebilangan besar orang untuk komunikasi peribadi dan perniagaan. Tetapi kesilapan seperti Outlook tidak dapat menyambung ke pelayan adalah masalah yang menjadikan sukar bagi pengguna untuk mengakses akaun e -mel mereka. Apabila ralat ini dilihat di Outlook, anda tidak akan dapat menghantar atau menerima e -mel sama ada.
Isu ini bukan teknikal yang teruk dan dapat diselesaikan dengan mudah oleh anda. Dalam artikel ini, kami telah membincangkan kaedah penyelesaian masalah yang akan membantu anda menyelesaikan ralat Outlook "Tidak dapat menyambung ke pelayan".
Isi kandungan
- Betulkan 1 - Periksa sama ada kelayakan akaun betul
- Betulkan 2 - Sahkan jika Outlook berada dalam talian
- Betulkan 3 - Periksa sama ada PC disambungkan ke rangkaian
- Betulkan 4 - Semak Sambungan dengan Microsoft Exchange Server
- Betulkan 5 - Membaiki akaun Outlook anda
- Betulkan 6 - Lumpuhkan Sambungan/Tambahan
- Betulkan 7 - Membina semula fail data Outlook
- Betulkan 8 - Pembaikan MS Office Suite
- Betulkan 9 - Pasang semula MS Office
Betulkan 1 - Periksa sama ada kelayakan akaun betul
1. Pelancaran Pandangan di PC anda.
2. Klik pada Fail menu.
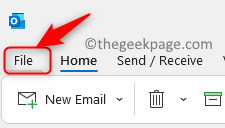
3. Pilih Maklumat tab di panel kiri.
4. Di sebelah kanan, klik pada Tetapan akaun dan pilih pilihan Tetapan Akaun .. Dalam menu lungsur turun.
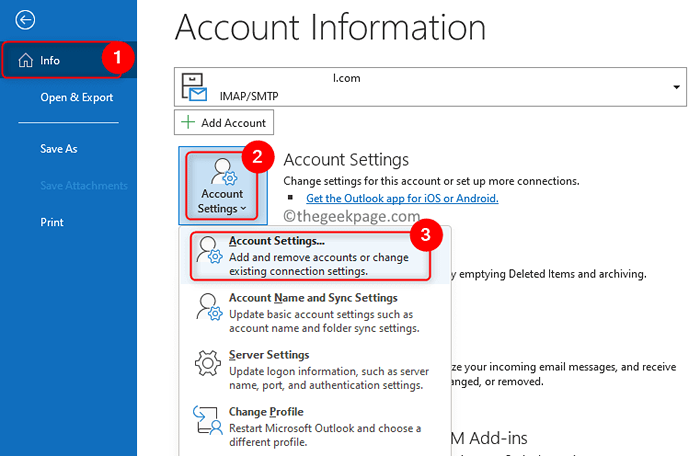
5. Di dalam Tetapan akaun tetingkap, pilih E -mel tab.
6. Di sini, pilih akaun e -mel tertentu dan klik pada Keluarkan butang di bahagian atas.
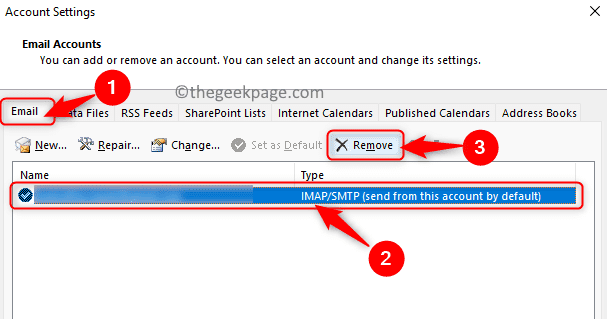
7. Setelah akaun e -mel anda berjaya dikeluarkan, anda perlu tambah akaun sekali lagi dengan kelayakan yang betul dan nama pelayan pertukaran.
8. Pergi ke Fail -> Maklumat.
9. Klik pada Tambah akaun butang untuk menambah akaun lagi.
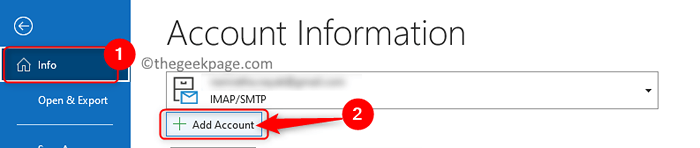
10. Masuk ke alamat emel dan klik pada Sambung.
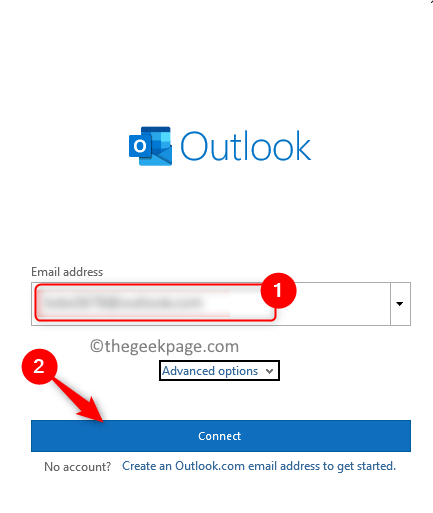
11. Taipkan anda kata laluan Apabila diminta. Klik pada okey Dan kemudian Selesai Untuk mula menggunakan akaun e -mel anda di Outlook.
Betulkan 2 - Sahkan jika Outlook berada dalam talian
1. Buka Outlook.
2. Pergi ke Hantar terima tab.
3. Klik pada Bekerja di luar talian butang untuk melumpuhkan mod luar talian di Outlook.

4. Sekarang, Outlook mula menyambung ke pelayan secara automatik. Sebaik sahaja sambungan ditubuhkan dengan pelayan Exchange, anda akan dapat menghantar dan menerima e -mel tanpa kesilapan.
Betulkan 3 - Periksa sama ada PC disambungkan ke rangkaian
Sambungan internet yang lemah boleh menjadi alasan untuk masalah sambungan pelayan Outlook. Untuk memeriksa sama ada sambungan internet anda berfungsi atau tidak, buka halaman web pada penyemak imbas dan periksa jika halaman dimuatkan. Sekiranya tidak ada laman web yang dibuka atau mereka dimuatkan pada kelajuan yang sangat perlahan, kemudian mulakan semula penghala wifi anda. Setelah dimulakan semula, periksa sama ada Outlook dapat menyambung ke pelayan tanpa sebarang kesilapan.
Betulkan 4 - Semak Sambungan dengan Microsoft Exchange Server
1. Buka Outlook.
2. Pergi ke Fail -> Maklumat.
3. Di sebelah kanan, klik pada Tetapan akaun butang dan pilih Tetapan Akaun .. dari lungsur turun yang dibuka.
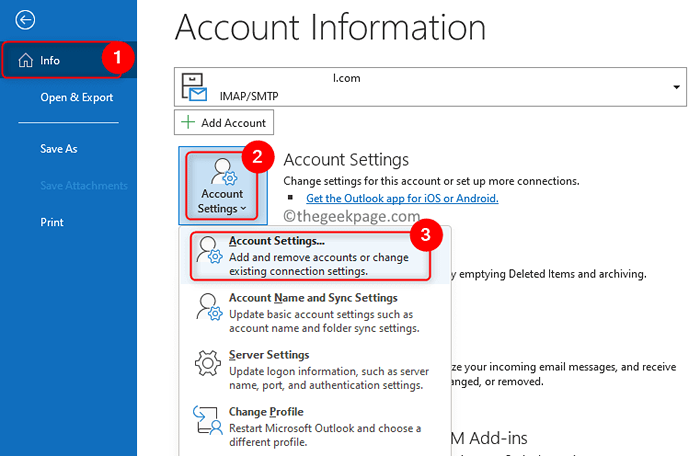
4. Sekiranya terdapat masalah teknikal dengan pelayan pertukaran, an ikon oren akan jadi dipaparkan di sebelah akaun e -mel anda Dalam senarai e -mel.
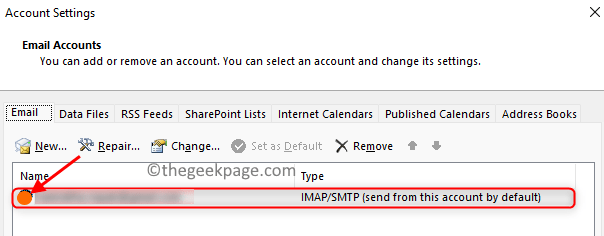
5. Sekiranya terdapat masalah dengan pelayan Exchange, anda tidak boleh melakukan apa -apa selain hanya menunggu backend untuk membaiki masalah tertentu secara automatik. Lain bergerak ke pembetulan seterusnya di bawah.
Betulkan 5 - Membaiki akaun Outlook anda
1. Buka Tetapan Akaun Outlook seperti yang disebutkan dalam Langkah 2 dan 3 dalam Betulkan 4 atas.
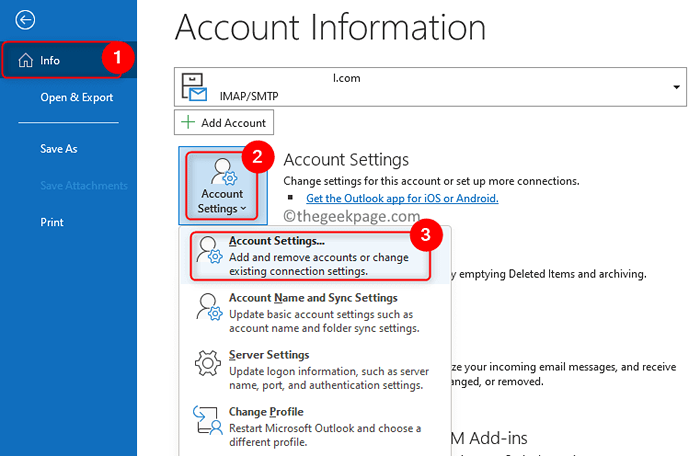
2. Pilih prospek akaun yang perlu diperbaiki.
3. Klik pada Pembaikan… pilihan.
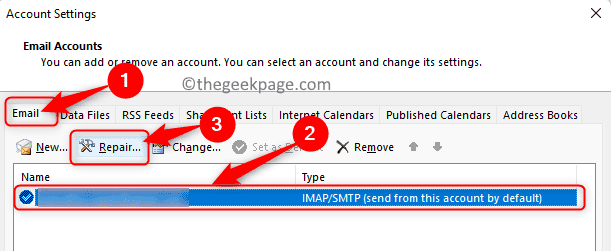
4. Anda akan diminta untuk memasukkan kelayakan akaun anda untuk meneruskan lebih jauh.
5. Masuk ke Betul Nama Pengguna dan Kata Laluan di sini. Kemudian, klik pada Pembaikan butang.
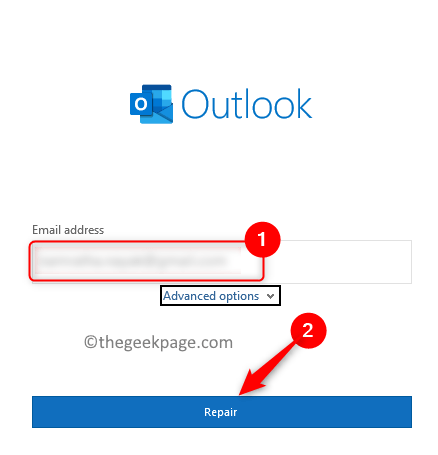
6. Tunggu Outlook untuk mendiagnosis dan memperbaiki ralat secara automatik.
Betulkan 6 - Lumpuhkan Sambungan/Tambahan
Sekiranya tidak ada perbaikan yang telah membantu menyelesaikan masalah untuk anda, maka anda boleh cuba melumpuhkan sambungan satu persatu dan anda akan dapat mencari lanjutan yang bermasalah yang menyebabkan Outlook tidak dapat disambungkan ke ralat pelayan.
1. Pelancaran Outlook.
2. Klik pada Fail menu.
3. Pilih Pilihan Di sebelah kiri.
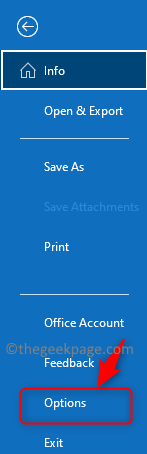
4. Di dalam Pilihan Outlook tetingkap, pilih Tambahan tab.
5. Di sebelah kanan, klik pada Pergi butang di sebelah Mengurus. Di sini, pastikan anda memilih pilihan Com add-in.
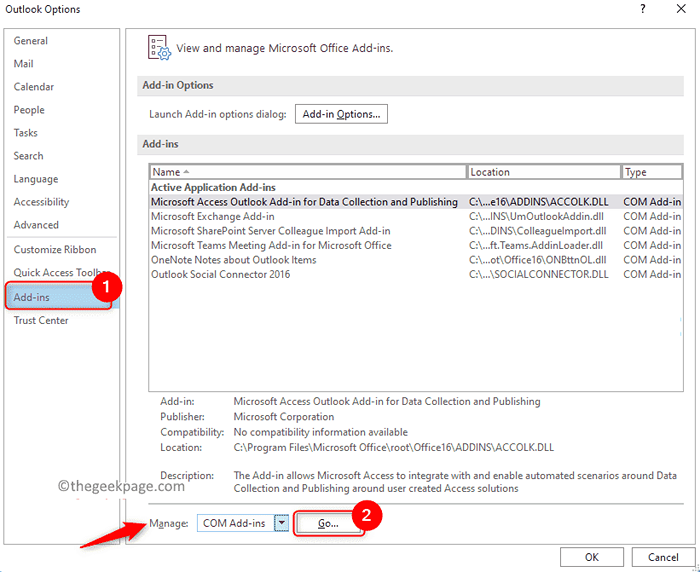
6. Di sini, Nyahtanda kotak di hadapan nama tambahan untuk melumpuhkannya. Pada mulanya, nyahtaham semua tambahan dan klik okey.
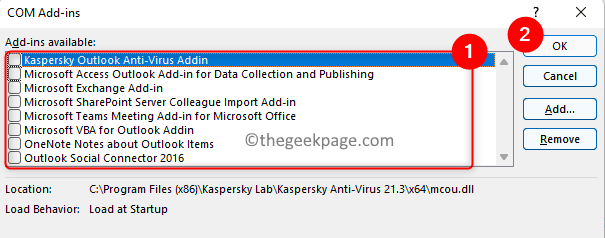
7. Periksa sama ada masalah penyambung ke pelayan dengan Outlook diselesaikan.
8. Sekiranya masalah itu diperbaiki, maka anda boleh cuba membolehkan semua add-in dan kemudian melumpuhkannya satu demi satu untuk mencari lanjutan yang bermasalah menyebabkan kesilapan.
Betulkan 7 - Membina semula fail data Outlook
Fail data adalah fail luaran yang digunakan untuk menyimpan maklumat mengenai akaun Outlook anda. Umumnya, fail ini disimpan di lokasi khusus di komputer anda. Tetapi anda boleh menggunakan fail data ini untuk menyelesaikan masalah dengan pelayan anda di Outlook dengan membina semula fail data di Outlook.
1. Pelancaran Outlook. Buka Tetapan akaun menggunakan Langkah 2 dan 3 dalam Betulkan 4 atas.
2. Di dalam Tetapan akaun tetingkap, pergi ke Fail data tab.
3. Pilih An alamat emel dalam senarai di bawah.
4. Sekarang klik pada Buka lokasi fail .. di bahagian atas.
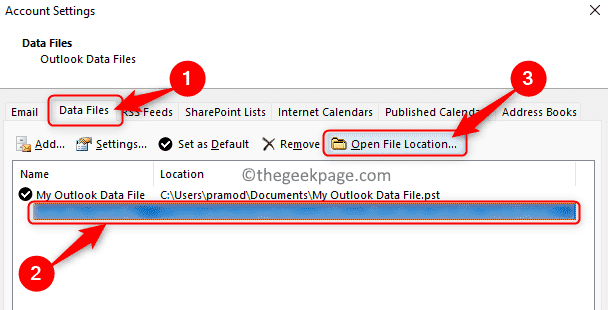
5. Ia membuka explorer fail dengan lokasi fail data di PC anda.
6. Pilih semua fail di lokasi ini dengan memegang Ctrl + a Kunci.
7. Klik pada Ikon padam (bin) di bahagian atas untuk memadam semua fail yang hadir di sini.
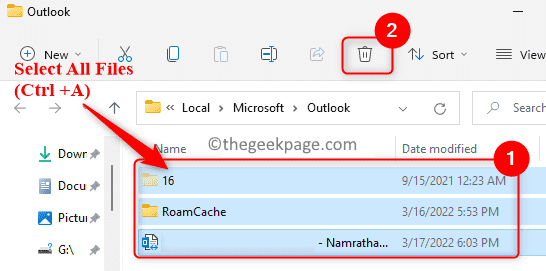
8. Pelancaran semula Pandangan. Outlook mengesan bahawa fail data hilang dan mula membina semula yang baru dari awal.
Betulkan 8 - Pembaikan MS Office Suite
1. Buka Jalankan dialog menggunakan Windows + R Gabungan utama.
2. Jenis MS-SETTINGS: AppsFeatures untuk membuka Apl & Ciri Halaman Tetapan.
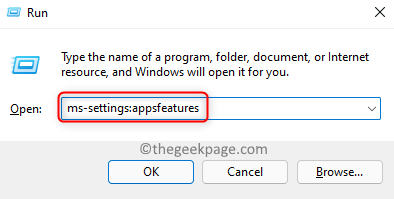
3. Cari anda Microsoft Office Suite di sini.
4. Klik pada Tiga titik menegak dan pilih pilihan Mengubah suai untuk membaiki pejabat ms.
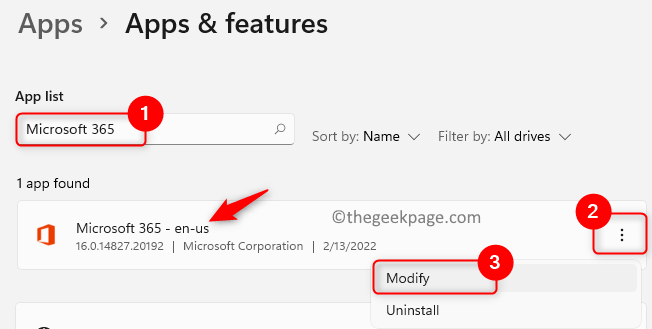
5. Apabila diminta oleh Kawalan akaun pengguna, Klik pada Ya.
6. Pilih pilihan Pembaikan cepat dan klik pada Pembaikan.
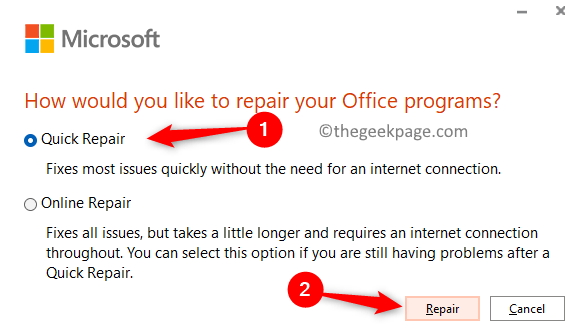
7. Klik pada Pembaikan sekali lagi untuk mengesahkan proses pembaikan cepat.
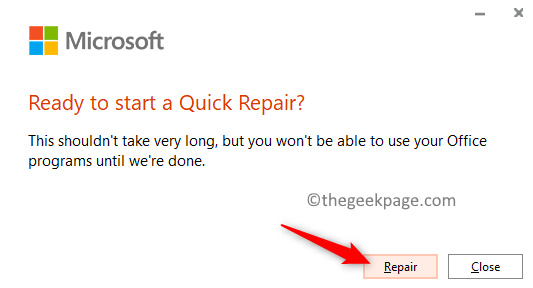
8. Tunggu pejabat menyelesaikan pembaikan.
9. Sebaik sahaja proses pembaikan selesai, buka Outlook dan periksa sama ada anda dapat menyambung ke pelayan Exchange anda.
10. Sekiranya ia tidak berfungsi, maka cuba Pembaikan dalam talian dalam Langkah 6 atas.
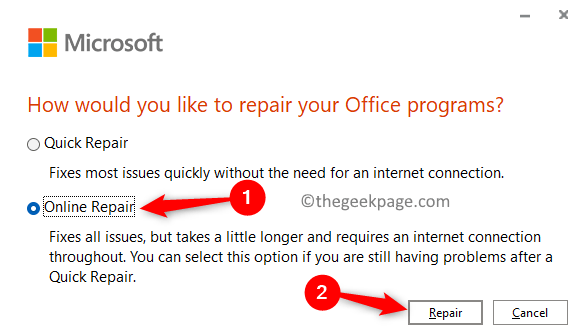
Betulkan 9 - Pasang semula MS Office
1. Tekan Tingkap dan r gabungan kunci untuk membuka Jalankan dialog.
2. Jenis MS-SETTINGS: AppsFeatures dan memukul Masukkan kunci.
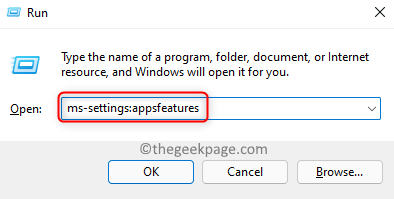
3. Cari Microsoft Office aplikasi dalam senarai aplikasi.
4. Klik pada Tiga titik menegak dan pilih Nyahpasang.
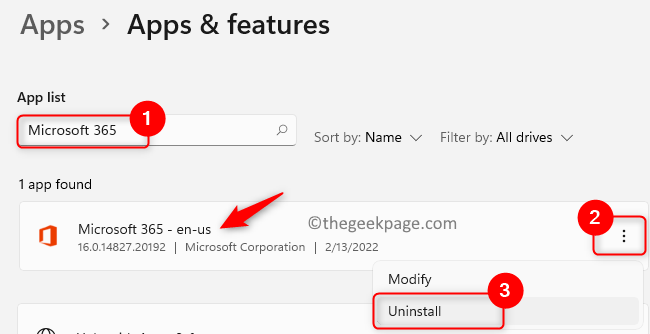
5. Sahkan proses pemetaan dengan mengklik Nyahpasang sekali lagi.
6. Sebaik sahaja pejabat tidak dipasang, anda boleh pergi ke laman Microsoft. Log masuk menggunakan kelayakan anda dan pasang pejabat dari langganan semasa anda.
Terima kasih untuk membaca.
Kami harap artikel ini telah membantu anda menyambung ke pelayan pertukaran di Outlook. Komen dan beritahu kami bahawa penetapan yang berfungsi untuk anda.
- « Cara Memperbaiki Ralat Jalan Tanpa Percakapan di Windows 11,10
- Betulkan skrip berjalan dilumpuhkan pada sistem ini di PowerShell pada Windows 11, 10 »

