Cara Memperbaiki Ralat Jalan Tanpa Percakapan di Windows 11,10

- 4086
- 312
- Mr. Ramon Runolfsson
Discord adalah aplikasi Voip yang popular yang membolehkan interaksi mudah untuk pemain melalui video dan teks. Tetapi, banyak pengguna telah melaporkan melihat a Tiada laluan ralat semasa cuba menyertai saluran suara dalam perselisihan.
Disenaraikan di bawah adalah kemungkinan penyebab menghadapi kesilapan ini:
- Antivirus atau firewall pihak ketiga menyekat perselisihan
- Alamat IP PC anda telah diubah
- Menggunakan VPN yang tidak menyokong UDP
- Disekat oleh pentadbir rangkaian
- Kawasan suara pelayan yang tidak serasi
- QoS tidak disokong oleh rangkaian
Adakah anda salah seorang pengguna perselisihan yang menemui Tiada laluan Ralat semasa cuba menyambung ke pelayan suara? Kemudian anda telah mendarat di tempat yang betul. Teruskan dan baca artikel ini. Di sini, kami telah mengkaji satu set penyelesaian yang dapat membantu anda menyelesaikan kesilapan laluan dalam perselisihan.
Isi kandungan
- Betulkan 1 - Reboot komputer dan modem/penghala anda
- Betulkan 2 - Nyahpasang/Lumpuhkan Antivirus pihak ketiga
- Betulkan 3 - Nyahpasang perisian VPN
- Betulkan 4 - Tukar Tetapan DNS
- Betulkan 5 - Tukar kawasan pelayan suara
- Betulkan 6 - Tetapkan semula konfigurasi IP
- Betulkan 7 - Lumpuhkan QoS dari Tetapan Suara & Video
- Betulkan 8 - Benarkan perselisihan melalui firewall tingkap
Betulkan 1 - Reboot komputer dan modem/penghala anda
Bila -bila masa terdapat ralat di komputer anda, perkara pertama yang perlu dilakukan adalah penuh Reboot sistem. Dalam kes ini, a mulakan semula sistem bersama dengan Reboot router dapat membantu menyelesaikan ralat tiada laluan untuk anda. Di sini, restart untuk penghala dan PC diperlukan kerana sambungan boleh diganggu oleh alamat IP dinamik yang berubah sepanjang masa.
Sekiranya Discord mula menyambung ke pelayan suara tanpa ralat selepas memulakan semula, ini bermakna masalahnya adalah dengan alamat IP. Bergerak ke perbaikan lain di bawah jika ralat masih berterusan.
Betulkan 2 - Nyahpasang/Lumpuhkan Antivirus pihak ketiga
Kadang -kadang antivirus atau firewall yang terlalu melindungi boleh menjadi punca kesilapan ini dengan menyekat sambungan keluar Discord.
Anda perlu mengenal pasti sama ada perisian antivirus di PC anda adalah penyebab utama atau tidak dengan pergi ke antivirus kuarantin folder. Terdapat kawasan kuarantin di semua pakej antivirus di mana fail yang tidak selamat/berbahaya disimpan.
Juga, kemungkinan perisian seperti Discord boleh dianggap sebagai berbahaya dan boleh disimpan di kawasan kuarantin antivirus. Anda perlu mengenal pasti folder ini di PC anda, yang dipanggil dada virus, peti besi virus, atau variasi lain dari nama ini. Cari nama fail yang mempunyai perselisihan di dalamnya dan pulihkan fail ini.
Sekiranya tidak ada fail perselisihan dalam folder kuarantin antivirus anda, maka lebih baik untuk menyahpasang perisian antivirus sepenuhnya dari PC anda.
1. Tekan Windows + R untuk membuka Jalankan dialog.
2. Jenis MS-SETTINGS: AppsFeatures dan memukul Masukkan untuk membuka Aplikasi & ciri-ciri.
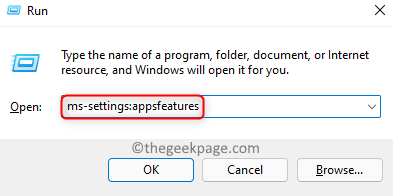
3. Cari perisian antivirus anda dalam senarai aplikasi.
4. Di sebelah kanan, akan ada Tiga titik menegak dikaitkan dengan aplikasinya. Klik padanya.
5. Di sini, pilih Nyahpasang pilihan.
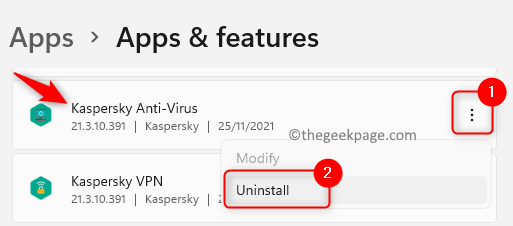
6. Dalam arahan pengesahan, klik pada Nyahpasang sekali lagi.
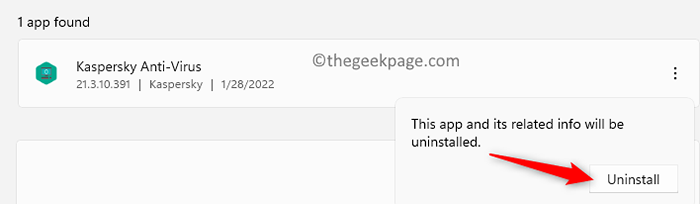
7. Mula semula PC anda selepas proses pemasangan.
8. Periksa sama ada ralat tidak ada ralat laluan.
Catatan: Pasang semula perisian antivirus anda setelah anda menyelesaikan cek.
Betulkan 3 - Nyahpasang perisian VPN
Aplikasi Discord berfungsi dengan betul VPN penyelesaian yang menggunakan Protokol Datagram Pengguna (UDP). Sekiranya anda mempunyai perisian VPN yang tidak menggunakan UDP maka terdapat peluang yang tinggi bahawa ralat ini akan dilihat. Juga, VPN akan mengubah alamat IP anda yang boleh mengganggu kerja Discord seperti yang dinyatakan dalam FIX 1 di atas.
Anda perlu menyahpasang perisian VPN untuk memeriksa sama ada penyebab kesilapan ini.
1. Memukul Tingkap kunci dan jenis Apl & Ciri di kotak carian.
2. Pilih Apl & Ciri dalam hasil carian.
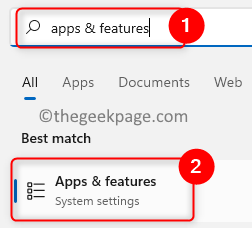
3. Cari anda VPN perisian dalam senarai aplikasi yang dipasang.
4. Klik pada Tiga titik menegak dan pilih Nyahpasang.
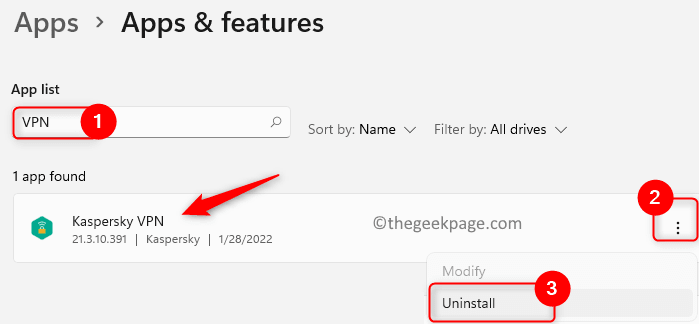
5. Sahkan pemasangan dengan mengklik Nyahpasang sekali lagi.
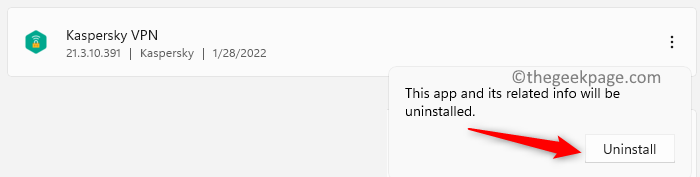
6. Setelah VPN tidak dipasang, periksa jika Discord dapat menyambung ke pelayan suara.
Anda boleh cuba menggunakan penyelesaian VPN yang lain atau melumpuhkan perkhidmatan semasa menggunakan Discord jika anda melihat bahawa VPN adalah pelakunya.
Betulkan 4 - Tukar Tetapan DNS
Pentadbir Rangkaian mungkin menyekat akses kepada perselisihan di sekolah atau persekitaran kerja anda kerana kesilapan ini dibangkitkan. Anda boleh mengikuti langkah -langkah di bawah untuk memintas blok ini dan berkomunikasi dengan pelayan luar.
1. Menggunakan Tingkap dan r Gabungan kunci untuk dibuka Jalankan.
2. Jenis NCPA.cpl dan memukul Masukkan untuk membuka Jaringan rangkaian.
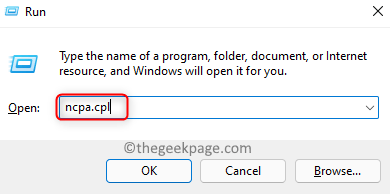
3. Di sini, Klik kanan pada anda sambungan rangkaian semasa (WiFi atau Ethernet) dan pilih Sifat.
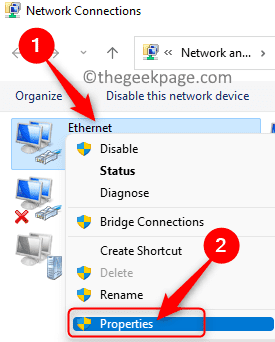
4. Pilih Rangkaian tab.
5. Klik pada Versi Protokol Internet 4 (TCP/IPv4) dalam kotak item sambungan. Kemudian, klik pada Sifat butang.
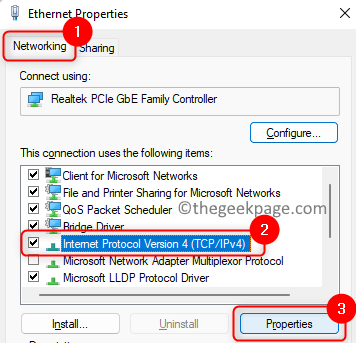
6. Di dalam Protokol Internet Versi 4 (TCP/IPV4) tetingkap, pilih butang radio di sebelah Gunakan alamat pelayan DNS berikut.
7. Selepas ini, tetapkan Pelayan DNS yang disukai nilai kepada 8.8.8.8 dan juga Pelayan DNS alternatif ke 8.8.4.4.
8. Klik pada okey Untuk mengesahkan perubahan dalam tetapan.
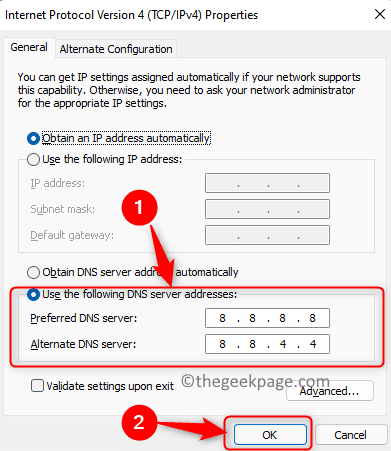
9. Mula semula sistem anda. Periksa sama ada Discord dapat menyambung ke pelayan suara selepas permulaan tanpa sebarang kesilapan.
Betulkan 5 - Tukar kawasan pelayan suara
Sekiranya rantau pelayan suara ditetapkan ke benua yang tidak menyokong rangkaian anda, anda mungkin dapat melihat ralat ini. Pentadbir pelayan dapat membuat perubahan di rantau suara untuk anda.
1. Buka perselisihan dan log masuk ke akaun anda.
2. Klik pada Pelayan atau anak panah bawah di sebelahnya.
3. Pergi ke Tetapan Pelayan dalam menu konteks.
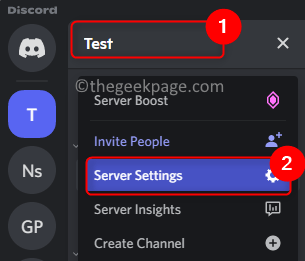
4. Di dalam Tetapan Pelayan tetingkap, pergi ke Gambaran Keseluruhan tab.
5. Menggunakan Ubah butang yang dikaitkan dengan Rantau pelayan dan pilih rantau yang paling dekat dengan anda.
6. Mula semula Perselisihan dan periksa jika ralat diselesaikan.
Betulkan 6 - Tetapkan semula konfigurasi IP
1. Memukul Tingkap kunci dan taipkan arahan prompt di kotak carian Windows.
2. Klik kanan pada Arahan prompt dalam hasil carian dan pilih Jalankan sebagai pentadbir.
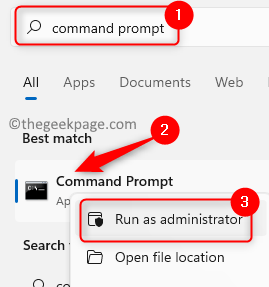
3. Taip dan laksanakan arahan di bawah satu demi satu.
IPConfig /Release ipconfig /flushdns ipconfig /pembaharuan
4. Setelah arahan menyelesaikan pelaksanaan, mulakan semula komputer anda. Pelancaran Discord selepas permulaan dan periksa sama ada ralat laluan diselesaikan.
Betulkan 7 - Lumpuhkan QoS dari Tetapan Suara & Video
1. Pelancaran Discord.
2. Di sudut kiri bawah, klik pada Tetapan Pengguna (Ikon Gear) Di sebelah akaun pengguna anda.
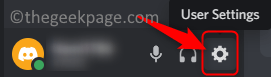
3. Di panel kiri, cari Tetapan aplikasi dan pilih Suara & video tab.
4. Di sebelah kanan, tatal ke bawah ke Kualiti sesuatu servis seksyen.
5. Di sini, matikan pilihan Dayakan Keutamaan Pakej Kualiti Perkhidmatan.
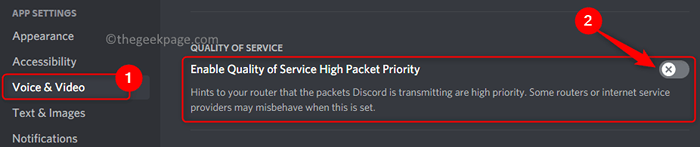
6. Pelancaran semula Perselisihan dan periksa sama ada ralat laluan tidak diperbaiki atau tidak.
Betulkan 8 - Benarkan perselisihan melalui firewall tingkap
1. Memukul Tingkap kunci dan jenis Windows Firewall di kotak carian.
2. Select Benarkan aplikasi melalui Windows Firewall dalam hasil carian.
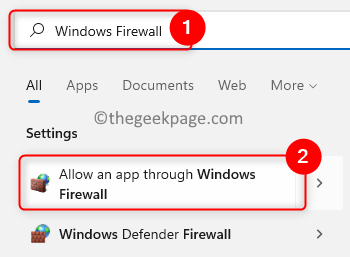
3. Di dalam Aplikasi yang dibenarkan tetingkap, klik pada butang Tukar Tetapan ..
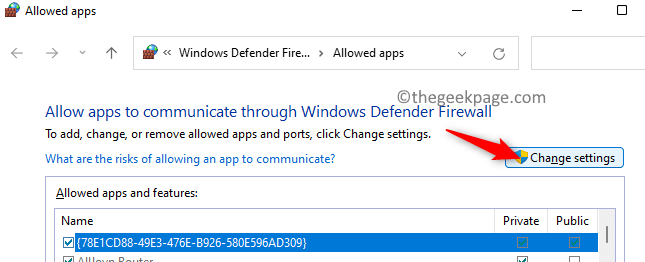
4. Sekiranya Discord tidak ada dalam senarai aplikasi, klik Benarkan Aplikasi lain .. butang untuk menambah perselisihan ke senarai.
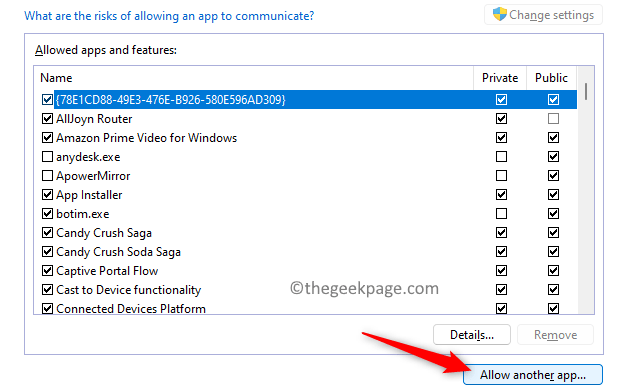
5. Klik pada Semak imbas di dalam Tambah aplikasi tetingkap.
6. Cari pintasan perselisihan atau pergi ke direktori pemasangan perselisihan dan pilih Kemas kini.exe fail.
7. Klik pada Tambah.
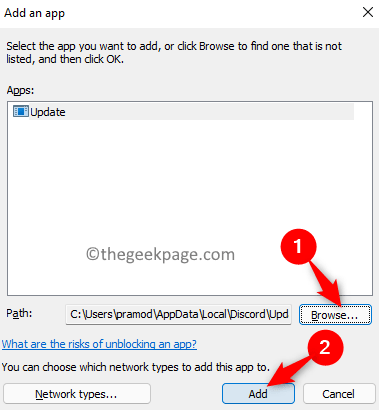
8. Sebaik sahaja Discord dimasukkan ke dalam senarai, periksa Kotak di sebelah kedua -duanya Awam dan Persendirian. Klik pada okey.
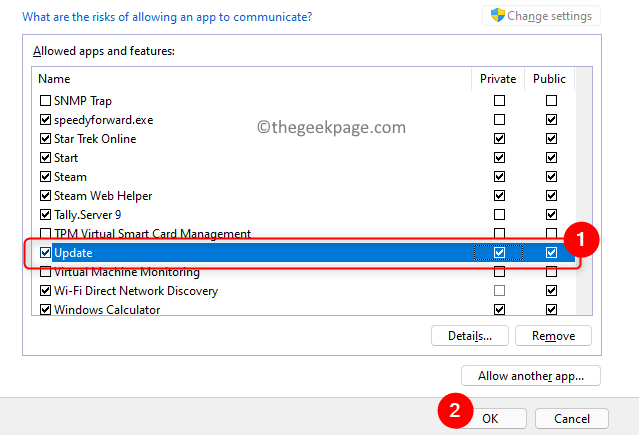
9. Reboot kedua -dua sistem dan penghala anda.
Periksa sama ada ini membantu anda menyelesaikan masalah.
Terima kasih untuk membaca.
Kami harap artikel ini cukup bermaklumat dan anda dapat menyelesaikan kesilapan laluan di PC anda. Beritahu kami pembetulan yang membantu anda membersihkan masalah dalam komen di bawah.
- « Betulkan tidak dapat menambah atau mengubahsuai pin di Windows 11 atau 10
- Cara membetulkan tidak dapat disambungkan ke ralat pelayan di Outlook »

