Betulkan tidak dapat menambah atau mengubahsuai pin di Windows 11 atau 10

- 2598
- 176
- Clarence Tromp
Windows telah mempelbagaikan ciri keselamatannya selama bertahun-tahun, menawarkan banyak pilihan log masuk untuk berbilion pengguna. Sekarang sekilas wajah tersenyum anda atau sentuhan jari yang mudah dapat membuka kunci peranti anda. Salah satu ciri log masuk ini ialah Windows Hello Pin. Sebilangan pengguna baru -baru ini menghadapi masalah di mana mereka tidak dapat menambah atau mengubahsuai pin sedia ada di Windows sama sekali! Sekiranya anda juga menghadapi masalah ini, ikuti perbaikan ini.
Langkah sebelum anda meneruskan -
Anda mesti log masuk ke sistem menggunakan kata laluan akaun anda. Untuk log masuk, ikuti langkah -langkah ini -
a. Boot Windows.
b. Di halaman log masuk, pilih akaun anda dan ketik pada "Pilihan log masuk".
c. Seterusnya, klik pada ikon tertentu untuk memilih Log Masuk Kata Laluan Akaun anda.
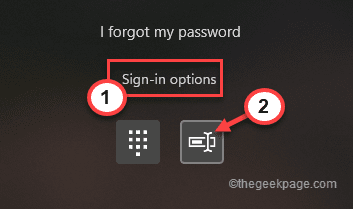
d. Taipkan kata laluan akaun anda di dalam kotak dan ketik anak panah Untuk log masuk ke akaun anda menggunakan kata laluan akaun.
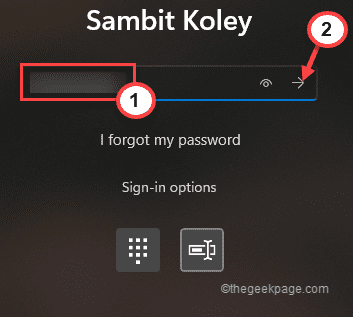
Sebaik sahaja anda telah mendaftar dengan akaun pentadbiran anda.
Isi kandungan
- Betulkan 1 - Gunakan Memasang Utiliti Unlocker
- Betulkan 2 - Gunakan Editor Pendaftaran
- Betulkan 4 - Gunakan saya lupa pilihan pin saya
Betulkan 1 - Gunakan Memasang Utiliti Unlocker
Anda boleh memadam pin yang lebih lama menggunakan utiliti buka kunci.
Langkah 1
1. Pertama sekali, taipkan "cmd"Dalam kotak carian.
2. Sekarang, ketuk kanan pada "Arahan prompt"Dan"Jalankan sebagai pentadbir".
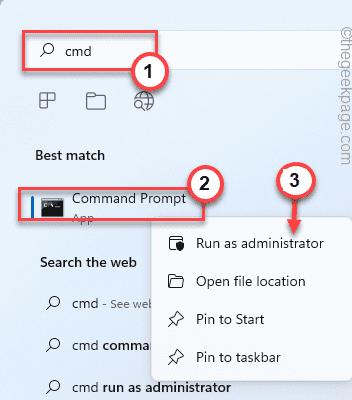
3. Anda perlu membuat akaun pentadbir baru. Oleh itu, laksanakan arahan ini.
Pentadbir Pengguna Bersih /Aktif: Ya
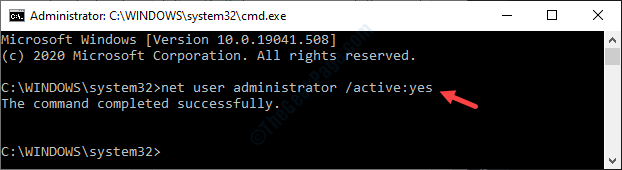
Ini akan mewujudkan akaun pentadbir baru di sistem anda.
Langkah 2
Sekarang, anda mesti menggunakan utiliti buka kunci untuk sistem anda, dan menggunakannya, anda boleh memadamkan folder NGC semasa dari komputer anda dan buat pin baru.
1. Muat turun yang terkini Utiliti Unlocker.
2. Setelah memuat turun fail persediaan, teruskan ke lokasi muat turun.
3. Di sini, hanya tekan dua kali pada "Utiliti Unlocker"Sekali.
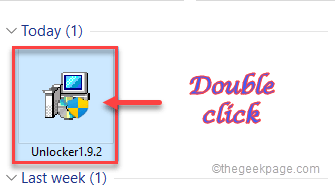
4. Kemudian, pilih "Bahasa Inggeris"Dan klik"okey"Untuk meneruskan.
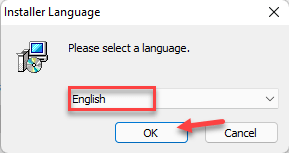
5. Kemudian, ikuti arahan di skrin untuk meneruskan lagi.
6. Sekarang, pilih "Lanjutan"Mod pemasangan.
7. Kemudian, Nyahtanda "Pasang bar alat Delta"Pilihan.
8. Selepas itu, ketik "Seterusnya"Untuk meneruskan.
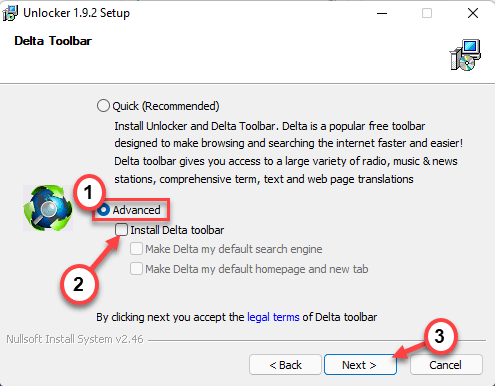
9. Sekarang, lengkapkan pemasangan mengikuti arahan di skrin.
10. Pada langkah terakhir sebelum pemasangan, pastikan anda mempunyai diperiksa "Explorer Extension" kotak. Kemudian, ketik "Pasang"Untuk meneruskan.
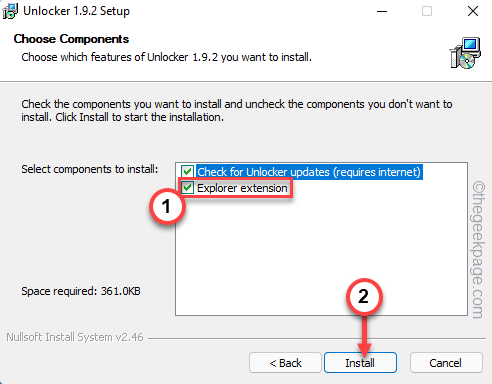
11. Akhirnya, apabila proses pemasangan selesai, ketik "Selesai"Untuk menyelesaikan proses.
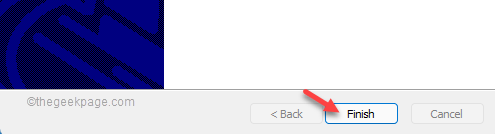
Langkah 3
Sekarang, anda boleh mengeluarkan folder NGC yang menyimpan maklumat yang berkaitan dengan pin.
1. Tekan Kekunci windows+e Kunci. Yang akan membuka explorer fail.
2. Apabila tetingkap Fail Explorer, navigasi ke folder ini dengan cara ini -
C: \ Windows \ ServiceProfiles \ LocalService \ AppData \ Local \ Microsoft
[
Semasa anda pergi ke folder NGC, anda mungkin tidak melihat "AppData"Folder kerana biasanya tersembunyi. Oleh itu, ikuti langkah -langkah ini untuk menunjukkan semua item tersembunyi dalam Fail Explorer.
1. Dalam skrin Explorer File, klik pada tiga bar pilihan pada bar menu.
2. Kemudian, ketik pada "Pilihan".
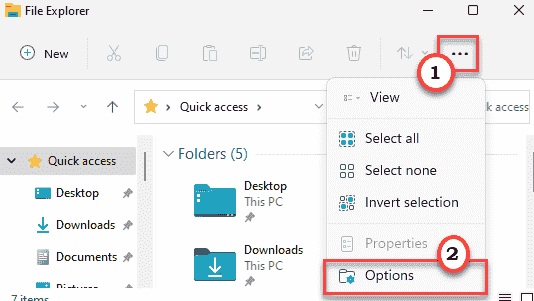
3. Sekarang, dalam tetingkap 'Pilihan Folder', pergi ke "Lihat"Seksyen.
4. Seterusnya, periksa "Tunjukkan fail, folder, dan pemacu tersembunyi"Pilihan.
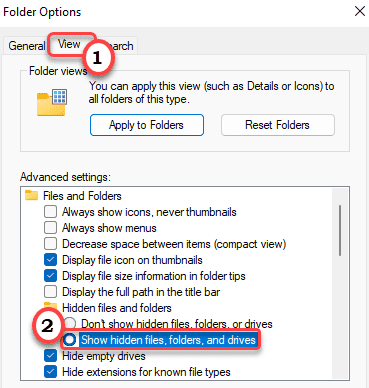
6. Untuk menyimpan perubahan ini, ketik "Memohon"Dan"okey".

]
3. Sekarang, ketuk kanan "NGC"Folder dan klik pada"Tunjukkan lebih banyak pilihan".
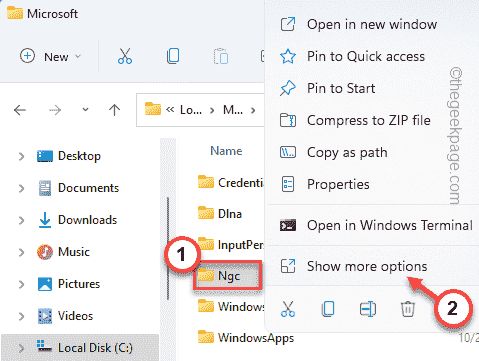
4. Kemudian, ketik "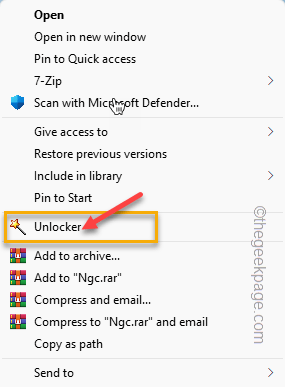 Unlocker"Untuk menjalankan pembukaan.
Unlocker"Untuk menjalankan pembukaan.
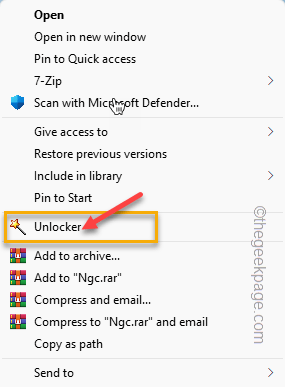
5. Di tetingkap Unlocker, pilih "Padam"Dari senarai drop-down.
6. Selepas itu, ketik "okey"Untuk meneruskan.
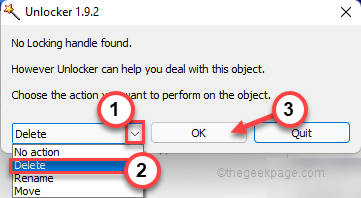
Setelah folder dipadam, tutup Fail Explorer. Kemudian, mula semula sistem, log masuk semula ke sistem dengan kata laluan akaun anda.
Sekiranya anda tidak dapat meneruskan ke akaun anda menggunakan kata laluan yang lebih lama, anda boleh menggunakan akaun pentadbir untuk log masuk yang telah anda buat dalam langkah pertama.
Sekarang, cuba tambahkan pin baru.
Betulkan 2 - Gunakan Editor Pendaftaran
Terdapat tweak pendaftaran yang boleh anda lakukan untuk membolehkan pengguna membuat pin baru untuk sistem anda.
1. Tekan kekunci Windows sekali dan taipkan "regedit.MSC"Di kotak carian di bar tugas.
2. Selepas itu, ketik "Editor Pendaftaran"Untuk membukanya.
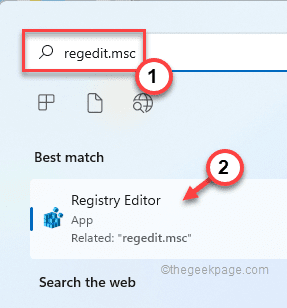
Amaran - Kami akan mencipta nilai baru dalam pendaftaran anda. Untuk keselamatan peranti, kami mengesyorkan anda membuat sandaran pendaftaran sebelum melakukan perubahan sama sekali. Ikuti langkah -langkah ini untuk membuat sandaran -
a. Pada mulanya, klik pada "Fail"Pilihan.
b. Selepas itu, ketik "Eksport… "Untuk membuat sandaran pendaftaran baru pada sistem anda.
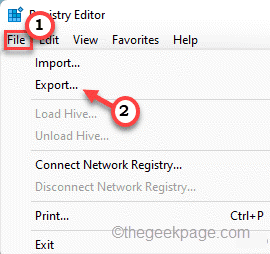
Namakan sandaran ini dan simpan di tempat yang selamat di sistem anda.
3. Apabila tetingkap Editor Pendaftaran, pergi dengan cara ini -
HKEY_LOCAL_MACHINE \ Software \ Policies \ Microsoft \ Windows \ System
4. Sekarang, di skrin kanan, anda mesti membuat DWORD baru.
5. Jadi, hanya ketuk kanan di ruang dan ketuk "Baru>"Dan"Nilai dword (32-bit)".
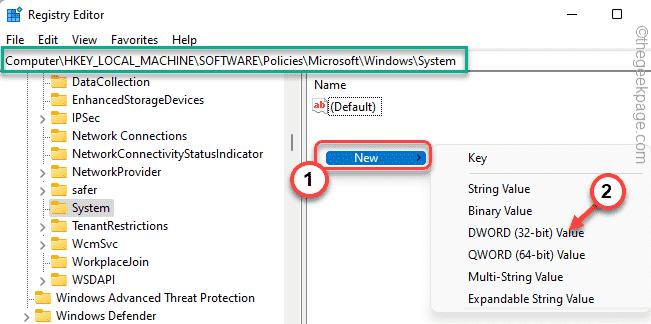
6. Seterusnya, namakan nilai ini sebagai "Allowdomainpinlogon".
7. Sebaik sahaja anda menamakan kunci, tekan dua kali ia untuk menukar nilainya.
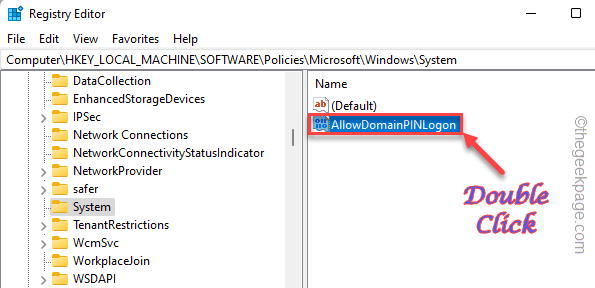
8. Hanya tetapkan nilai kepada "1".
9. Selepas itu, ketik "okey"Untuk menyelamatkan perubahan.
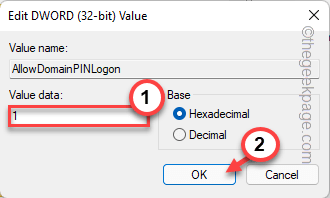
Tutup editor pendaftaran apabila anda selesai. Mulakan semula sistem apabila anda selesai.
Sekarang, anda boleh membuat pin dengan mudah untuk akaun anda.
Betulkan 4 - Gunakan saya lupa pilihan pin saya
Sekiranya tidak berfungsi, anda boleh menetapkan semula pin anda dari halaman log masuk tanpa menggerakkan komputer.
Anda perlu disambungkan ke internet untuk ini.
1. Sebaik sahaja anda sampai ke halaman log masuk, ketik "Saya lupa pin saya".
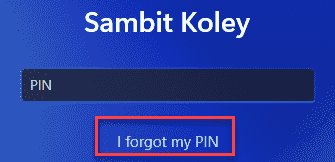
Akaun Microsoft anda akan muncul. Anda mesti log masuk ke dalamnya.
2. Oleh itu, masukkan kata laluan akaun dan ketik "Log masuk".
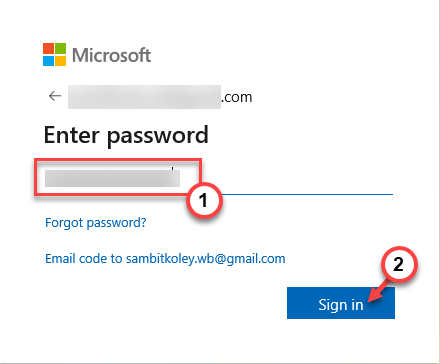
3. Akses anda perlu disahkan dengan kod 6 digit. Ketik "E -mel".
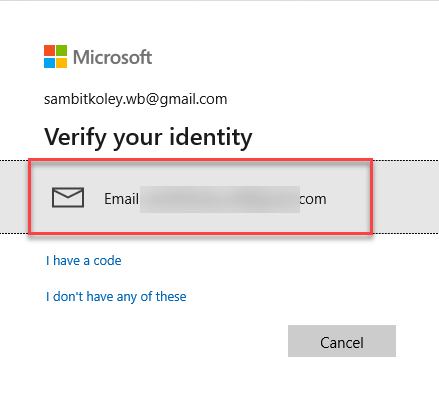
Anda boleh mendapatkan kod dalam e -mel dari peranti lain.
4. Sekarang, masukkan kod di lokasi yang sesuai.
5. Kemudian, klik pada "Sahkan"Untuk menyelesaikan pengesahan.
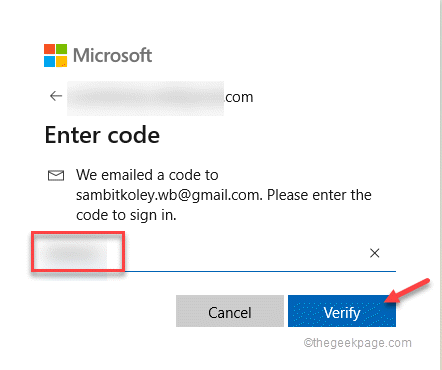
Setelah pengesahan yang berjaya, anda akan dibenarkan menetapkan semula pin anda.
6. Cukup, masukkan pin anda sekali dalam kotak.
7. Sekali lagi masukkan pin.
8. Selepas itu, ketik "okey"Untuk meneruskan.
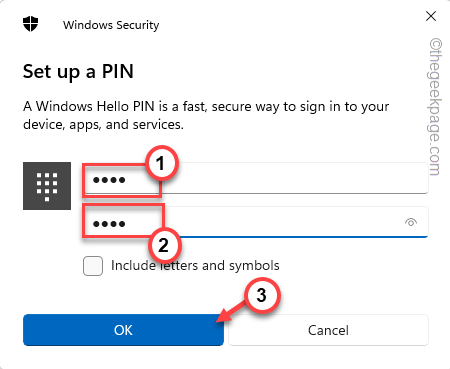
Sebaik sahaja anda melakukannya, anda boleh menggunakan pin baru untuk mengakses akaun anda lagi.
- « Betulkan 500. Itu kesalahan, ada kesalahan. Sila cuba sebentar lagi.Kesalahan Google
- Cara Memperbaiki Ralat Jalan Tanpa Percakapan di Windows 11,10 »

