Cara Menghapuskan Bahasa Tempat Tidak Dikenal (QAA-LATN)
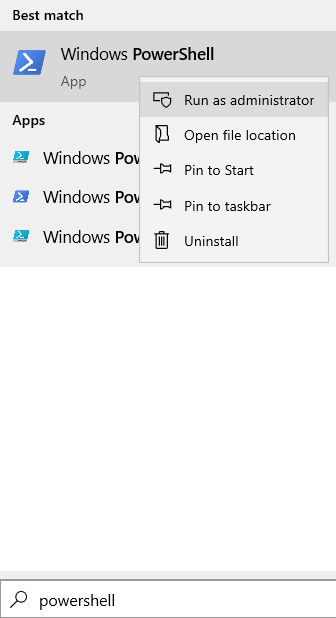
- 1456
- 244
- Clarence Powlowski
Setelah memasang kemas kini terkini pada Windows 10, sesetengah pengguna baru-baru ini mengadu tentang melihat bahasa lokasi yang tidak diketahui (QAA-LATN) di bahagian papan kekunci mereka. Dalam artikel ini, kami akan menunjukkan kepada anda cara membuang bahasa lokasi yang tidak diketahui (QAA-LATN) ini dari komputer anda. Masalah ini biasanya disebabkan oleh perisian Keyman. Ikuti penyelesaian mudah ini untuk menyelesaikan masalah dengan cepat.
Isi kandungan
- Betulkan 1 - Menggunakan PowerShell
- Betulkan 2 - Tambah & keluarkan bahasa Qaa -Latn
- Betulkan 3 - Keluarkan Qaa -Latn menggunakan PowerShell
- Betulkan 4 - Keluarkan pek bahasa Qaa -Latn
- Betulkan 5 - Nyahpasang aplikasi Keyman
- Betulkan 6 - Keluarkan kunci pendaftaran
Betulkan 1 - Menggunakan PowerShell
1 -kelompok PowerShell dalam kotak carian sistem Windows
2 -sekarang, betul klik Pada ikon PowerShell dan klik Jalankan sebagai pentadbir.
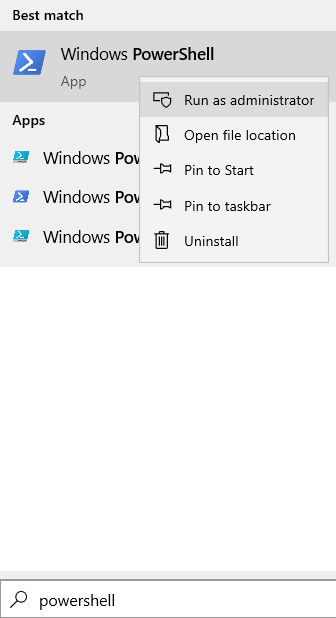
3 -sekarang, jalankan arahan yang diberikan di bawah satu demi satu dan tekan masukkan setiap kali untuk melaksanakan arahan
Get-Winuserlanguagelist
Set-winuserlanguagelist en-us, fa
Cukup sahkan dengan menekan y
Y
4 - Sekarang, tutup tetingkap PowerShell dan periksa lagi
Betulkan 2 - Tambah & keluarkan bahasa Qaa -Latn
Sekiranya tidak ada yang bekerja untuk anda, cuba tambahkan dan mengeluarkan bahasa Qaa-Latn.
1. Buka tetingkap Tetapan.
2. Kemudian, klik pada "Masa & Bahasa"Tetapan.
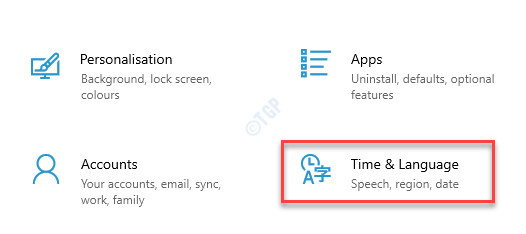
3. Di sebelah kiri, klik pada "Bahasa"Tetapan.
4. Kemudian, di sebelah kanan, memukul "Tambah bahasa"Pilihan.
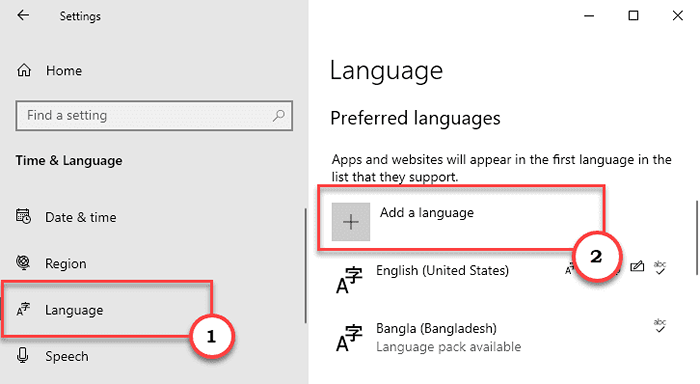
5. Sekarang, taip "Qaa-Latn"Dalam kotak carian.
6. Klik pada "Penggunaan Swasta (QAA-LATN)"Dalam hasil carian.
7. Kemudian, klik pada "Seterusnya"Untuk meneruskan lebih jauh.
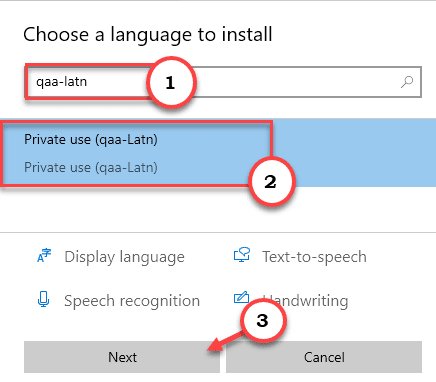
8. Kemudian, klik pada "Pasang"Untuk memasang bahasa di komputer anda.
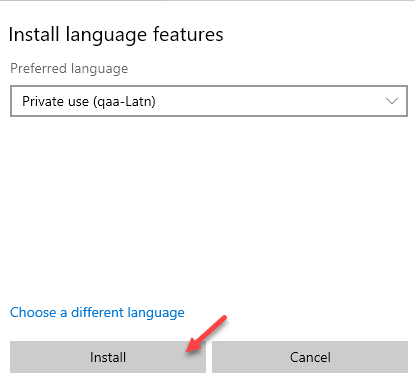
Setelah memasang bahasa, tutup tetingkap tetapan dan Reboot komputer anda.
9. Setelah menghidupkan semula peranti, buka aplikasi Tetapan.
11. Kemudian, klik pada "Masa & Bahasa"Tetapan untuk mengaksesnya.
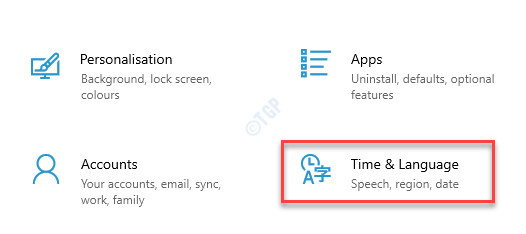
12. Seterusnya, klik pada "Bahasa"Tetapan.
4. Sekarang, di sebelah kanan, pilih "Penggunaan Swasta (QAA-LATN)". Cukup, ketik pada "Pilihan".
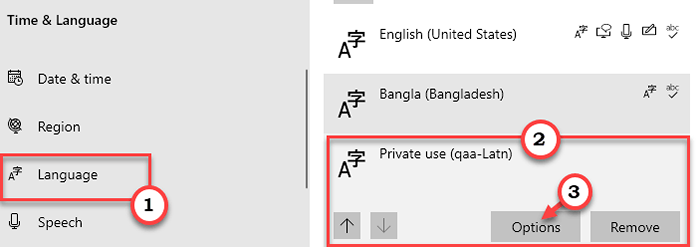
5. Sekarang, dalam tetapan 'papan kekunci', anda akan menemui papan kekunci 'QAA-LATN'.
6. Pilih papan kekunci. Klik pada "Keluarkan"Untuk mengeluarkan papan kekunci dari komputer anda*.
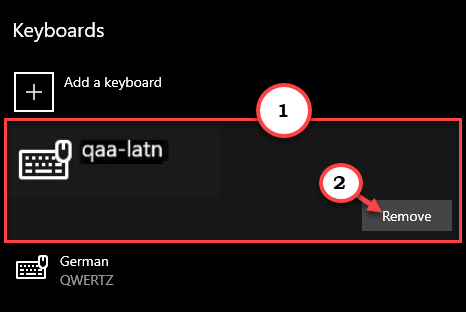
7. Kemudian, klik pada 'Sahkan' untuk mengesahkan proses penyingkiran.
Sebaik sahaja anda telah mengeluarkan papan kekunci, tutup skrin tetapan.
Mula semula komputer anda.
[
*CATATAN -
Sekiranya butang 'keluarkan' dilepaskan pada skrin tetapan anda, ikuti langkah -langkah ini -
1. Di bahagian 'Time & Language', pilih "Bahasa".
2. Kemudian, ketik pada "Penggunaan Swasta (QAA-LATN)". Cukup, ketik pada "Pilihan".
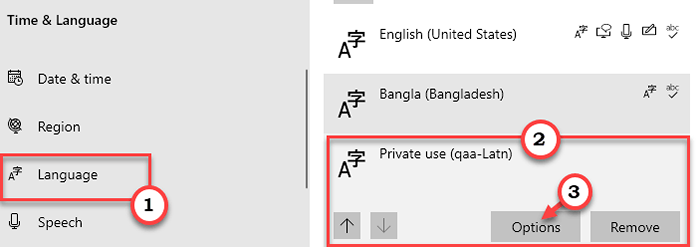
3. Seterusnya, klik pada "Tambah papan kekunci".
4. Kemudian, pilih "Jerman (qwertz)"Papan kekunci.
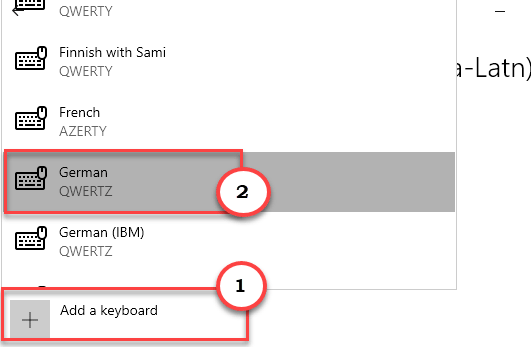
Tutup tetingkap Tetapan.
5. Selepas itu, sekali lagi buka 'tetapan bahasa' dalam tetapan.
6. Kemudian, di sebelah kanan, pilih "Penggunaan Swasta (QAA-LATN)". Hanya, ketik pada "Keluarkan".
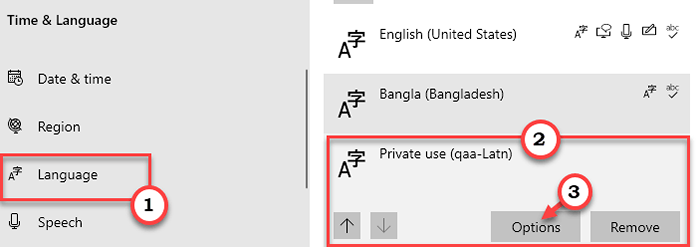
Sekarang, sahkan proses penyingkiran. Reboot komputer anda dan periksa sama ada ini menyelesaikan masalah anda.
Sekiranya ini tidak menyelesaikan masalah anda, cuba mengeluarkan bahasa lain dari peranti anda (kecuali bahasa lalai).
Betulkan 3 - Keluarkan Qaa -Latn menggunakan PowerShell
Anda boleh mengeluarkan QAA-LATN menggunakan arahan PowerShell.
Langkah 1 - Laksanakan arahan PowerShell
1. Pertama sekali, klik kanan pada ikon Windows.
2. Kemudian, klik pada "Windows PowerShell (admin)".
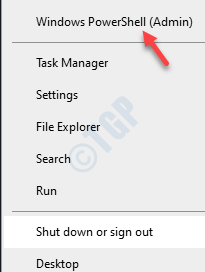
3. Apabila Windows PowerShell dibuka dalam mod pentadbiran, Salin tampal Ini memerintahkan satu demi satu dan memukul Masukkan.
$ Languagelist = get-winuslanguagelist $ languagelist.Tambah ("Qaa-Latn") set-winuslanguagelist $ languagelist -force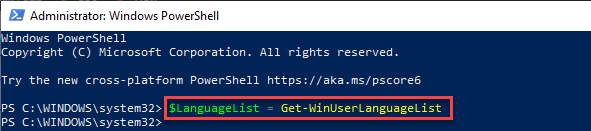
Setelah melaksanakan ketiga -tiga arahan ini, tutup tetingkap PowerShell
Langkah 2 - Keluarkan bahasa Qaa -Latn
1. Tekan Kekunci windows+i Kekunci bersama.
2. Kemudian, klik pada "Masa & Bahasa"Tetapan.
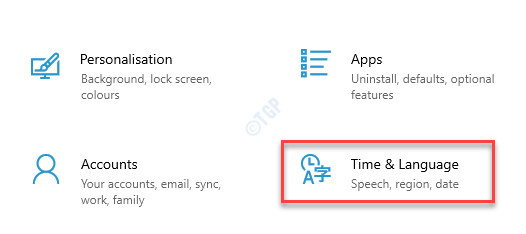
3. Di sebelah kiri, klik pada "Bahasa"Tetapan.
4. Sekarang, di sebelah kanan, pilih "Penggunaan Swasta (QAA-LATN)". Hanya, ketik pada "Keluarkan".
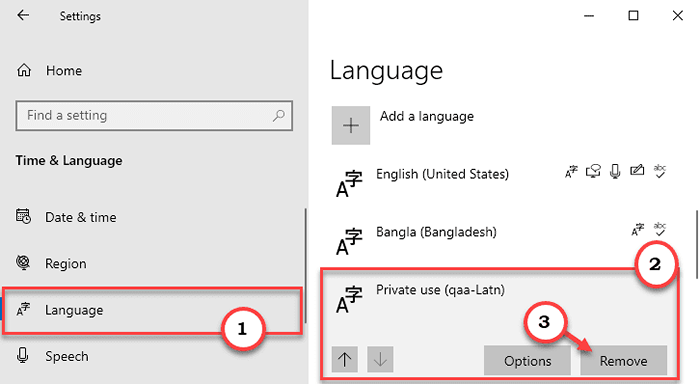
Tutup tetingkap Tetapan. Ini akan menyelesaikan masalah anda dengan bahasa Qaa-Latn di bar bahasa.
Kes 2 - untuk pengguna Windows 11
1 - tekan Kekunci Windows dan I Kunci Bersama untuk Buka tetapan.
2 -Klik pada Masa & Bahasa dari menu kiri.
3 -sekarang, pilih Bahasa & Wilayah dari sebelah kanan.
4- Juts Keluarkan Qaa-Latn dari senarai
Betulkan 4 - Keluarkan pek bahasa Qaa -Latn
Keluarkan pakej bahasa Qaa-Latn dari komputer anda.
1. Tekan Kekunci windows+q Kekunci bersama.
2. Jenis "cmd"Dalam kotak carian. Kemudian, klik kanan pada "Arahan prompt"Dan klik pada"Jalankan sebagai pentadbir".
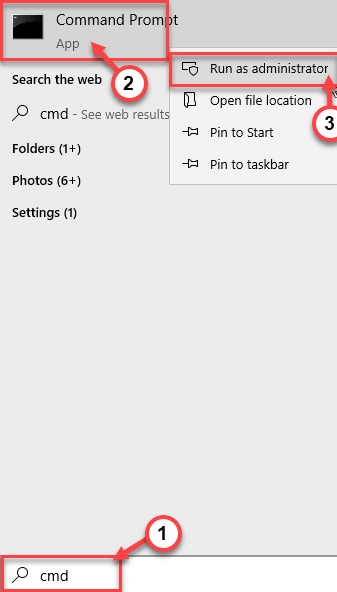
3. Selepas itu, Jenis C0mmand ini di terminal dan memukul Masukkan.
lpksetup.exe /u qaa-latn
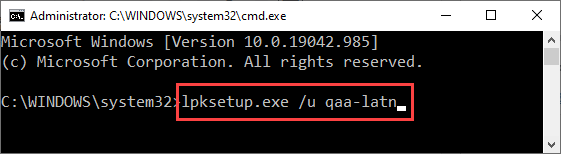
Setelah melaksanakan arahan ini, tutup tetingkap arahan arahan. Mula semula komputer.
Periksa sama ada ini telah menyelesaikan masalah atau tidak.
Betulkan 5 - Nyahpasang aplikasi Keyman
Keyman di sistem anda boleh menyebabkan masalah ini. Nyahpasangnya.
1. Tekan Kekunci windows+i Kekunci bersama.
2. Kemudian, klik pada "Aplikasi"Untuk mengaksesnya.
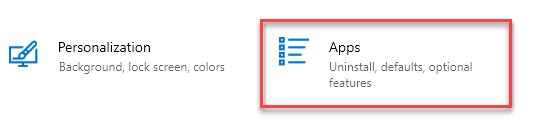
3. Kemudian, di anak tetingkap kiri, klik pada "Apl & Ciri".
4. Di sebelah kanan, taipkan "Keyman"Dalam kotak carian.
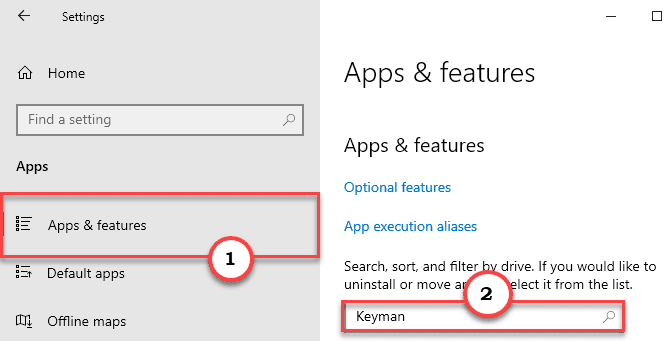
5. Dalam hasil carian, klik pada "Keyman"Untuk memilih aplikasi.
6. Kemudian, klik pada "Nyahpasang". Akhirnya, klik pada "Nyahpasang"Untuk mengesahkan prosesnya.
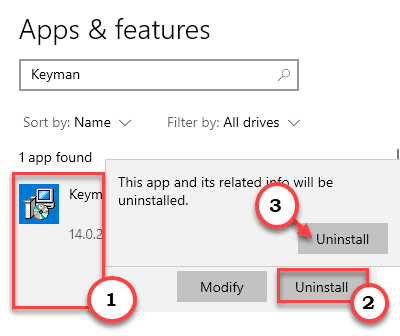
Sekarang, ikuti arahan di skrin untuk menyelesaikan proses. Mula semula komputer anda sekali.
Anda tidak akan melihat 'Qaa-Latn'Bahasa di bar bahasa lagi.
]
Betulkan 6 - Keluarkan kunci pendaftaran
Mengubah pendaftaran harus menyelesaikan masalah.
1. Tekan Kekunci windows+r Kekunci bersama.
2. Dalam panel larian, tuliskan "regedit"Dan klik pada"okey".
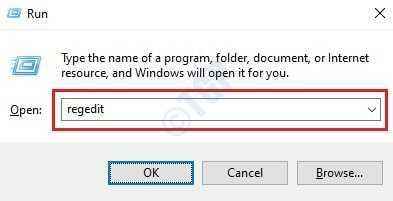
CATATAN -
Sebarang perubahan yang tidak dapat dipertanggungjawabkan dalam editor pendaftaran boleh membawa kepada sistem yang tidak stabil. Kami meminta anda membuat sandaran pendaftaran di komputer anda.
Sebaik sahaja anda telah membuka Editor Pendaftaran, klik pada "Fail". Kemudian klik pada "Eksport"Untuk membuat sandaran baru di komputer anda.
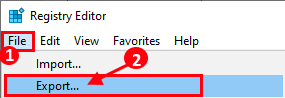
3. Dalam skrin editor pendaftaran, klik pada "Edit"Di bar menu.
4. Kemudian, klik pada "Cari".
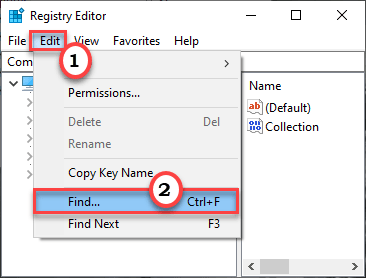
5. Sekarang, taip "Papan kekunci"Dalam kotak 'Cari'.
6. Kemudian, klik pada "Cari Seterusnya"Untuk melaksanakan carian untuk kunci.
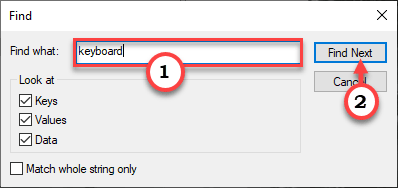
7. Periksa sama ada kunci ini berkaitan dengan bahasa 'Qaa-Latn'. (Periksa data nilai)
8. Sekarang, klik kanan pada kunci tertentu dan klik pada "Padam"Untuk mengeluarkan kunci.
[
CATATAN -
Berhati -hati semasa memadam kekunci papan kekunci. Sekiranya anda memadamkan sebarang kunci yang berkaitan dengan papan kekunci yang salah, papan kekunci mungkin berhenti bekerja di komputer anda atau masalah baru yang lain mungkin berlaku.
]
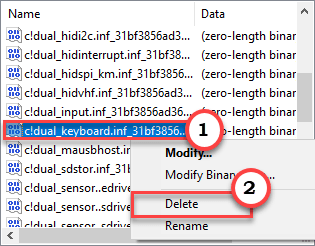
8. Tekan F3 Kunci sekali untuk pergi ke kunci 'keyboard' seterusnya.
Dengan cara ini, padamkan semua kekunci papan kekunci yang rosak.
Setelah memadam kekunci papan kekunci tertentu dari komputer anda, tutup editor pendaftaran.
Mula semula komputer anda hanya sekali. Kemudian, periksa sama ada masalah masih berterusan.
- « Log masuk automatik hilang dari Netplwiz di Windows 10/11 Fix
- Cara Memperbaiki Masalah Skrin Hitam Semasa Perkongsian Skrin Dalam Perselisihan »

