Log masuk automatik hilang dari Netplwiz di Windows 10/11 Fix

- 3427
- 808
- Daryl Wilderman
Ciri log masuk automatik membolehkan pengguna log masuk ke komputer mereka secara automatik tanpa memasukkan kata laluan setiap kali. Beberapa pengguna baru -baru ini mengadu tentang kehilangan ciri log masuk automatik ini di komputer mereka selepas menetapkan semula atau menerima patch kemas kini baru. Jangan risau. Biasanya, penggantian dalam tetapan mencetuskan ralat ini. Anda boleh dengan mudah bertukar -tukar tetapan ini kembali normal dengan mengikuti langkah -langkah yang disebutkan di bawah.
Penyelesaian -
1. Mulakan semula komputer anda sekali. Periksa sama ada anda boleh log masuk tanpa kata laluan.
2. Lumpuhkan sebarang antivirus yang berjalan di komputer anda.
Isi kandungan
- Betulkan 1 - Matikan Windows Hello Keperluan Log masuk
- Betulkan 2 - Edit pendaftaran
- Betulkan 3 - Gunakan Autologon
- Betulkan Alternatif - Gunakan ciri log masuk Windows Hello
Betulkan 1 - Matikan Windows Hello Keperluan Log masuk
langkah 1
1. Pada mulanya, tekan Kekunci windows+i Kekunci bersama.
2. Kemudian, klik pada "Akaun"Tetapan untuk mengaksesnya.

3. Seterusnya, di sebelah kiri, klik pada "Pilihan log masuk".
4. Selepas itu, di sebelah kanan, togol "Memerlukan Windows Hello Log masuk untuk akaun Microsoft"Ciri ke"Mati".
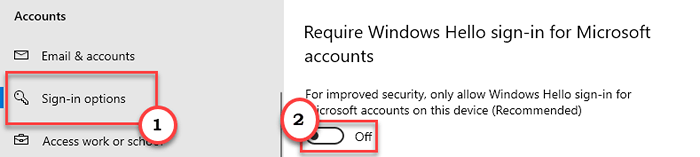
Tutup tetingkap Tetapan.
Langkah 2
1. Tekan Kekunci windows+r Kekunci bersama.
2. Kemudian, tuliskan arahan ini. Seterusnya, tekan Masukkan.
Netplwiz
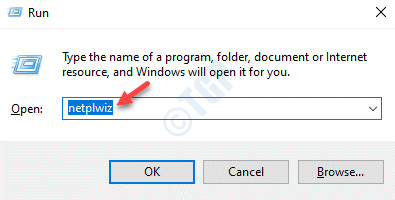
3. Apabila tetingkap akaun pengguna muncul, pergi ke "Pengguna"Tab.
4. Sekarang, Nyahtanda pilihan "Pengguna mesti memasukkan nama pengguna dan kata laluan untuk menggunakan komputer ini."
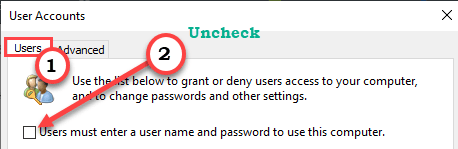
5. Akhirnya, klik pada "Memohon"Untuk menyimpan pengubahsuaian ini.
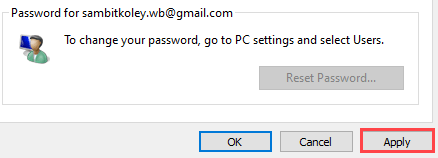
Kotak dialog baru akan muncul di skrin anda.
6. Di sini, taipkan kata laluan akaun dalam "Kata Laluan:" kotak.
7. Buat semula prestasi yang sama dalam "Sahkan Kata Laluan:" kotak.
8. Akhirnya, ketik pada "okey"Untuk menyelesaikan proses.
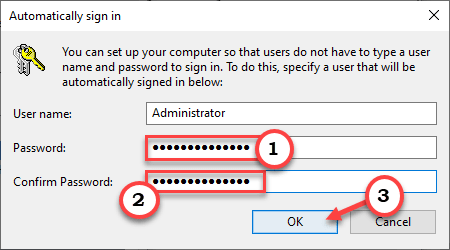
9. Kembali ke tetingkap 'Akaun Pengguna', klik pada "okey".
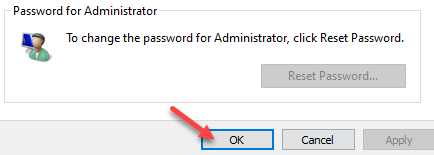
Kemudian, tutup tetingkap Akaun Pengguna.
Mula semula komputer anda dan periksa sama ada ini berfungsi.
Selepas itu, buka tetapan akaun pengguna dan periksa sama ada anda boleh log masuk secara automatik atau tidak.
Betulkan 2 - Edit pendaftaran
Mengubah pendaftaran harus menyelesaikan masalah.
1. Tekan Kekunci windows+r Kekunci bersama.
2. Dalam panel larian, tuliskan "regedit"Dan klik pada"okey".
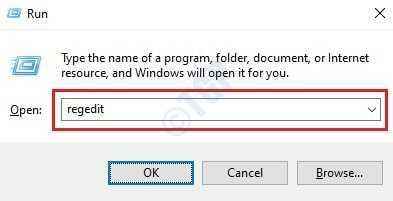
CATATAN -
Sebarang perubahan yang tidak dapat dipertanggungjawabkan dalam editor pendaftaran boleh membawa kepada sistem yang tidak stabil. Kami meminta anda membuat sandaran pendaftaran di komputer anda.
Sebaik sahaja anda telah membuka Editor Pendaftaran, klik pada "Fail". Kemudian klik pada "Eksport"Untuk membuat sandaran baru di komputer anda.
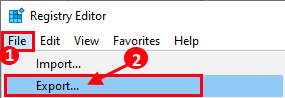
3. Sekarang, pergi ke fail header ini, di sebelah kiri -
Komputer \ hkey_local_machine \ software \ microsoft \ windows nt \ currentversion \ curwordless \ device
4. Kemudian, di sebelah kanan, klik kanan di ruang dan klik pada "Baru>"Dan kemudian klik pada"Nilai dword (32-bit)".
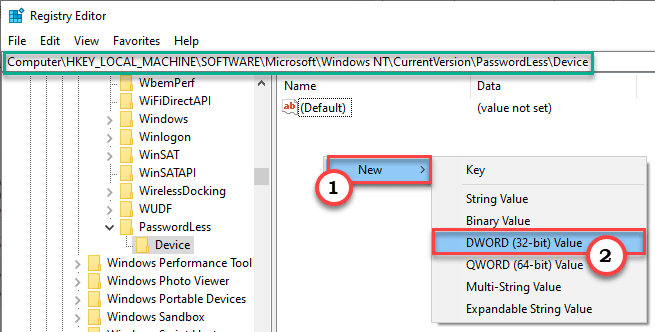
5. Namakan kunci sebagai "DevicePasswordlessbuildversion".
6. Selepas itu, Klik dua kali pada kunci untuk mengubahnya.
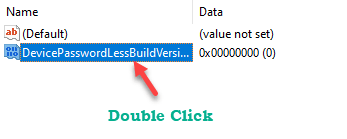
7. Tetapkan nilai kunci sebagai "0".
8. Klik pada "okey".
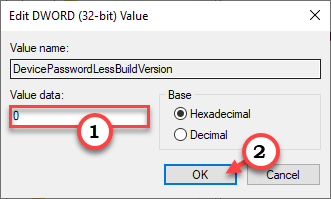
Cukup tutup Editor Pendaftaran. Mula semula mesin anda untuk melihat perubahan itu sendiri.
[
CATATAN -
Sekiranya pembaikan pendaftaran tidak berfungsi untuk anda, cubalah pendekatan ini -
1. Buka Editor Pendaftaran.
2. Kemudian, pergi ke sini -
Hkey_local_machine \ software \ microsoft \ windows nt \ currentversion \ winlogon
3. Seterusnya, di sebelah kanan, periksa "Defaultusername"Nilai.
4. Cukup, Klik dua kali pada nilai tertentu.
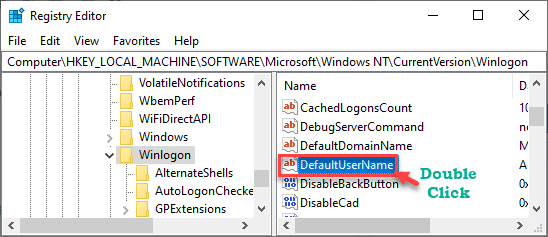
5. Pastikan nilai yang disebutkan dalam kotak 'Nilai Data' adalah nama akaun anda.
6. Sekiranya anda berpuas hati dengan ini, klik pada "okey".
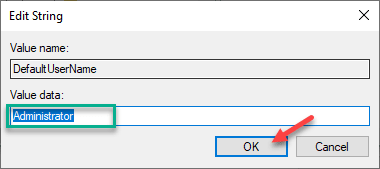
7. Pada anak tetingkap kanan yang sama, periksa jika anda dapat mengesan nilai bernama "DefaultPassword".
8. Sekiranya anda tidak dapat menemuinya, klik kanan di ruang dan klik pada "Baru>"Dan kemudian klik pada"Nilai rentetan".
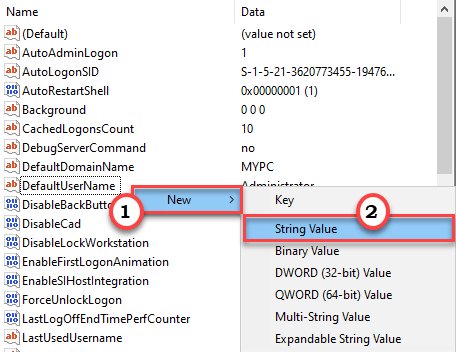
9. Namakan nilai baru ini sebagai "DefaultPassword".
10. Sekarang, hanya Klik dua kali Pada ini "DefaultPassword"Kunci untuk mengeditnya.
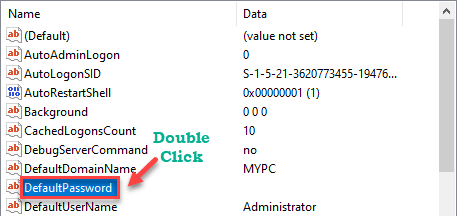
11. Di sini, masukkan kata laluan akaun anda dalam kotak 'Nilai:'.
12. Akhirnya, untuk menyimpannya, klik pada "okey".
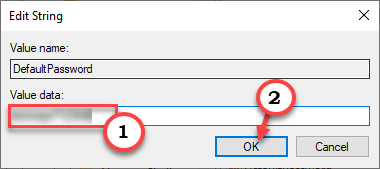
13. Sekarang, di halaman yang sama, cari "Autoadminlogon"Kemasukan.
14. Kemudian, Klik dua kali mengenai nilai tertentu untuk mengeditnya.
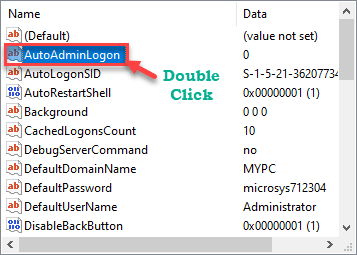
15. Selepas itu, tetapkan nilai kepada "1".
16. Akhirnya, klik pada "okey"Untuk menyimpan pengubahsuaian ini.
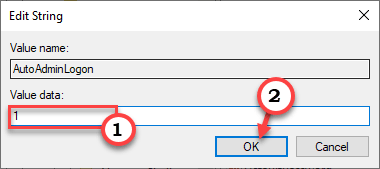
Tutup tetingkap Editor Pendaftaran.
Jangan lupa mula semula komputer anda sekali. Ini harus membolehkan proses log masuk automatik di mesin.
Selanjutnya, jika anda ingin melumpuhkan kemudahan log masuk automatik, ikuti langkah -langkah ini.
a. Buka Editor Pendaftaran.
b. Di Editor Pendaftaran, berkembang ke lokasi ini -
Hkey_local_machine \ software \ microsoft \ windows nt \ currentversion \ winlogon
c. Sekarang, Klik dua kali pada "Autoadminlogon".
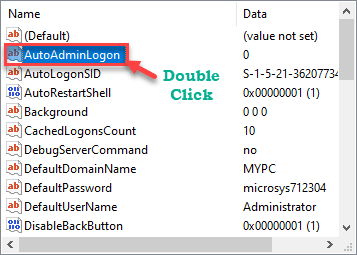
d. Kemudian tetapkan nilai kunci ini "0".
e. Klik pada "okey"Untuk menyimpan nilai.
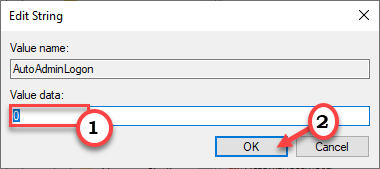
Mula semula Mesin, sekali.
Dengan cara ini, anda boleh melumpuhkan kemudahan pembalakan automatik di komputer anda.
]
Betulkan 3 - Gunakan Autologon
Autologon adalah alat, yang direka oleh Microsoft untuk menguruskan kemudahan pembalakan automatik untuk pengguna domain.
1. Pada mulanya, muat turun "Autologon".
2. Kemudian, unzip "Autologon"Di lokasi pilihan anda.
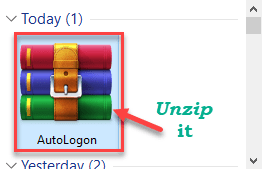
3. Sebaik sahaja anda tidak mengosongkan fail. Pergi ke lokasi di mana anda telah membongkarnya.
4. Sekarang, Klik dua kali pada "Autologon64"Untuk mengaksesnya.
[
Anda juga boleh menggunakan "Autologon"Aplikasi jika anda menggunakan sistem 32-bit. Jika tidak, jika anda menggunakan sistem yang berjalan pada pemproses lengan, gunakan "Autologon64a".
]
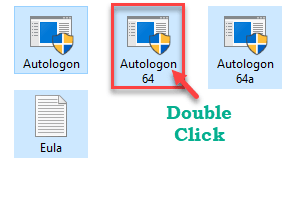
5. Klik pada "Bersetuju".
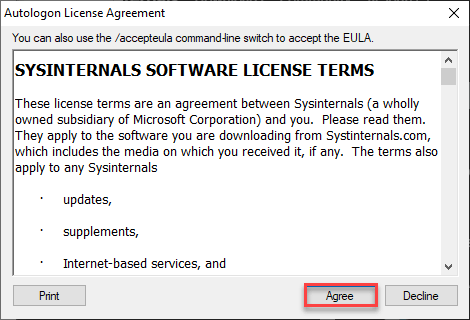
6. Di tetingkap Autologon-Sysinternals, anda akan melihat bahagian 'Kata Laluan:' sudah diisi.
Jika tidak, letakkan kata laluan akaun anda.
7. Kemudian, klik pada "Membolehkan"Untuk membolehkan ciri autologon di komputer anda.
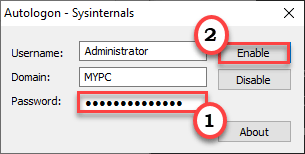
Sebaik sahaja anda telah mengaktifkan ciri tersebut, mula semula komputer anda.
Periksa sama ada auto-login ke peranti anda.
Betulkan Alternatif - Gunakan ciri log masuk Windows Hello
Sebagai alternatif, anda boleh menggunakan ciri log masuk Windows Hello untuk log masuk ke komputer anda.
1. Buka skrin Tetapan di komputer anda.
2. Kemudian, klik pada "Akaun"Tetapan.

3. Di sebelah kiri, klik pada "Pilihan log masuk".
4. Selepas itu, di anak tetingkap kiri, anda akan melihat tiga pilihan yang dipanggil, 'Windows Hello Face','Windows Hello Cap jari', dan'Windows Hello Pin'.
Anda boleh menggunakan mana-mana pilihan log masuk ini untuk log masuk tanpa memasukkan kata laluan yang besar setiap kali anda cuba log masuk ke sistem.
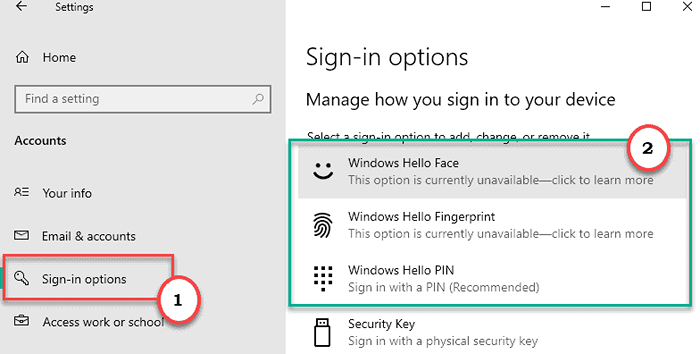
5. Cukup, klik pada tetapan tertentu dan klik pada "Tambah".
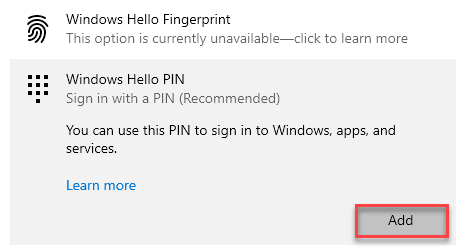
6. Kemudian, klik pada "Seterusnya".
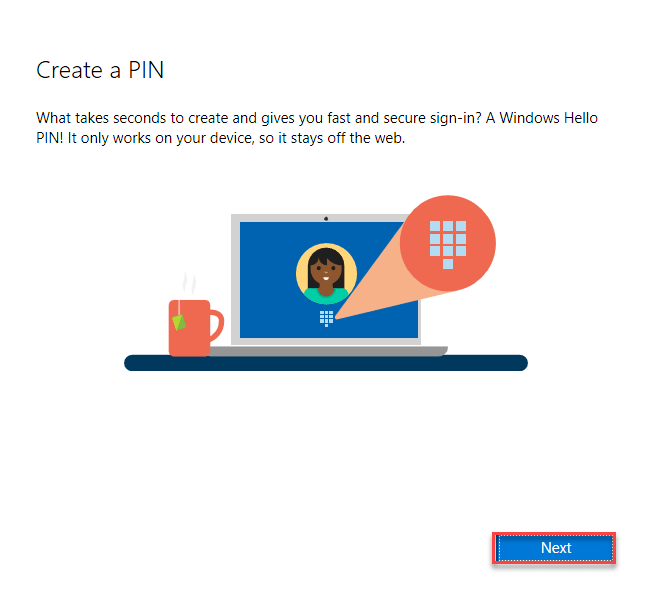
7. Apabila anda diminta, masukkan kata laluan akaun Microsoft.
8. Klik pada "Log masuk".
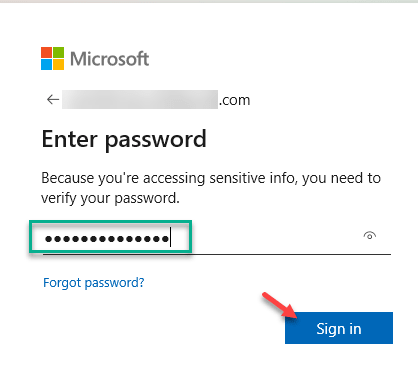
9. Kemudian, taipkan pin 4 - digit.
10. Sahkan pin lagi di dalam kotak yang sama.
11. Akhirnya, klik pada "okey"Untuk menyelamatkannya.
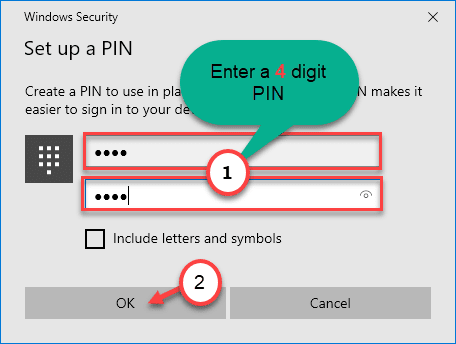
Dengan cara ini, anda boleh dengan mudah menyediakan pin untuk komputer anda. Setiap kali anda akan cuba log masuk ke sistem, masukkan pin, dan anda akan dapat mengaksesnya tanpa sebarang masalah selanjutnya.
- « Pemasangan Latar Belakang Menjalankan Masalah Ralat Ralat Microsoft Office
- Cara Menghapuskan Bahasa Tempat Tidak Dikenal (QAA-LATN) »

