Pemasangan Latar Belakang Menjalankan Masalah Ralat Ralat Microsoft Office
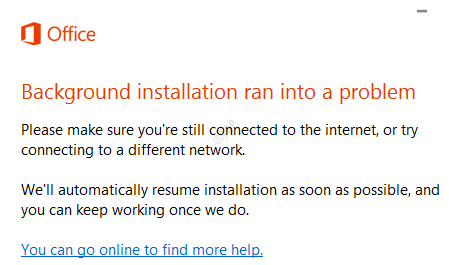
- 3171
- 20
- Wendell Shields
Semasa memasang Microsoft Office di PC, anda mungkin telah menemui kesilapan yang mengatakan
Pemasangan latar belakang menghadapi masalah
Untuk mesej ralat terperinci, sila rujuk tangkapan skrin di bawah.
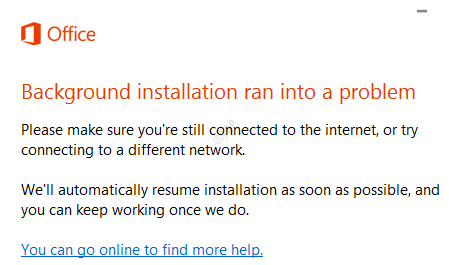
Kemungkinan sebab untuk kesilapan ini adalah:
- Isu dengan tetapan pendaftaran dalam sistem
- Tidak dapat berkomunikasi dengan perkhidmatan pengaktifan pejabat
Sekiranya anda menghadapi kesilapan ini, tidak ada yang perlu dibimbangkan. Dalam artikel ini, kami telah menyusun dan membuat senarai pembaikan yang mungkin membantu anda menyelesaikan masalah.
Isi kandungan
- Betulkan 1: Pembaikan cepat aplikasi MS Office
- Betulkan 2: Semak makluman Microsoft Office menggunakan Acara Penonton
- Betulkan 3: Kemas kini MS Office
- Betulkan 4: Nyahpasang dan pasang semula MS Office
Betulkan 1: Pembaikan cepat aplikasi MS Office
Langkah 1: Pegang kunci Windows+R bersama
Langkah 2: Di tetingkap Run, taipkan Appwiz.cpl, dan memukul Masukkan
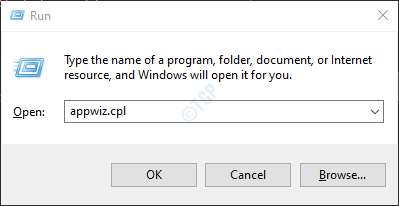
Langkah 3: Dalam tetingkap program dan ciri yang dibuka, cari Microsoft Office Suite atau Microsoft 365. Klik kanan di atasnya dan pilih Ubah
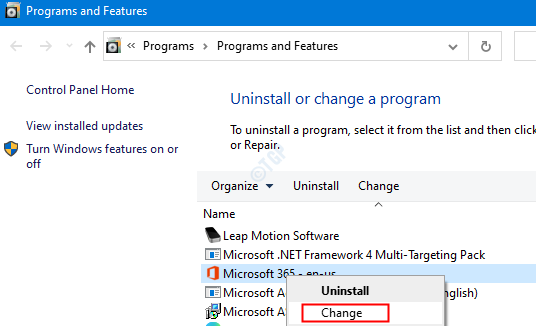
Langkah 4: Sekiranya UAC muncul meminta kebenaran, klik pada Ya
Langkah 5: Di tetingkap yang muncul, periksa Pembaikan cepat.
Langkah 6: Klik pada Pembaikan butang
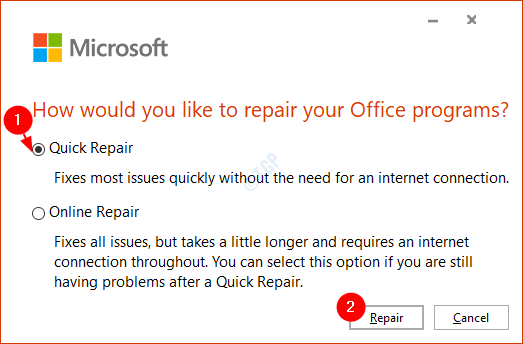
Langkah 7: Ikuti arahan yang ditunjukkan dan pembaikan program pejabat.
Langkah 8: Sekiranya masalah itu ditemui kerana permohonan Outlook yang rosak, penetapan ini akan menyelesaikan masalah.
Langkah 9: Mulakan semula permohonan dan periksa sama ada masalah telah ditetapkan.
Langkah 10: Sekiranya ralat masih dilihat, cuba pilih Pembaikan dalam talian dan klik pada Pembaikan
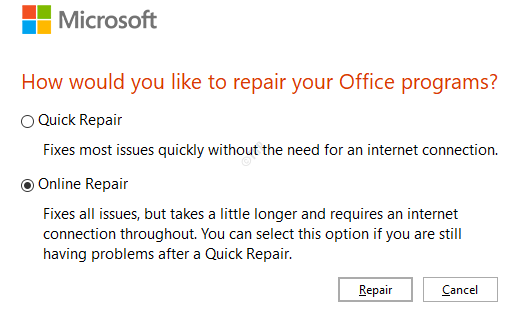
Langkah 10: Di Bersedia untuk memulakan pembaikan dalam talian Dialog, klik pada Pembaikan
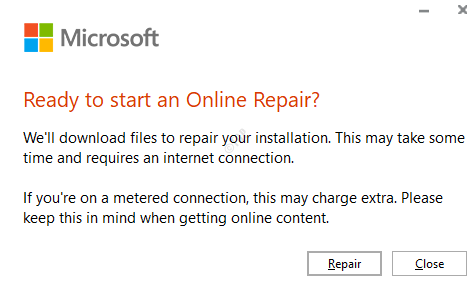
Mulakan semula permohonan dan periksa sama ada ralat telah ditetapkan.
Betulkan 2: Semak makluman Microsoft Office menggunakan Acara Penonton
Langkah 1: Di kotak carian yang terletak di jenis bar tugas Penonton Acara.
Langkah 2: Dari sebelah kanan, klik Jalankan sebagai pentadbir. Ini akan membuka permohonan penonton acara dengan hak admin
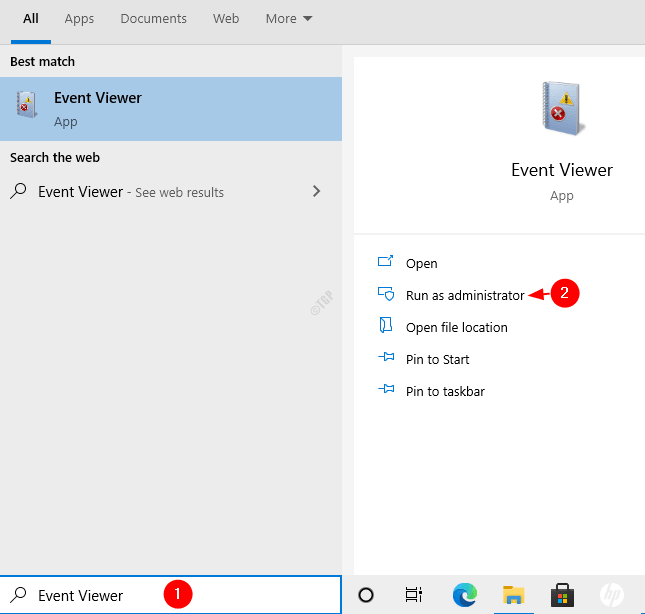
Langkah 3: Di tetingkap Penonton Acara, dari menu sebelah kiri, pilih untuk mengklik Log aplikasi dan hidangan Dan kemudian pilih Microsoft Dan di dalamnya klik pada Makluman Microsoft Office atau Oalerts
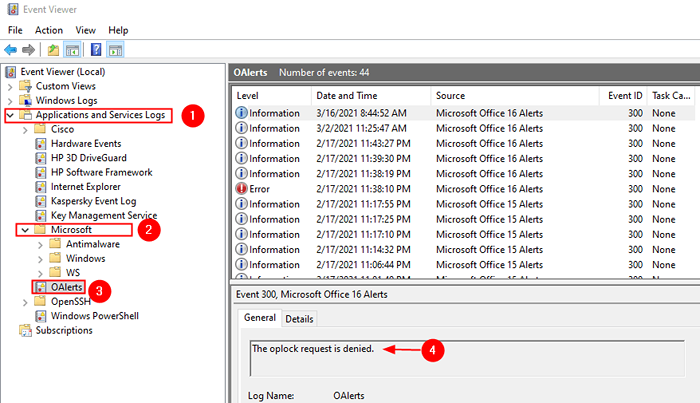
Langkah 4: Sekarang, baca keterangan dan lihat apa sebenarnya yang menyebabkan masalah.
Langkah 5: Sekiranya anda berfikir, ia adalah isu yang berkaitan dengan sistem, maka jalankan imbasan SFC.
Langkah 6: Dialog Buka Jalankan. Gunakan jalan pintas Tetingkap+r
Langkah 7: Dalam dialog, taipkan cmd dan tekan Ctrl+Shift+Enter. Ini membuka arahan arahan dengan hak admin.
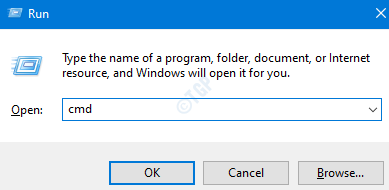
Langkah 8: Di tetingkap Prompt Command yang dibuka, taipkan arahan di bawah dan tekan Enter
SFC /Scannow
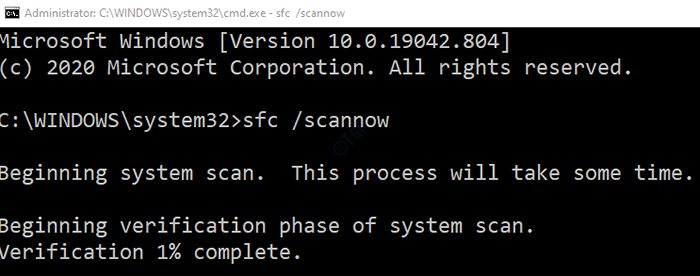
Setelah imbasan selesai, fail yang rosak akan dibaiki.
Betulkan 3: Kemas kini MS Office
Langkah 1: Buka permohonan MS Office. Kerana menunjukkan kita akan menggunakan Outlook. Walau bagaimanapun, sebarang permohonan mestilah serupa.
Langkah 2: Klik Fail dari pilihan menu teratas

Langkah 3: Di tetingkap yang muncul, pilih Akaun pejabat dari sebelah kiri
Langkah 4: Klik Pilihan kemas kini
Langkah 5: Dari menu drop-down Pilih Mengemas kini sekarang
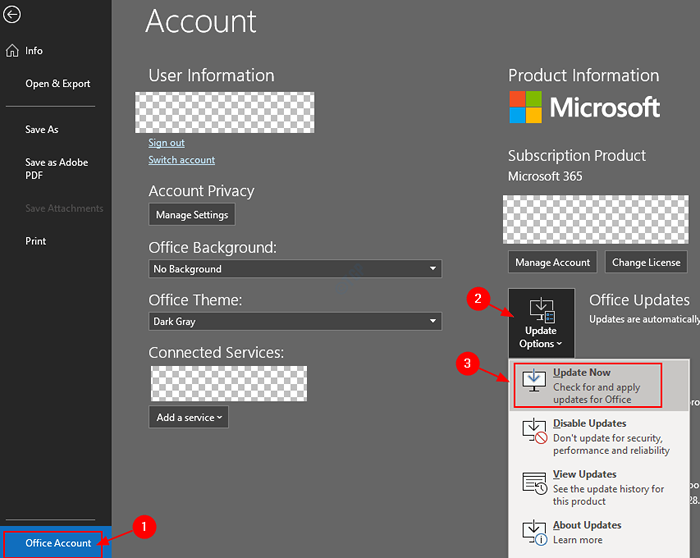
Sebaik sahaja permohonan terkini, periksa sama ada ralat menyelesaikannya.
Betulkan 4: Nyahpasang dan pasang semula MS Office
Langkah 1: Dialog Buka Jalankan
Langkah 2: Dalam dialog Run, taipkan Appwiz.cpl, dan memukul Masukkan
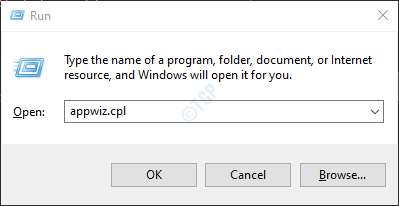
Langkah 3: Dalam tetingkap program dan ciri yang dibuka, cari Microsoft Office. Klik pada Nyahpasang seperti yang ditunjukkan di bawah
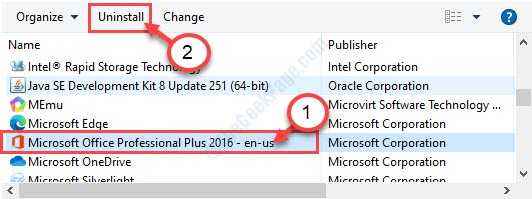
Langkah 4: Sekarang, pasang semula Microsoft Office dari halaman akaun Microsoft anda.
- « Sebilangan tetapan ini tersembunyi atau diuruskan oleh organisasi anda dalam menetapkan tetapan
- Log masuk automatik hilang dari Netplwiz di Windows 10/11 Fix »

