Cara Memperbaiki Masalah Skrin Hitam Semasa Perkongsian Skrin Dalam Perselisihan
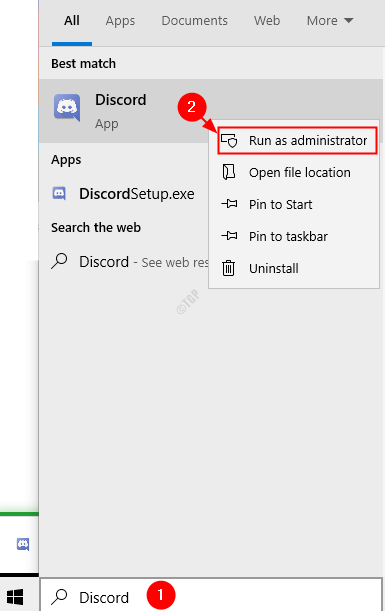
- 2584
- 433
- Ronnie Hermann
Ada kalanya skrin hitam muncul ketika anda berkongsi skrin menggunakan aplikasi Discord. Ini bukan masalah biasa tetapi boleh menjadi sangat menjengkelkan.
Kemungkinan sebab untuk melihat skrin hitam semasa perkongsian skrin dengan perselisihan adalah:
- Kebenaran tidak sesuai
- Menggunakan pilihan teknologi terkini dalam perselisihan.
- Menggunakan mod skrin penuh
- Pemacu grafik tidak dikemas kini
- Permohonan Discord tidak dikemas kini
CATATAN: Dilihat bahawa aplikasi dan laman web tertentu keluar dari skrin semasa anda menstrim kandungan dari aplikasi atau tapak mereka dan berkongsi skrin. Contohnya, jika anda menonton sesuatu di Netflix dan Perkongsian Skrin, maka anda melihat bahawa skrin itu berwarna hitam. Ini kerana mereka melindungi kandungan mereka. Dalam kes seperti ini, tiada pembetulan di bawah akan berfungsi.
Belum ada masalah rasmi untuk isu ini dari pasukan perselisihan. Walau bagaimanapun, terdapat beberapa perbaikan sementara yang dapat membantu anda menyelesaikan masalah ini.
Juga, sila cuba pembetulan umum di bawah sebelum meneruskan ke yang tertentu:
- Mulakan semula komputer
- Tamatkan program yang tidak diingini yang sedang berjalan menggunakan pengurus tugas
Isi kandungan
- Betulkan 1: Jalankan permohonan dengan hak admin
- Betulkan 2: Aktifkan/ Lumpuhkan Percepatan Perkakasan dalam Perselisihan
- Betulkan 3: Matikan menggunakan ciri teknologi terkini dalam perselisihan
- Betulkan 4: Dayakan ciri gerakan yang dikurangkan dalam perselisihan
- Betulkan 5: Jangan lihat aplikasi dalam mod skrin penuh
- Betulkan 6: Matikan tema aero
- Betulkan 7: Kemas kini pemacu grafik anda
- Betulkan 8: Kemas kini aplikasi Discord
- Betulkan 9: Tetapkan semula Folder Cache Aplikasi Percakapan
- Betulkan 10: Nyahpasang dan pasang semula perselisihan
Betulkan 1: Jalankan permohonan dengan hak admin
Kami melihat skrin hitam semasa perkongsian skrin dengan perselisihan apabila keizinan dalam aplikasi Discord dan aplikasi yang anda perkongsian tidak sepadan. Untuk memahami dengan lebih baik, marilah kita mempertimbangkan contoh, katakanlah, anda mengedit beberapa gambar menggunakan aplikasi dan juga berkongsi skrin dengan rakan anda menggunakan Discord. Jika satu permohonan (katakan, Discord) berjalan dengan hak admin dan aplikasi lain (katakan perisian penyuntingan foto) tidak berjalan dengan hak admin, kerana kebenaran yang tidak sesuai, isu ini dapat terjadi. Untuk mengelakkan masalah, cuba menjalankan kedua -dua aplikasi dengan hak admin.
Langkah 1: Di bar cari Di sebelah logo Windows di bar tugas, Taipkan nama permohonan
Langkah 2: Dalam menu, Klik kanan atas permohonan dan pilih Jalankan sebagai pentadbir
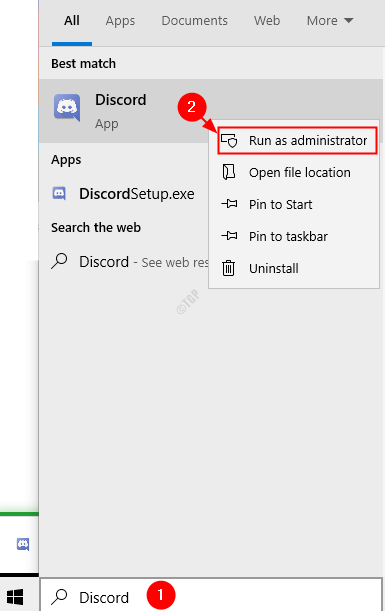
Langkah 3: Ulangi langkah -langkah di atas dan jalankan aplikasi lain serta pentadbir.
Periksa sama ada masalah telah diselesaikan. Sekiranya tidak mencuba penyelesaian seterusnya.
Betulkan 2: Aktifkan/ Lumpuhkan Percepatan Perkakasan dalam Perselisihan
Langkah 1: Buka aplikasi Discord
Langkah 2: Klik Tetapan pengguna

Langkah 3: Di tetingkap yang muncul, di menu sebelah kiri, tatal ke bawah dan klik Lanjutan, sekarang dari menu sebelah kanan
- Sekiranya pecutan perkakasan diaktifkan dan anda melihat masalah ini, maka matikannya.
- Sekiranya pecutan perkakasan dilumpuhkan dan anda melihat masalah ini, membolehkannya.
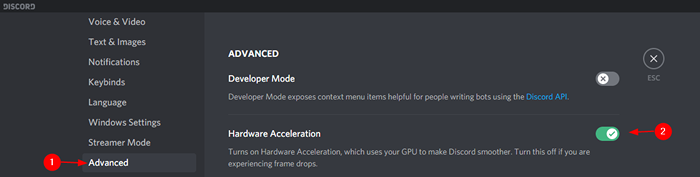
Langkah 4: Tutup dan buka aplikasi Discord. Cuba jika ini membantu, jika tidak cuba pembaikan seterusnya.
Betulkan 3: Matikan menggunakan ciri teknologi terkini dalam perselisihan
Ramai pengguna telah melaporkan pembetulan mudah ini membantu menyelesaikan masalah.
Langkah 1: Buka aplikasi Discord
Langkah 2: Klik Tetapan pengguna

Langkah 3: Di tetingkap yang muncul, di menu sebelah kiri, tatal ke bawah dan klik Suara & video.
Langkah 4: Di sebelah kanan, menu menu ke bawah ke Bahagian Skrin bahagian, dan matikan pilihan Gunakan teknologi terkini kami untuk menangkap skrin anda.

Langkah 5: Tutup dan buka semula aplikasi Discord.
Betulkan 4: Dayakan ciri gerakan yang dikurangkan dalam perselisihan
Langkah 1: Buka aplikasi Discord
Langkah 2: Klik Tetapan pengguna

Langkah 3: Di tetingkap yang muncul, di menu sebelah kiri, tatal ke bawah dan klik Kebolehcapaian
Langkah 4: Di sebelah kanan, Untick pilihan Segelintir dengan komputer
Langkah 5: Sekarang hidupkan The Membolehkan gerakan yang dikurangkan
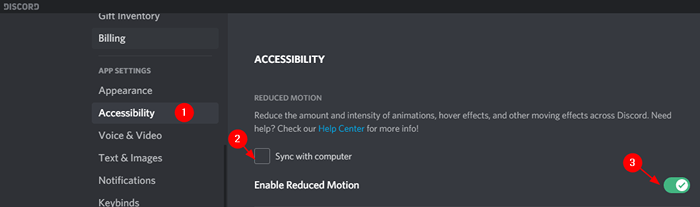
Langkah 6: Sekarang tutup dan buka semula aplikasi Discord.
Periksa sama ada ini berfungsi, jika tidak cuba menetapkan seterusnya.
Betulkan 5: Jangan lihat aplikasi dalam mod skrin penuh
Permohonan Discord belum menyokong perkongsian skrin penuh. Oleh itu, apa jua aplikasi yang anda jalankan, sebagai contoh, editor foto atau aplikasi streaming, aplikasi permainan, dan lain-lain, jangan melihatnya dalam mod skrin penuh, sebaliknya, beralih ke mod windowed
Betulkan 6: Matikan tema aero
Pada asasnya, tema aero di Windows diketahui menimbulkan masalah. Cuba gunakan beberapa tema lain.
Langkah 1: Buka dialog Run. Seseorang boleh menggunakan jalan pintas Windows+R untuk berbuat demikian.
Langkah 2: Masukkan arahan MS-STETINGS: Tema dan memukul Masukkan
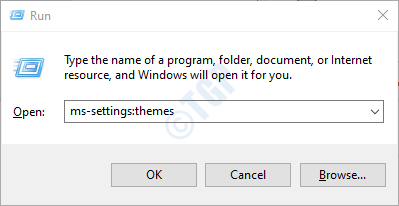
Langkah 3: Dari pilihan yang ada, Pilih tema pilihan anda
Langkah 4: Klik pada Jimat tema butang
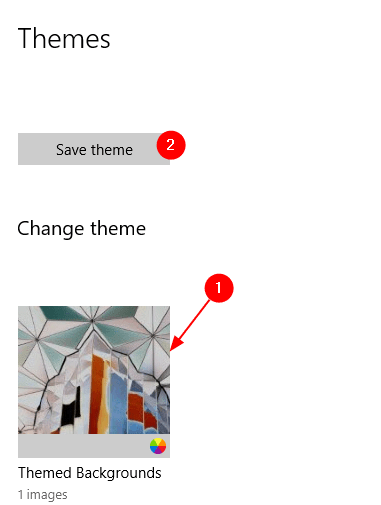
Langkah 5: Mulakan semula sistem dan periksa sama ada ini membantu.
Betulkan 7: Kemas kini pemacu grafik anda
Langkah 1: Buka dialog Run memegang kunci Tingkap dan R pada masa yang sama.
Langkah 2: Jenis Devmgmt.MSC dan memukul Masukkan
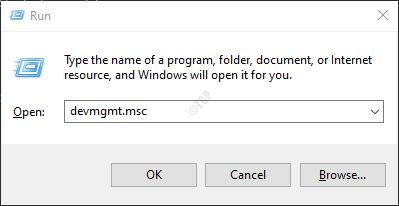
Langkah 3: Kembangkan Paparan penyesuai dengan mengklik dua kali di atasnya.
Langkah 4: Klik kanan pada peranti grafik yang diperlukan (skrin) dan pilih Kemas kini pemacu
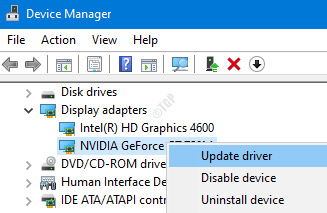
Langkah 5: Klik Cari secara automatik untuk pemandu
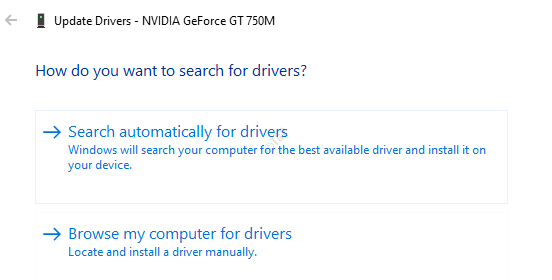
Langkah 6: Sistem akan memeriksa dan memberitahu jika terdapat versi pemacu yang dikemas kini. Dalam hal ini, anda boleh mengikuti arahan di skrin dan mengemas kini pemacu grafik.
Betulkan 8: Kemas kini aplikasi Discord
Langkah 1: Buka Windows Explorer (Windows+e)
Langkah 2: Di bar alamat di bahagian atas, taipkan arahan di bawah dan tekan Enter
%localAppdata%/Discord
Langkah 3: Klik dua kali pada kemas kini.exe dan wai untuk proses kemas kini selesai.
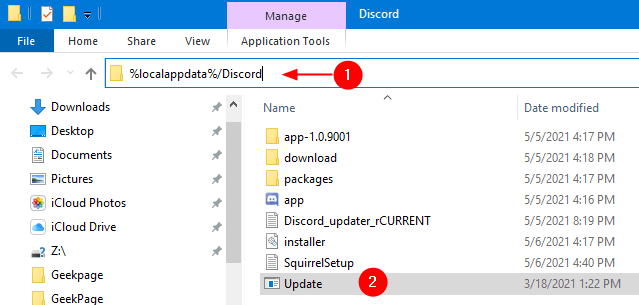
Langkah 4: Mulakan semula permohonan Discord dan periksa sama ada isu itu menyelesaikan.
Betulkan 9: Tetapkan semula Folder Cache Aplikasi Percakapan
Langkah 1: Buka Windows Explorer (Windows+e)
Langkah 2: Di bar alamat di bahagian atas, taipkan arahan di bawah dan tekan Enter
%AppData%
Langkah 3: Tatal ke bawah dan cari perselisihan folder
Langkah 4: Padamkan perselisihan folder. Anda boleh mengklik pada Padam butang dari papan kekunci ke itu.
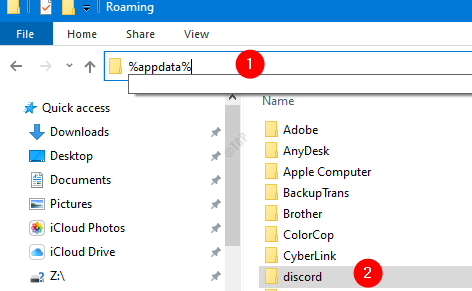
Langkah 5: Sekiranya anda melihat dialog pengesahan, klik sahaja Ya
Langkah 6: Tutup dan buka semula permohonan Discord dan periksa sama ada isu itu berterusan.
Betulkan 10: Nyahpasang dan pasang semula perselisihan
Sekiranya tiada pembetulan di atas berfungsi, sebagai usaha terakhir cuba menyahpasang dan memasang semula aplikasi Discord.
Langkah 1: Dialog Buka Jalankan
Langkah 2: Jenis Appwiz.cpl dan tekan okey
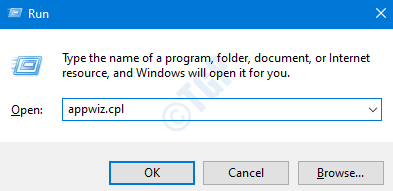
Langkah 3: Cari Perselisihan dan klik pada Nyahpasang
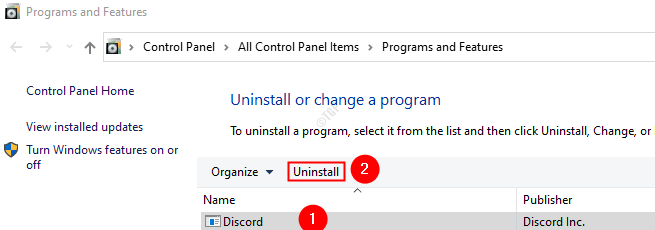
Langkah 4: Buka Windows Explorer (Windows+E). Dalam jenis bar alamat dan tekan Masukkan
%localAppdata%
Langkah 5: Cari Perselisihan folder dan Padam folder
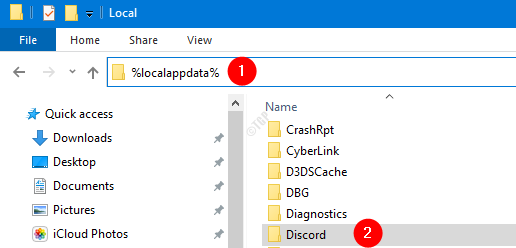
Langkah 6: Buka Windows Explorer (Windows+E). Dalam jenis bar alamat dan tekan Masukkan
%AppData%
Langkah 6: Cari perselisihan folder dan Padam folder
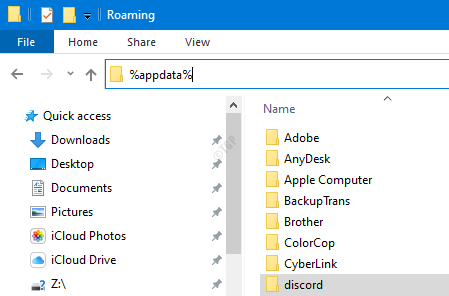
Langkah 7: Muat turun dan pasang aplikasi Discord
Itu sahaja. Kami harap artikel ini bermaklumat. Terima kasih kerana membaca
Sila komen dan beritahu kami mana yang mana di atas bekerja dalam kes anda.
- « Cara Menghapuskan Bahasa Tempat Tidak Dikenal (QAA-LATN)
- Kesalahan studio siluet berlaku. Berhenti tanpa penjimatan ralat »

