Cara Menghapus Latar Belakang Gambar Dalam Microsoft Word
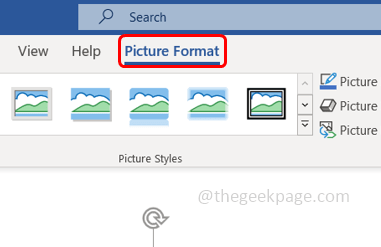
- 4152
- 35
- Noah Torp
Adakah anda tahu betapa mudahnya untuk mengeluarkan latar belakang gambar menggunakan Microsoft Word? Ia tidak memerlukan perisian editor tambahan. Hanya kira -kira beberapa langkah dan ia selesai. Artikel ini menerangkan semua mengenainya. Mari kita mulakan!
Cara Menghapus Latar Belakang Gambar Dalam Microsoft Word
Langkah 1: Buka Microsoft Word yang mempunyai gambar yang akan diedit.
Langkah 2: Pilih gambar dengan mengklik padanya.
Langkah 3: Klik pada Format gambar tab yang berada di bahagian atas. Ia dinamakan sebagai format dalam versi Microsoft Word yang lebih rendah.
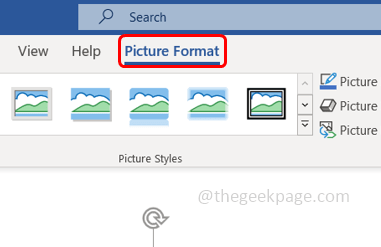
Langkah 4: Kemudian klik pada Keluarkan latar belakang pilihan
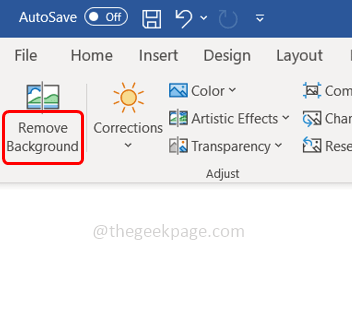
Langkah 5: Latar belakang gambar berubah menjadi warna yang berbeza (magenta).
Langkah 6: Klik pada Simpan Perubahan pilihan di bahagian atas.
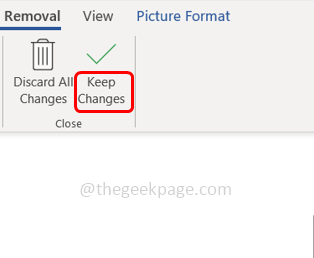
Langkah 7: Melakukan latar belakang gambar dikeluarkan.

Langkah 8: Sekiranya anda ingin menyimpan beberapa bahagian kawasan magenta (kawasan terpilih), maka pilih Tandakan kawasan untuk disimpan.
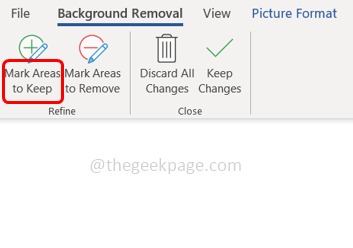
Langkah 9: Pilih bahagian kawasan magenta yang tidak boleh dikeluarkan.
Langkah 10: Kemudian klik pada Simpan perubahan.

Langkah 11: Sekiranya anda ingin membuang seksyen gambar itu sendiri kemudian pilih Tandakan kawasan untuk dibuang
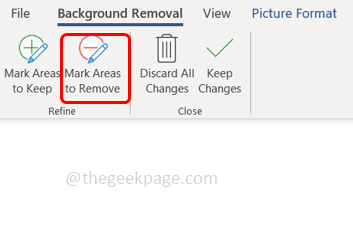
Langkah 12: Kemudian pilih bahagian imej yang harus dikeluarkan. Kemudian klik pada Simpan perubahan.

Langkah 13: Sekiranya anda mahu kembali imej sebelumnya yang tidak mempunyai pengubahsuaian, kemudian klik Buang semua perubahan. Gambar yang dimasukkan tanpa pengubahsuaian akan muncul.
Itu sahaja! Tidak terlalu mudah? Saya harap artikel ini membantu anda. Terima kasih!!
- « Cara memasukkan garis mendatar yang terbina dan disesuaikan dengan dokumen perkataan
- Kod Ralat 0x8007045a error_dll_init_failed semasa anda menggunakan kemas kini Windows »

