Cara memasukkan garis mendatar yang terbina dan disesuaikan dengan dokumen perkataan
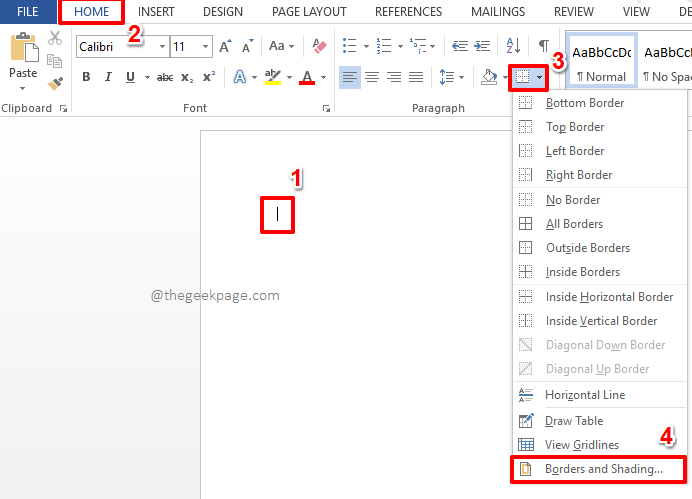
- 3765
- 611
- Noah Torp
Anda mungkin diminta untuk memasukkan garis mendatar ke dokumen perkataan anda setiap sekarang dan kemudian untuk pelbagai tujuan. Anda mungkin perlu memisahkan seksyen, anda mungkin perlu menambah garis bawah ke tajuk, dan sebagainya. Anda juga mungkin sudah tahu bahawa menaip 3 tanda hubung ( - - -) dan memukul Masukkan Kunci akan memasukkan garis mendatar standard ke dokumen anda. Tetapi jika anda bosan dengan garis mendatar lama yang sama sepanjang masa dalam dokumen anda, anda mungkin ingin mencuba garis mendatar yang dibuat oleh anda. Atau lebih mudah, masukkan garis mendatar yang terbina yang sudah ada.
Apa sahaja keperluan anda, kami telah menutup semuanya. Sekiranya anda perlu memasukkan garis mendatar dengan kerap ke dokumen anda, kami telah terperinci bagaimana anda boleh menetapkan pintasan kata kunci ke garis mendatar anda juga! Oleh itu, mari kita menyelam terus ke dalam artikel, adakah kita?
Isi kandungan
- Bahagian 1: Cara memasukkan baris mendatar terbina dalam menggunakan pilihan sempadan
- Bahagian 2: Cara memasukkan garis mendatar tersuai menggunakan simbol dan aksara
- Bahagian 3: Cara memasukkan garis mendatar dengan memberikan jalan pintas
Bahagian 1: Cara memasukkan baris mendatar terbina dalam menggunakan pilihan sempadan
Langkah 1: Pertama, Klik pada titik di mana anda mahu garis mendatar dimasukkan.
Sekarang klik pada Rumah tab di bahagian atas.
Seperti seterusnya, di bawah Perenggan bahagian, klik pada Sempadan ikon dan kemudian pilih Sempadan dan teduhan pilihan.
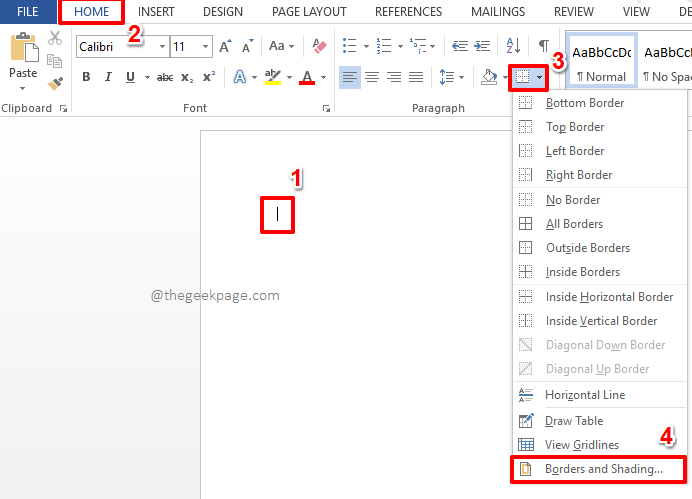
Langkah 2: Pada Sempadan dan teduhan tetingkap, pastikan anda berada di Sempadan tab.
Dari senarai Gaya pilihan, pilih sempadan pilihan anda.
Anda boleh menukar warna sempadan menggunakan Warna Menu dropdown.
Sekarang dari Lebar Menu dropdown, pilih lebar pilihan anda.
Di tetingkap tetingkap kanan, di bawah Pratonton seksyen, pastikan ikon untuk sempadan bawah adalah satu -satunya yang diaktifkan.
Sebaik sahaja anda selesai, tekan okey butang di bahagian bawah.
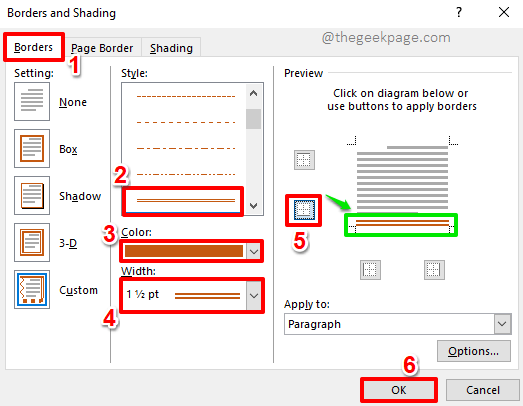
Langkah 3: Itu sahaja. Sempadan terbina anda kini berjaya dimasukkan.
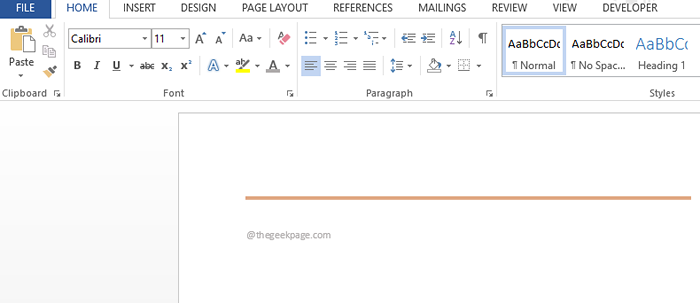
Nota: Sempadan terbina mudah dimasukkan, tetapi sukar untuk dikeluarkan kerana kekunci padam tidak akan memadam sempadan yang dimasukkan menggunakan kaedah ini. Jika anda tertanya -tanya bagaimana anda boleh memadam sempadan yang anda masukkan menggunakan kaedah ini, anda boleh membaca artikel kami mengenai topik cara memasukkan dan mengalih keluar garis mendatar dalam Microsoft Word.
Bahagian 2: Cara memasukkan garis mendatar tersuai menggunakan simbol dan aksara
Di bahagian di atas, terperinci bagaimana kita boleh memasukkan garis mendatar yang terbina dalam dokumen Word kami. Tetapi jika anda ingin memasukkan garis mendatar yang dibuat sendiri, ada cara untuk itu juga. Berikutan langkah -langkah membuka jalan ke arah itu!
Langkah 1: Klik pada di mana sahaja Pada dokumen Word di mana anda ingin memasukkan garis mendatar tersuai.
Sekarang, klik pada Masukkan tab di reben atas.
Di bawah Masukkan pilihan tab, klik pada menu dropdown yang dinamakan Simbol dan kemudian klik pada Simbol Menu dropdown.
Di bawah senarai simbol yang ada, di bahagian bawah, klik pada pilihan Lebih banyak simbol.
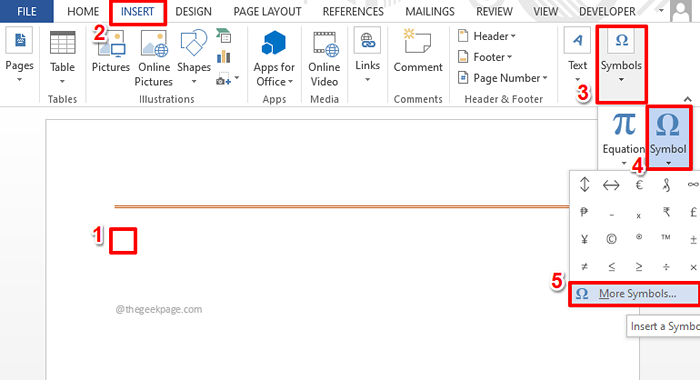
Langkah 2: Dari senarai simbol yang ada, Klik pada yang satu bahawa anda ingin membuat garis mendatar anda dengan dan kemudian tekan Masukkan butang.
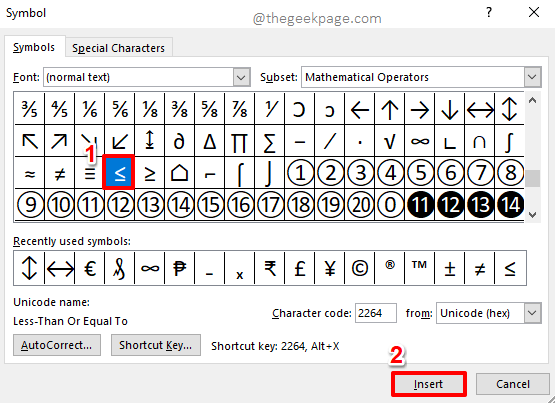
Catatan: Secara lalai, jenis fon ditetapkan ke teks biasa. Tetapi anda boleh menukar Font taip ke Webdings atau Wingdings atau font lain, untuk melihat banyak simbol dan watak lain.
Langkah 3: Anda boleh memasukkan seberapa banyak simbol yang anda mahukan dengan cara yang sama.
Setiap kali anda memilih simbol, jangan lupa untuk memukul Masukkan butang. Juga, setelah anda selesai, tekan Tutup butang.
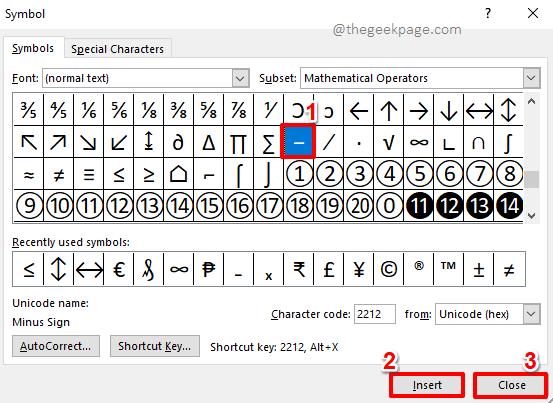
Langkah 4: Dalam contoh berikut, saya telah mencipta corak menggunakan simbol yang saya masukkan dalam langkah sebelumnya. Saya akan menyalin dan menampal corak ini sekarang, untuk membentuk garis mendatar yang lengkap. Untuk menyalin dan menampal corak yang anda buat, tekan kekunci Ctrl + c bersama dan kemudian tekan Ctrl + V Kekunci bersama.
Catatan: Ingat, anda boleh menaip aksara dari papan kekunci anda juga, di antara simbol yang dimasukkan. Juga, anda boleh memilih Font Pilihan gaya yang terdapat di bawah Rumah tab. Anda boleh menukar lebar corak, anda boleh menukar warna, dan lain-lain.
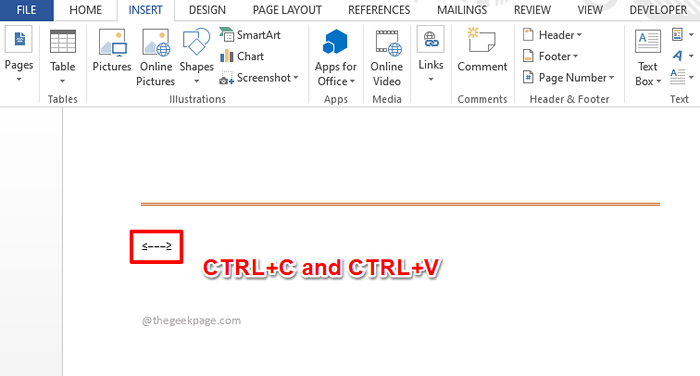
Langkah 5: Setelah corak diulang, ia akan menjadi garis lengkap seperti yang ditunjukkan dalam tangkapan skrin di bawah.
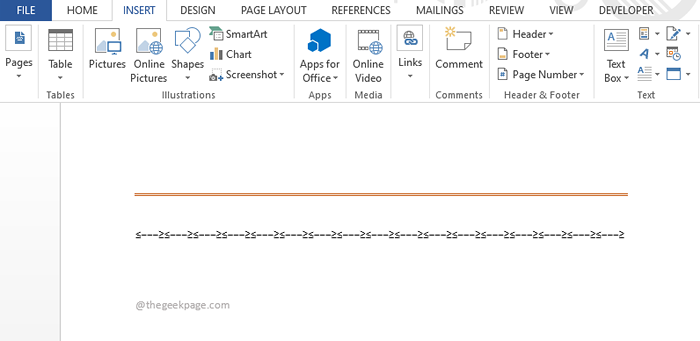
Bahagian 3: Cara memasukkan garis mendatar dengan memberikan jalan pintas
Pasti, memasukkan garis mendatar setiap kali mengikuti semua langkah yang terperinci dalam 2 bahagian di atas akan memakan masa dan pasti tidak disukai, jika berbilang baris dimasukkan dalam dokumen Word. Tetapi bagaimana jika anda boleh menggunakan kata kunci dan tekan Masukkan kunci untuk memasukkan garis mendatar, sama ada yang terbina atau yang dibuat khas? Ya, lebih suka memberikan kunci pintasan untuk setiap baris mendatar. Kedengarannya sejuk? Baca pada masa itu.
Langkah 1: Pertama Masukkan garis sekali, menggunakan salah satu kaedah yang terperinci dalam bahagian di atas.
Sekiranya garis anda ingin memberikan kunci pintasan adalah garis mendatar terbina yang anda masukkan menggunakan Bahagian 1, maka pilih baris dengan hanya mengkliknya bahagian awal seperti yang ditunjukkan dalam tangkapan skrin di bawah. Memukul Fail tab di bahagian atas seterusnya.
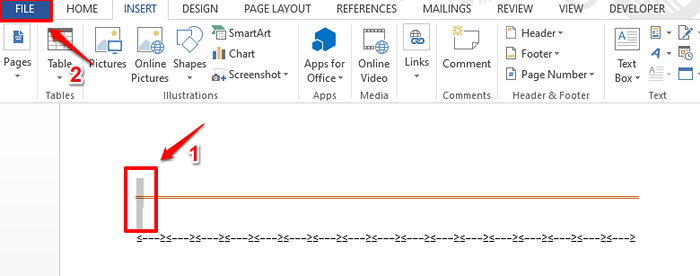
Atau jika anda memasukkan garis buatan khusus berikutan langkah-langkah yang terperinci dalam Bahagian 2, Klik dan seret untuk memilih keseluruhan garis mendatar seperti yang ditunjukkan di bawah.
Sebaik sahaja anda telah memilih garis, tekan Fail tab dari reben atas.
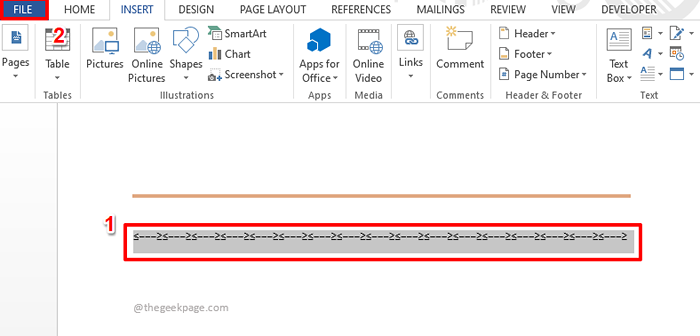
Langkah 2: Sekarang, di panel kiri tetingkap, klik Pilihan.
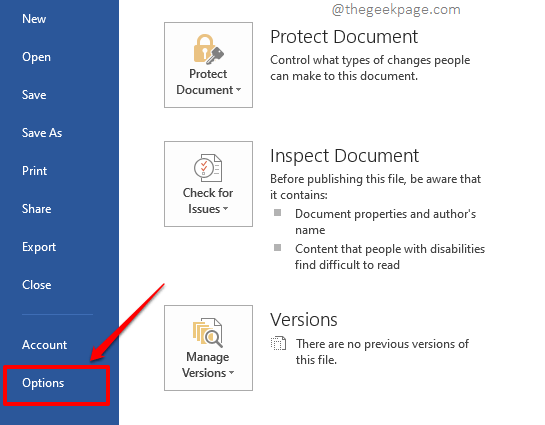
Langkah 3: Pada dibiarkan pane dari Pilihan perkataan tetingkap, klik pada Pemeriksaan.
Pada tetingkap kanan panel, klik pada Autocorrect Pilihan butang di bawah bahagian dengan nama yang sama.
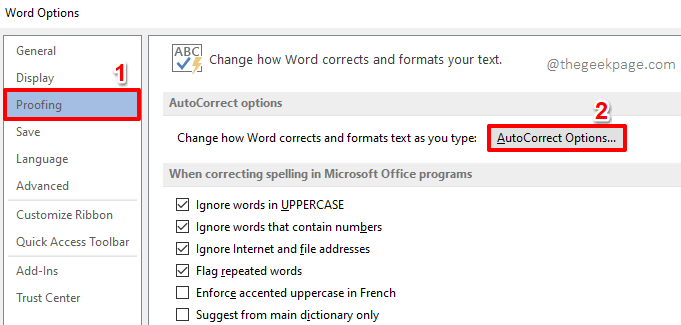
Langkah 4: Pastikan anda berada di Autocorrect Tab Pertama.
Sekarang, di bahagian bawah Autocorrect pilihan, Taipkan kata kunci pilihan anda untuk garis mendatar yang anda pilih di bawah Menggantikan seksyen, seperti yang ditunjukkan dalam tangkapan skrin di bawah. Dalam contoh di bawah, saya telah memberikan kata kunci pintasan untuk garis mendatar saya sebagai thegeekpage1. Setelah selesai, tekan Tambah butang.
Klik pada okey butang di bahagian bawah untuk meneruskan.
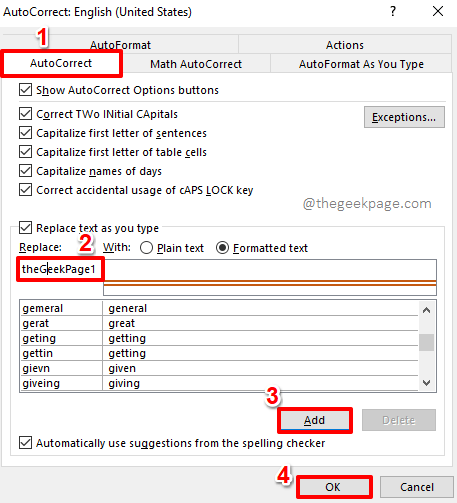
Semasa anda kembali ke Pilihan perkataan tetingkap, tekan okey butang.
Langkah 5: Sekarang anda akan berada di dokumen perkataan sekali lagi. Taipkan kata kunci yang anda berikan untuk garis mendatar anda dan kemudian tekan Masukkan kunci.
Catatan: Kata kunci adalah tidak kes sensitif. Ini bermaksud thegeekpage1 dan thegeekpage1 dirawat sama dengan perkataan.
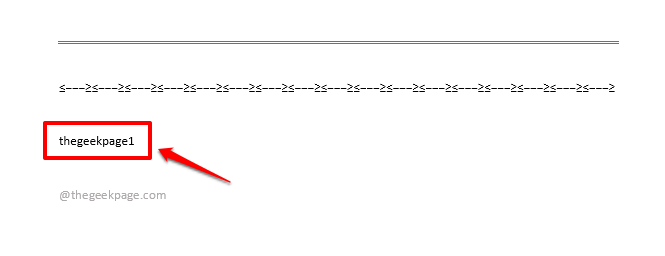
Langkah 6: Viola! Garis mendatar kini dimasukkan secara ajaib, menggantikan kata kunci pintasan anda.
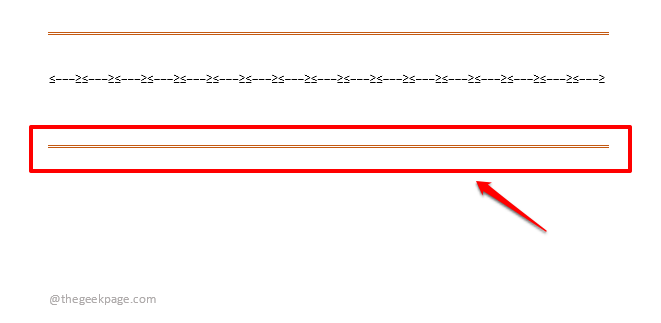
Langkah 7: Begitu juga, anda boleh memilih garis mendatar dan memberikan kata kunci mengikut pilihan anda, kecuali kata kunci yang disimpan.
Dalam contoh tangkapan skrin di bawah, saya telah memberikan kata kunci baris 1 untuk baris lain.
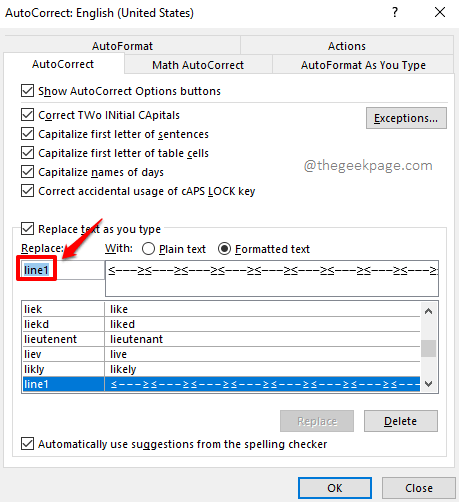
Langkah 8: Sekarang, cuba menaip Baris 1 dan memukul Masukkan kunci.
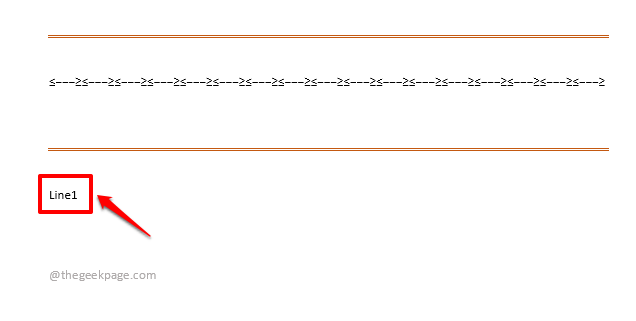
Langkah 9: Sudah tentu, baris yang ditetapkan dimasukkan! Nikmati!
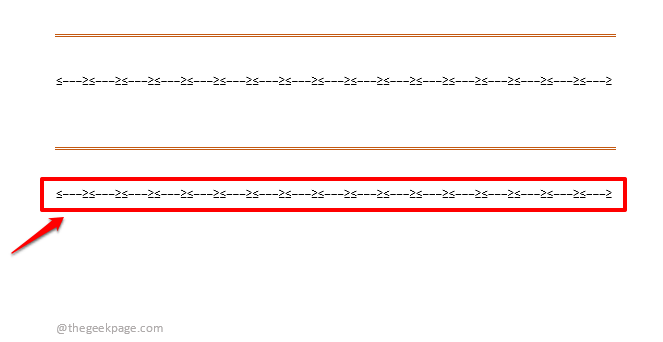
Sila beritahu kami di bahagian komen jika anda terjebak di mana -mana langkah, kami sentiasa gembira dapat membantu.
Nantikan Hacks Word yang lebih hebat!
- « Cara Membolehkan HDR pada Xbox Series S / X
- Cara Menghapus Latar Belakang Gambar Dalam Microsoft Word »

