Kod Ralat 0x8007045a error_dll_init_failed semasa anda menggunakan kemas kini Windows
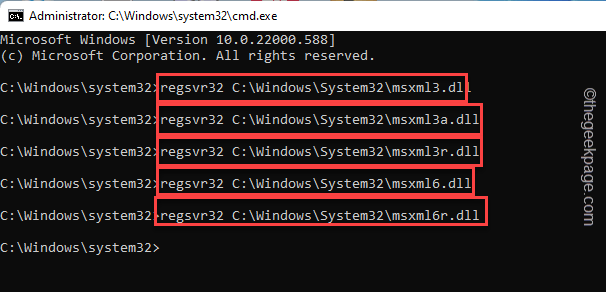
- 4956
- 280
- Chris Little I
Adakah anda terjebak dengan Kod Ralat 0x8007045a error_dll_init_failed Mesej ralat di skrin kemas kini Windows anda? Masalah ini biasanya berlaku dalam kes rasuah fail DLL MSXML. Pertama muncul dengan Windows Vista, perkhidmatan teras Microsoft XML ini atau MSXML meningkatkan prestasi sistem, kestabilan, dan faktor lain. Tetapi, apa sahaja yang mungkin telah merosakkan fail -fail penting ini, apa yang anda perlukan sekarang adalah penyelesaian yang tepat dan berkesan untuk menangani isu tersebut.
Penyelesaian -
1. Mulakan semula sistem dan mencuba semula proses kemas kini boleh membantu menyelesaikan masalah.
2. Sekiranya anda menggunakan VPN, cuba mengemas kini Windows tanpa VPN.
Isi kandungan
- Betulkan 1 - mendaftar semula fail DLL
- Betulkan 2 - Jalankan Penyelesai Penyelesetan Windows Update
- Betulkan 3 - Jalankan imbasan alat SFC
Betulkan 1 - mendaftar semula fail DLL
Cuba mendaftar semula fail DLL pada sistem anda.
1. Hanya taip "cmd"Dalam kotak carian.
2. Kemudian, ketuk kanan "Arahan prompt"Sebaik sahaja anda melihat hasil carian dan klik"Jalankan sebagai pentadbir".
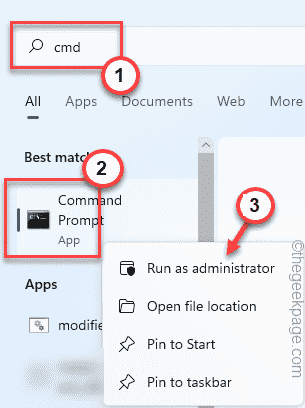
3. Semasa anda memasuki terminal dengan hak pentadbiran, Salin tampal Kod ini satu demi satu, dan kemudian, memukul Masukkan untuk mendaftar semula semua fail DLL satu persatu.
RegSVR32 C: \ Windows \ System32 \ MSXML3.dll regsvr32 c: \ windows \ system32 \ msxml3a.dll regsvr32 c: \ windows \ system32 \ msxml3r.dll regsvr32 c: \ windows \ system32 \ msxml6.dll regsvr32 c: \ windows \ system32 \ msxml6r.dll
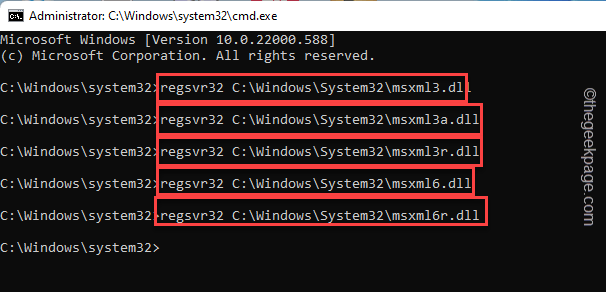
Setelah anda melaksanakan semua 5 arahan untuk mendaftarkan semula fail DLL, anda boleh menutup skrin arahan arahan.
Mula semula sistem.
Betulkan 2 - Jalankan Penyelesai Penyelesetan Windows Update
Penyelesaian Masalah Kemas Kini Windows direka untuk mengesan dan menyelesaikan masalah kemas kini Windows.
1. Buka halaman Tetapan, jika belum dibuka.
2. Anda perlu mengetuk "Sistem"Di anak panah kiri anda.
3. Seterusnya, di sebelah kanan, ketik "Menyelesaikan masalah"Untuk mengaksesnya.
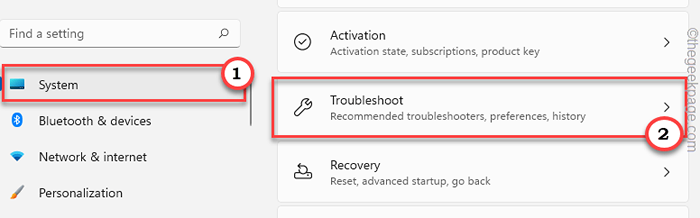
4. Dalam menyelesaikan masalah, anda akan menemui pelbagai pilihan.
5. Pada tetingkap yang sama, klik pada "Penyelesai masalah lain"Pilihan.
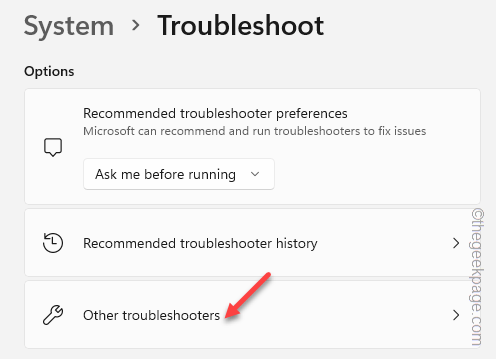
6. Sekarang, jika anda menatal ke bawah, anda akan menemui "Kemas kini Windows"Penyelesaian masalah
7. Kemudian, klik pada "Jalankan"Untuk menjalankan penyelesaian masalah pada sistem anda.
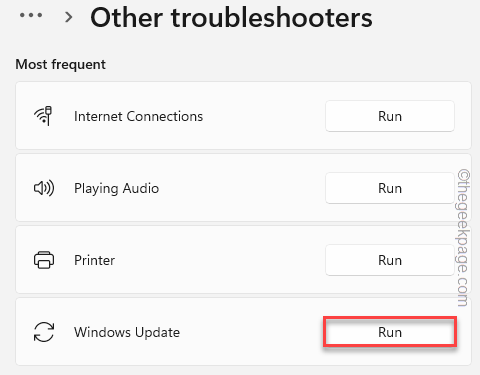
Windows kini akan mencari isu kemas kini Windows pada sistem anda dan menetapkan pembetulan.
8. Apabila proses penyelesaian masalah selesai, ketik "Tutup"Butang untuk menutup panel.
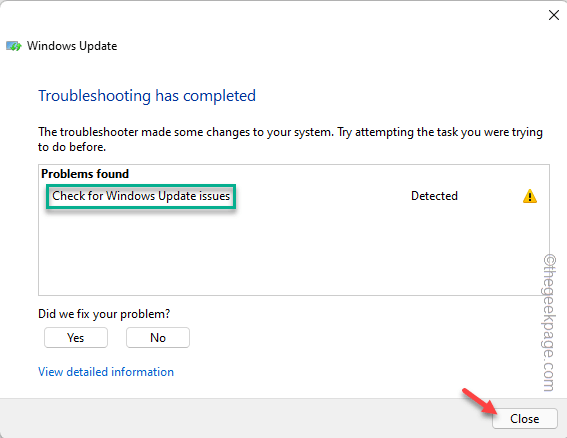
Ini akan menggunakan pembetulan dalam proses kemas kini Windows dan menyelesaikan masalah untuk anda.
Sekarang, anda harus memulakan semula komputer anda sekali.
Betulkan 3 - Jalankan imbasan alat SFC
Menjalankan alat SFC dan memulakan semula mesin harus menendang dalam proses kemas kini Windows.
1. Anda telah membuka terminal CMD. Oleh itu, tekan Kekunci Windows dan menulis "cmd".
2. Kemudian, klik kanan pada "Arahan prompt"Dan kemudian ketik"Jalankan sebagai pentadbir"Untuk mengakses terminal dengan hak pentadbiran.
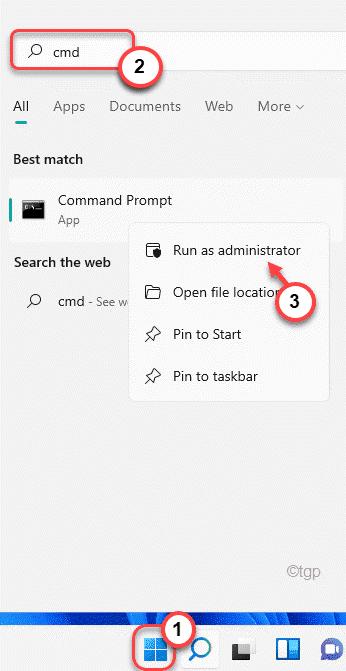
3. Kemudian, tulis turun arahan ini dan memukul Masukkan Untuk menjalankan alat SFC.
SFC /Scannow
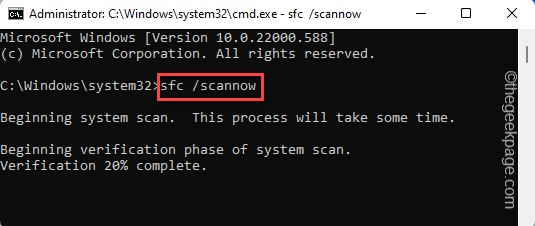
Proses pengesahan fail ini akan mengambil masa beberapa minit. Anda boleh menyemak status pengesahan terus dari halaman terminal.
Setelah pengesahan selesai, anda boleh menutup arahan arahan.
Sekarang, hanya mula semula sistem anda. Ini harus memulakan proses kemas kini Windows secara automatik apabila sistem anda dimulakan semula.
Ini sepatutnya menyelesaikan masalah anda.
- « Cara Menghapus Latar Belakang Gambar Dalam Microsoft Word
- Cara membuat gambar kelihatan telus dalam Microsoft Word »

