Cara membuat gambar kelihatan telus dalam Microsoft Word
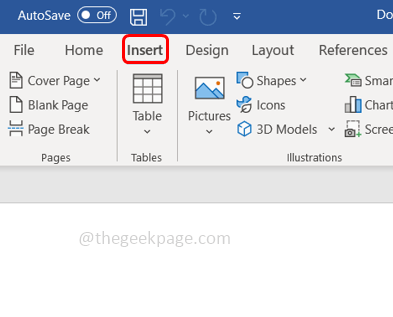
- 1207
- 102
- Don Will
Menukar ketelusan imej atau memudar imej ke latar belakang juga boleh dilakukan menggunakan Microsoft Word. Ini membolehkan anda menyesuaikan warna, dan ketelusan, menggunakan kesan latar belakang, dan banyak lagi. Dalam artikel ini, kita akan melihat betapa mudahnya dan mudah untuk membuat imej telus dalam Word.
Cara membuat gambar kelihatan telus
Langkah 1: Buka Microsoft word dan di atas klik pada Masukkan pilihan
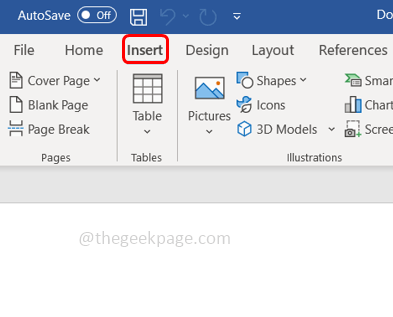
Langkah 2: Klik pada Bentuk jatuh turun dan pilih bentuk pilihan anda. Di sini saya akan memilih segi empat tepat.
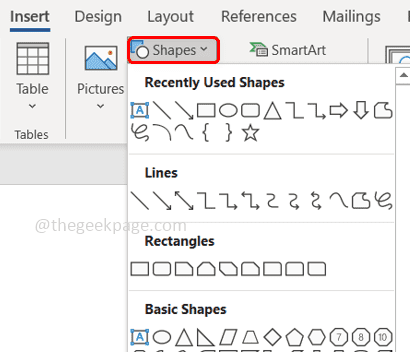
Langkah 3: Lukis segi empat tepat untuk memilih kawasan di halaman Word dan Klik kanan di atasnya.
Langkah 4: Dari pilihan yang muncul klik pada Mengisi dropdown dan pilih Gambar Untuk menambah gambar.
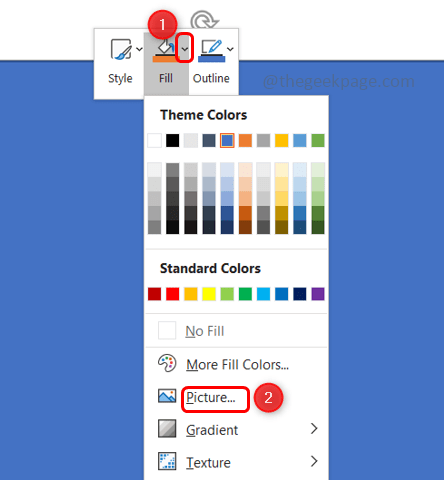
Langkah 5: Klik Stok Imej, dan pilih gambar yang diperlukan. Kemudian klik pada masukkan
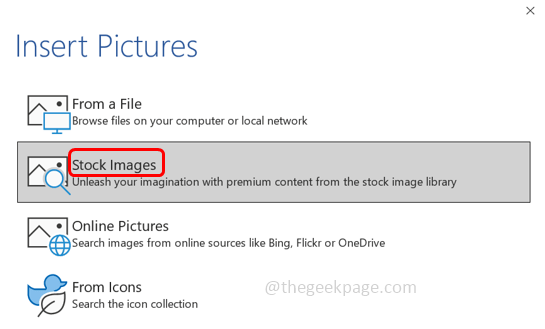
Langkah 6: Gambar/gambar akan muncul di kawasan yang dipilih di halaman Word.
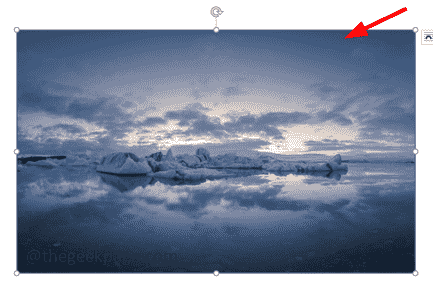
Langkah 7: Klik kanan pada gambar dan pilih Format Bentuk.
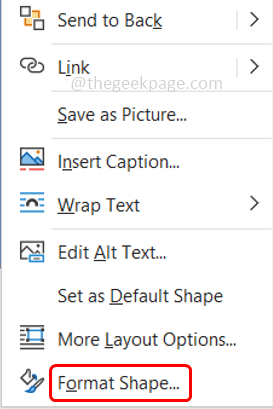
Langkah 8: Klik pada Isi & Line simbol, dan mengembangkan Mengisi pilihan.
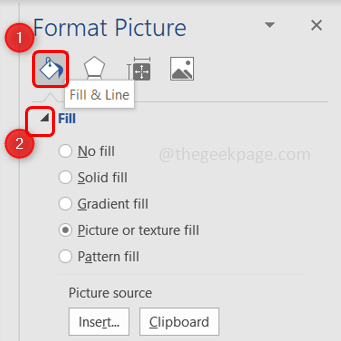
Langkah 9: Pilih Gambar dan tekstur mengisi dengan mengklik butang radio di sebelahnya.
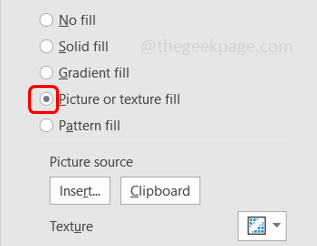
Langkah 10: Laraskan ketelusan dengan menyeret The slider selain Ketelusan pilihan di sebelah kanan. Sekiranya anda menyeret gelangsar di sebelah kanan, imej akan menjadi lebih telus. Sekiranya anda menyeret gelangsar di sebelah kiri, imej akan kelihatan lebih cerah.
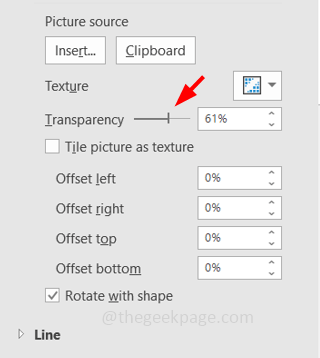
Langkah 11: Laraskan saiz gambar mengikut keperluan anda dengan menyeret sebarang sisi gambar.
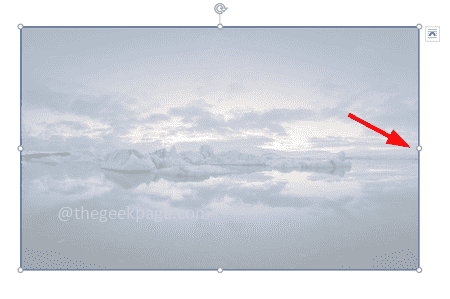
Langkah 12: Anda juga boleh menukar imej dengan mengklik pada Insert pilihan yang berada di sebelah kanan di bawah Sumber gambar.
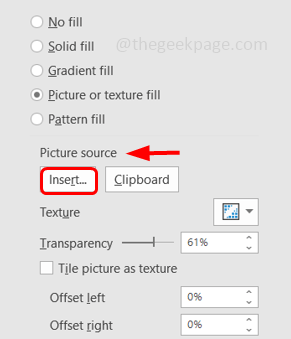
Langkah 13: Klik Stok imej, dan pilih gambar yang diperlukan. Kemudian klik pada masukkan. Sekarang gambarnya berubah.
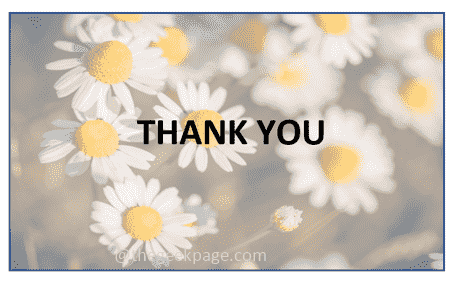
Itu sahaja! Saya harap anda dapati artikel ini mudah dan bermanfaat. Terima kasih!!
- « Kod Ralat 0x8007045a error_dll_init_failed semasa anda menggunakan kemas kini Windows
- Cara merakam skrin dan menggunakan kesan menggunakan Microsoft PowerPoint »

