Cara merakam skrin dan menggunakan kesan menggunakan Microsoft PowerPoint
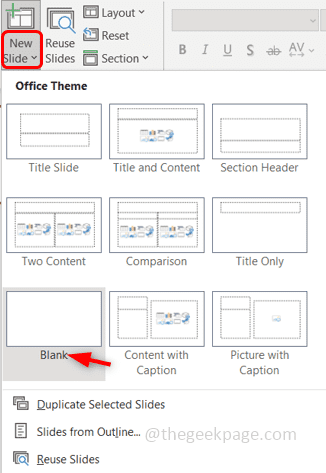
- 4705
- 91
- Clay Weber
Sekiranya anda memikirkan bagaimana anda dapat merakam skrin komputer anda dengan cepat dan membuat video, maka Microsoft PowerPoint dapat membantu anda dengannya. Ya, anda mendengarnya betul ia adalah powerpoint yang mempunyai ciri rakaman skrin, dan juga anda boleh memberikan beberapa kesan yang indah untuk video itu juga. Untuk mengetahui mengenainya, pergi melalui artikel ini dan buat persembahan yang indah sendiri. Mari kita mulakan!
Cara merakam skrin komputer di PowerPoint
Langkah 1: Buka Microsoft PowerPoint dan buka slaid kosong. Untuk berbuat demikian, klik pada ikon dropdown yang ada di Slaid baru kemudian pilih kosong.
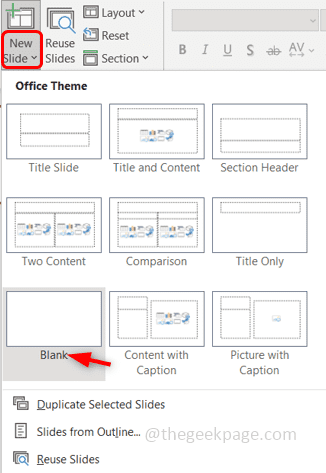
Langkah 2: Klik pada Masukkan tab yang berada di bahagian atas, dan paling tepat di sudut klik pada Rakaman skrin.
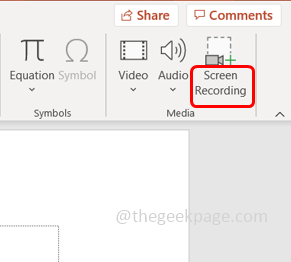
Langkah 3: Terdapat kotak dialog yang mempunyai beberapa pilihan seperti Rekod, Pilih Kawasan, Audio, dan lain-lain. Anda boleh merakam skrin penuh atau memilih kawasan tertentu di skrin yang akan direkodkan. Menggunakan audio pilihan anda boleh menangkap audio dengan mengklik padanya apabila anda tidak mahu audio anda boleh lagi klik padanya untuk melumpuhkannya. Ada rekod penunjuk pilihan di mana anda boleh merakam penunjuk tetikus juga.
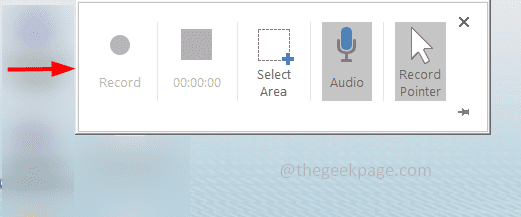
Langkah 4: Sekarang untuk merakam, klik pada Pilih kawasan butang dan pilih kawasan pada skrin yang ingin anda tangkap. Atau anda juga boleh menggunakan kekunci pintasan Kekunci windows + shift + a
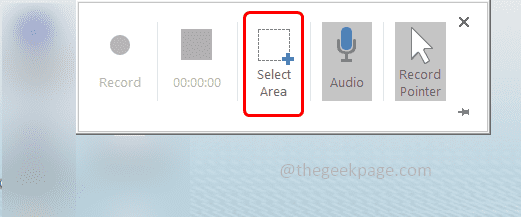
Langkah 5: Tekan rekod butang dari tetingkap pop timbul atau gunakan kekunci pintasan Kekunci windows + shift + r. Rakaman akan dimulakan.
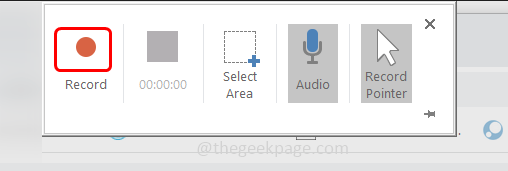
Langkah 6: Nampaknya kiraan ke bawah yang memberitahu anda untuk menekan Windows + Shift + Q Kekunci bersama jika anda mahu menghentikan rakaman.
Secara alternatif, anda boleh menggerakkan penunjuk ke bahagian atas skrin untuk mendapatkan tetingkap kawalan kembali dan kemudian klik pada berhenti untuk menghentikan rakaman. Tetapi ambil perhatian bahawa tetingkap kawalan akan ditangkap dalam rakaman. Sekiranya anda tidak mahu ini direkodkan, anda boleh menggunakan kunci pintasan yang disebutkan di atas.
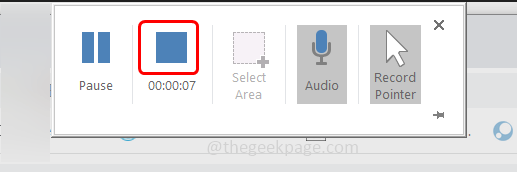
Sekiranya anda ingin menyimpan tetingkap kawalan sepanjang rakaman, klik pada pin bar hadir di sudut kanan tetingkap kawalan.
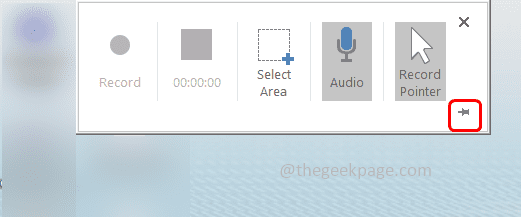
Langkah 7: Apabila rakaman dihentikan, ia muncul dalam slaid persembahan PowerPoint.
Langkah 8: Untuk memainkan rakaman, klik pada bermain butang yang berada di bahagian bawah slaid. Rakaman video mudah dilakukan, dan anda boleh menyimpan video. Sekiranya anda ingin menggunakan beberapa kesan untuk menjadikannya kelihatan lebih baik maka ikuti langkah -langkah di bawah.
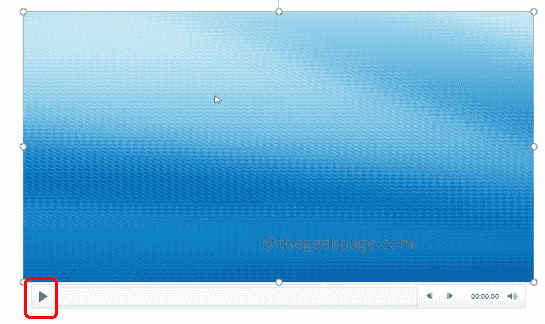
Cara menggunakan kesan untuk video di powerpoint
Seseorang boleh menukar beberapa tetapan video yang ditangkap, seperti perubahan latar belakang, variasi warna, dll.
Langkah 1: Klik pada gelongsor yang mempunyai rakaman skrin, maka anda akan melihat Format video Tab dari reben atas klik padanya. Anda boleh memilih gaya video untuk memohon.
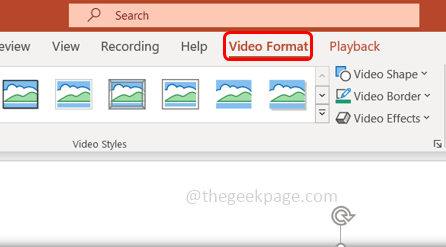
Langkah 2: Pergi ke Pembetulan dropdown di bawah format video dan pilih yang diperlukan. Di sini anda boleh menjadikan video kelihatan lebih cerah, lebih ringan, dll.
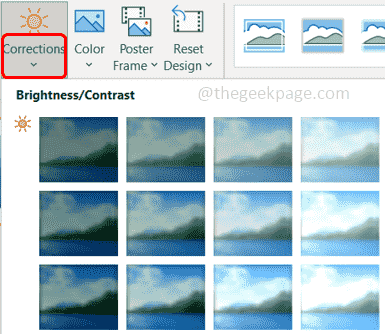
Langkah 3: Anda boleh melakukan Variasi warna dengan mengklik pada warna pilihan yang berada di sebelah pilihan pembetulan dan memilih warna pilihan anda.
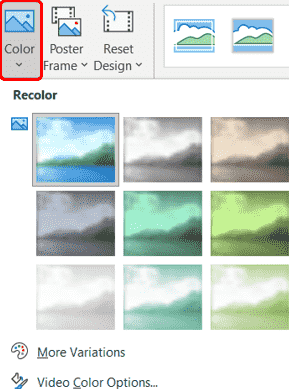
Langkah 4: Terdapat satu pengubahsuaian yang lebih menarik yang boleh anda lakukan pada video adalah bingkai poster. Klik pada dropdown bingkai poster kemudian pilih Imej dari fail
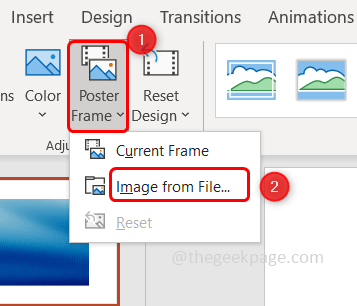
Langkah 5: Klik Imej stok.
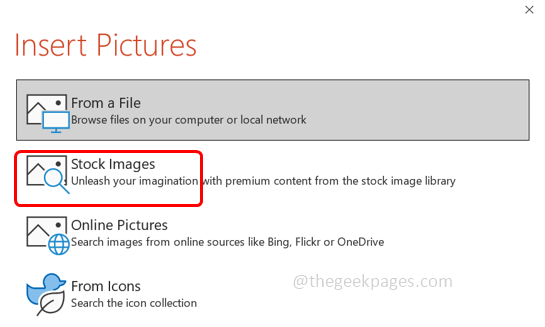
Langkah 6: Pilih gambar pilihan anda dan klik masukkan.
Langkah 7: Sekarang anda dapat melihat imej poster pada video sehingga anda menekan butang main, setelah video dimulakan ia hilang. Bingkai poster umumnya mewakili apa video itu.
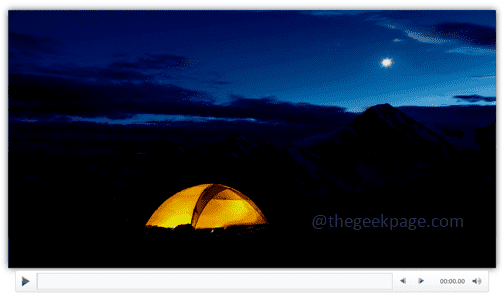
Langkah 8: Anda juga boleh Tetapkan semula Reka bentuk dengan mengklik pada Reka bentuk semula drop-down dan memilih Reka bentuk semula pilihan atau jika anda mahu saiz diset semula bersama dengan reka bentuk, pilih Tetapkan semula reka bentuk & saiz.
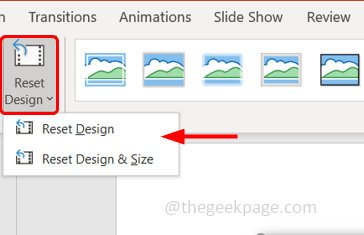
Langkah 9: Pilihan tidak dihadkan sehingga di sini, anda juga boleh mengubah bentuk video dengan mengklik pada Bentuk video yang berada di bawah tab Format Video, dan memilih bentuk yang diperlukan dari senarai.
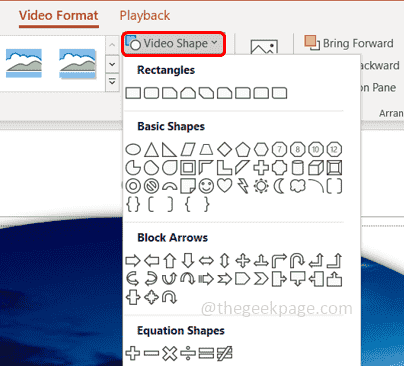
Langkah 10: Pilih sempadan untuk video dengan mengklik pada Sempadan video pilihan dan memilih warna dan pilihan lain pilihan anda.
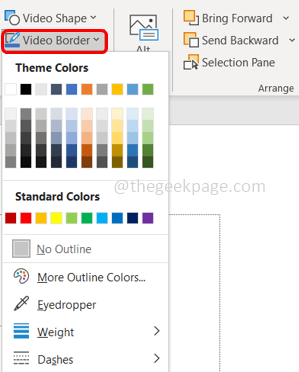
Langkah 11: Anda boleh memberikan kesan yang sangat baik menggunakan Kesan video pilihan.
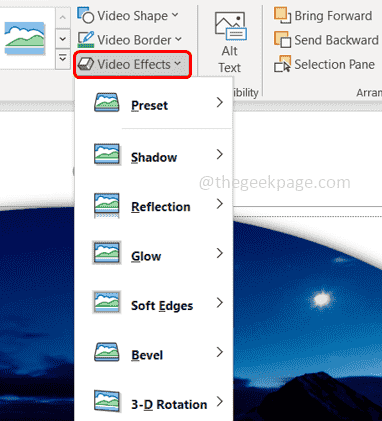
Langkah 12: Sekiranya video perlu dipotong maka klik pada potong butang dan terdapat garis gelap yang anda boleh seret untuk menanam video.
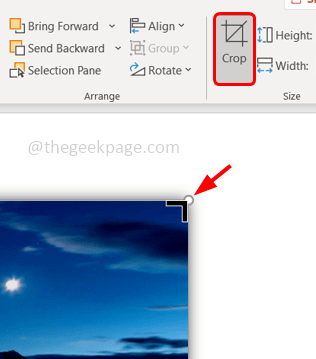
Langkah 13: Selepas perubahan, kini sudah tiba masanya untuk melihat rakaman itu. Jadi klik Di slaid yang mempunyai rakaman skrin, di bahagian atas terdapat a Main balik Pilihan Klik padanya.
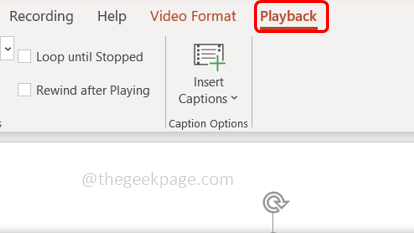
Langkah 14: Untuk memainkan video, anda boleh mengklik pada bermain butang dari bahagian atas juga.
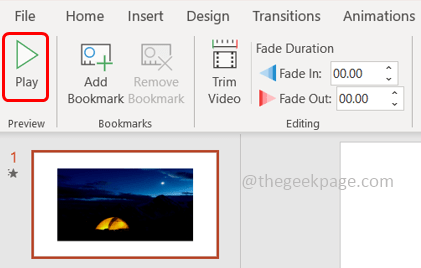
Langkah 15: Sekiranya anda ingin menambah penanda buku di mana -mana bahagian video, pergi ke bahagian tertentu video dan klik Tambah Penanda buku pilihan dari bahagian atas. Terdapat lingkaran kuning kecil yang menunjukkan penanda buku.
Dengan berbuat demikian, anda boleh meninjau semula bahagian tertentu video dengan mudah pada bila -bila masa dengan mengklik pada penanda buku (lingkaran kecil)
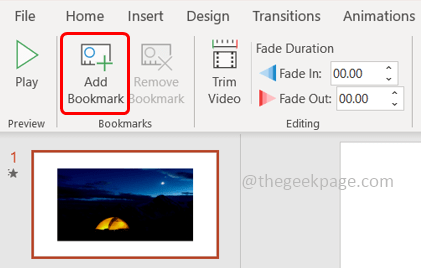
Langkah 16: Sekiranya anda ingin membuang penanda buku, klik di atasnya (bulatan kecil) dan kemudian klik pada Keluarkan Penanda buku pilihan di bahagian atas.
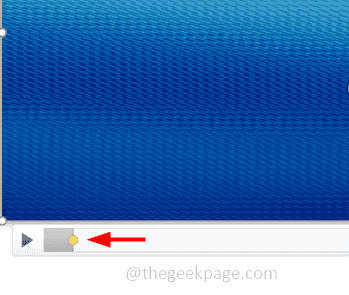
Langkah 17: Katakan anda ingin memotong video yang boleh anda lakukan dengan bantuan Potong Video pilihan. Klik pada pilihan video trim dan seret bar (merah dan hijau) ke titik yang dikehendaki sehingga di mana anda perlu memotongnya. Kemudian klik pada okey
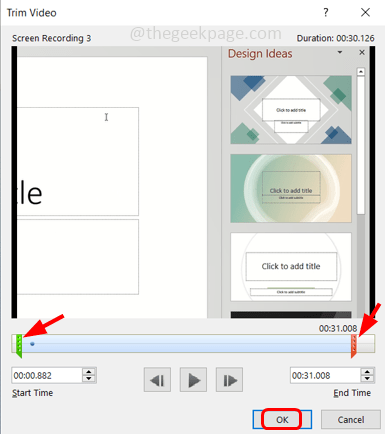
Langkah 18: Banyak lagi pilihan yang tersedia seperti anda boleh mengawal kelantangan, gelung, mundur, masukkan kapsyen, dll. Cubalah sendiri dan alami keseronokan.
Langkah 19: Marilah kita simpan persembahan. Pergi ke Fail pilihan dan klik pada Simpan sebagai.
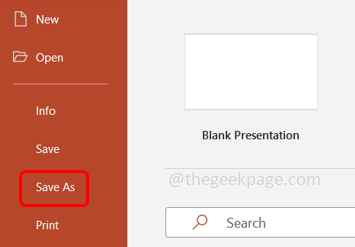
Langkah 20: Semak jalan di mana anda ingin menyimpan fail dan klik Simpan.
Langkah 21: Ada cara lain, jika anda ingin memuat naik video di media sosial kemudian klik pada Fail tab, kemudian klik pada Eksport.
Langkah 22: Pilih Buat video dari kanan dan kemudian klik pada Buat video.
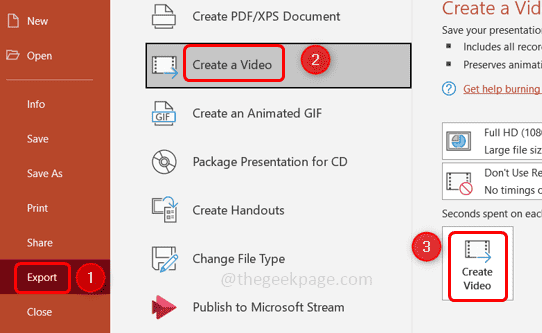
Langkah 23: Layari jalan di mana anda ingin menyimpannya dan ada baiknya untuk menyelamatkannya a .mp4 jenis fail. Klik pada Simpan
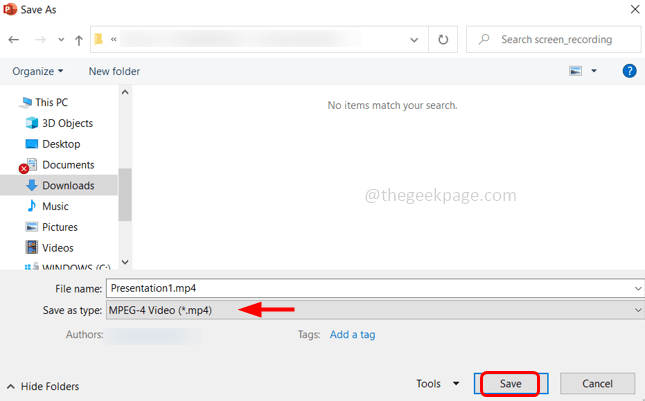
Langkah 24: Ia akan mengambil masa beberapa minit, maka anda boleh melayari lokasi di mana anda menyimpan fail dan memainkannya. Dan ia selesai!
Saya harap artikel ini berguna dan video anda ternyata hebat! Terima kasih!!
- « Cara membuat gambar kelihatan telus dalam Microsoft Word
- Cara Menambah Sempadan Halaman Seni di Microsoft Word »

