Cara Menambah Sempadan Halaman Seni di Microsoft Word
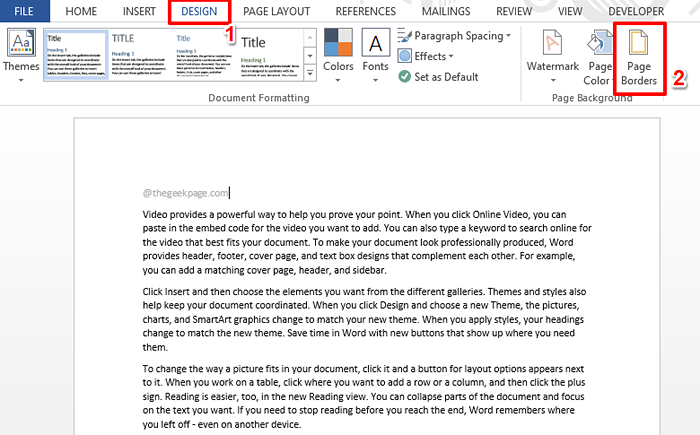
- 4405
- 594
- Don Will
Adakah anda bosan melihat sempadan hitam konvensional pada dokumen perkataan anda sepanjang masa? Adakah anda mencari cara bagaimana anda dapat menambahkan sempadan yang berwarna -warni dan artistik ke dokumen anda untuk menjadikannya lebih menarik dan menyeronokkan? Bagaimana dengan anda menambah sempadan seni yang berbeza ke halaman yang berbeza dalam dokumen Word anda? Atau mempunyai sempadan seni tunggal yang digunakan untuk semua halaman dalam dokumen anda sekaligus? Saya tahu anda teruja kerana kami mengenai perkara sempadan seni ini!
Menyelam terus ke dalam artikel untuk mempelajari semua tentang bagaimana anda dapat berjaya memohon sempadan seni ke dokumen perkataan anda.
Bahagian 1: Cara Memohon Sempadan Halaman Artistik yang Sama Untuk Semua Halaman Dalam Dokumen Word
Langkah 1: Buka dokumen perkataan dan klik pada Reka bentuk tab dari reben atas. Di bawah Reka bentuk tab, klik pada butang yang dinamakan Sempadan halaman.
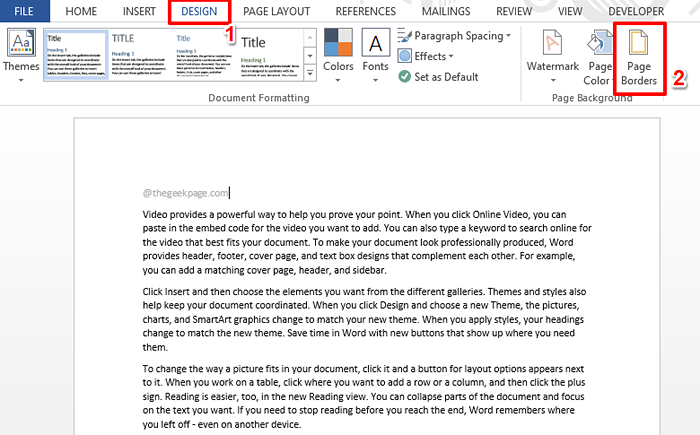
Langkah 2: Apabila Sempadan dan membayangi tetingkap dibuka sebelum anda, pastikan anda berada di Sempadan halaman Tab Pertama.
Seperti seterusnya, di bahagian tengah, tepat di bahagian bawah, klik pada menu dropdown yang dinamakan Seni dan kemudian pilih seni pilihan anda, yang akan digunakan sebagai sempadan dokumen anda.
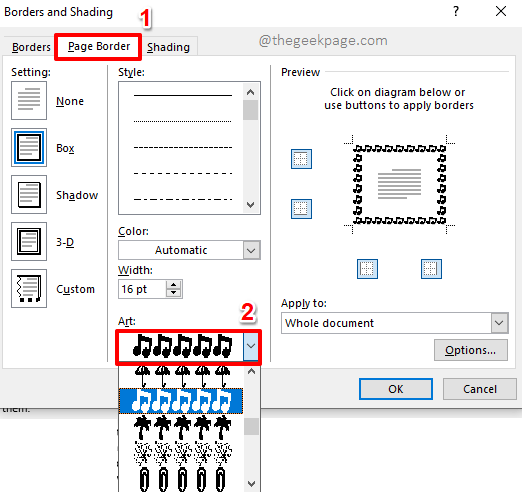
Langkah 3: Anda boleh menukar warna seni menggunakan Warna Menu dropdown. Sila ambil perhatian bahawa warna boleh diubah hanya untuk beberapa seni, dan bukan untuk semua.
Anda boleh mengubah ketebalan seni menggunakan Lebar Menu dropdown.
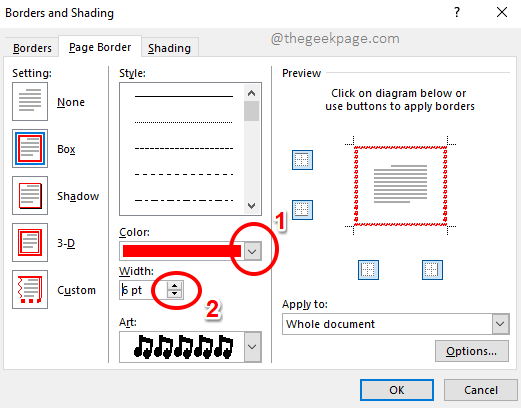
Langkah 4: Juga, jika anda mahu sempadan hanya digunakan untuk beberapa pihak dan tidak semua, anda boleh menggunakannya ikon sempadan di bawah Pratonton seksyen. Sebaik sahaja anda selesai, tekan okey butang.
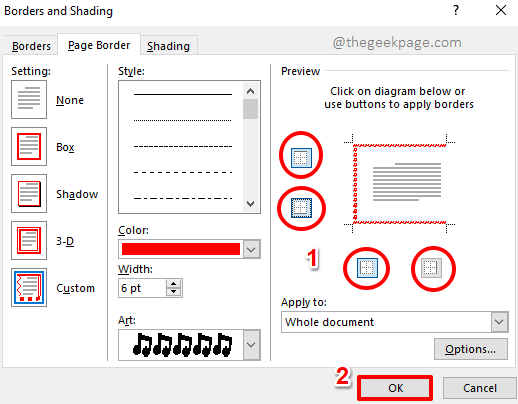
Langkah 5: Itupun dia! Di tangkapan skrin berikut, anda dapat melihat bahawa saya telah memilih untuk tidak memaparkan sempadan di sebelah kanan.
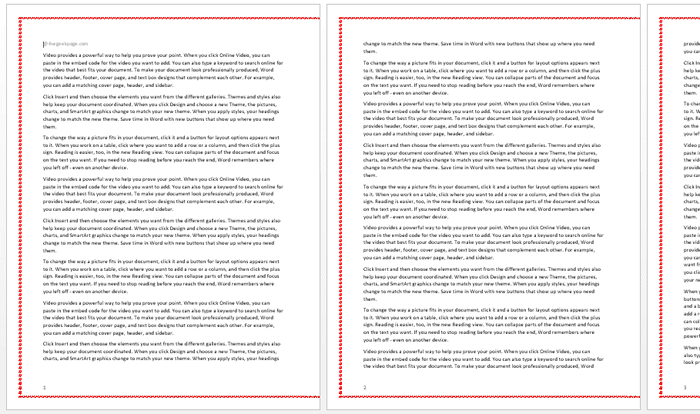
Langkah 6: Tangkapan skrin di bawah menunjukkan contoh lain di mana saya telah tweaked lebar Tetapan sedikit dan juga telah pergi dengan pandangan sempadan penuh. Bukankah cantik?
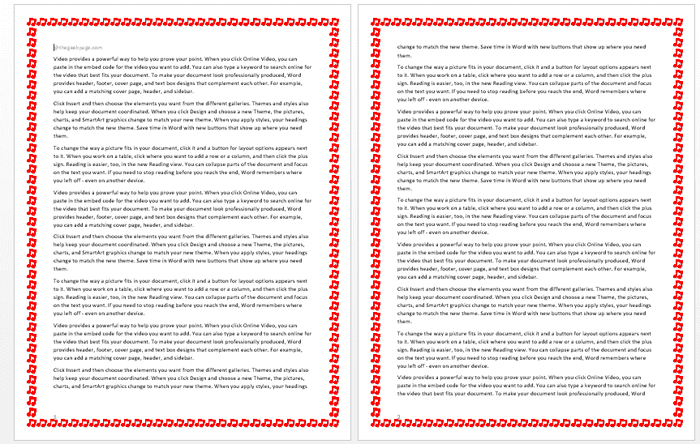
Bahagian 2: Cara Memohon Sempadan Halaman Artistik yang Berbeza ke Halaman yang Berbeza dalam Dokumen Word
Nah, katakan anda mempunyai dokumen Word dan setiap bahagian dokumen Word memberitahu anda cerita yang berbeza, katakan muzik dalam satu, menari di tempat lain, dan sebagainya. Jadi tidakkah ia akan menjadi sejuk jika sempadan juga dipadankan dengan kandungan di dalam halaman? Iaitu, untuk meletakkannya dengan mudah, mempunyai sempadan artistik yang berbeza untuk halaman yang berbeza dalam dokumen Word anda. Bunyinya menarik? Baca pada masa itu!
Langkah 1: Pertama, kita perlu mengasingkan halaman yang kita perlukan untuk memohon sempadan artistik tertentu untuk. Untuk itu, kita perlu bahagian halaman. Iaitu, kita perlu membuat bahagian sebelum dan selepas halaman sasaran dan kemudian memohon sempadan artistik.
Katakan kita mahu sempadan artistik diterapkan Nombor Halaman 2. Dalam hal ini, 2 rehat harus diwujudkan, sebelum dan selepas halaman 2, sehingga halaman 2 datang dalam seksyen dan seluruh dokumen itu diasingkan daripadanya. Mari lihat bagaimana ini dapat dilakukan dalam langkah -langkah yang akan datang.
Klik pada titik akhir halaman 1. Seperti seterusnya, klik pada Susun atur halaman tab di reben atas.
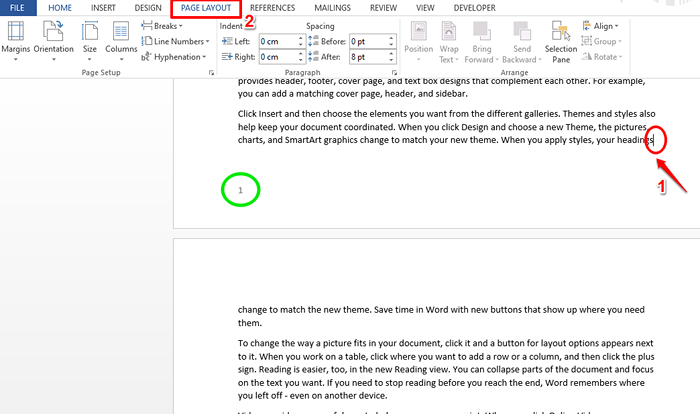
Langkah 2: Sekarang, klik pada menu dropdown yang mengatakan Rehat. Dari pilihan menu, klik pada yang mengatakan Muka surat seterusnya.
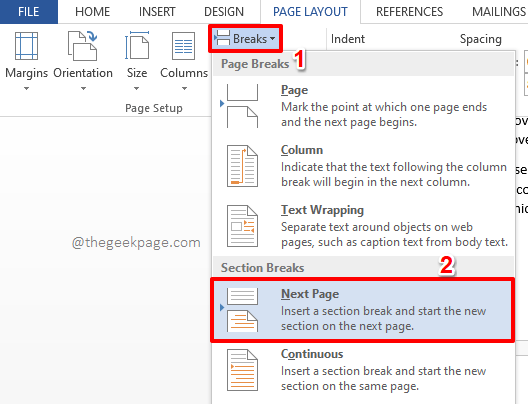
Langkah 3: Mari buat satu lagi rehat untuk mengasingkan halaman 2. Untuk itu, klik pada Titik terakhir di halaman 2. Kemudian klik pada Susun atur halaman tab di bahagian atas halaman.
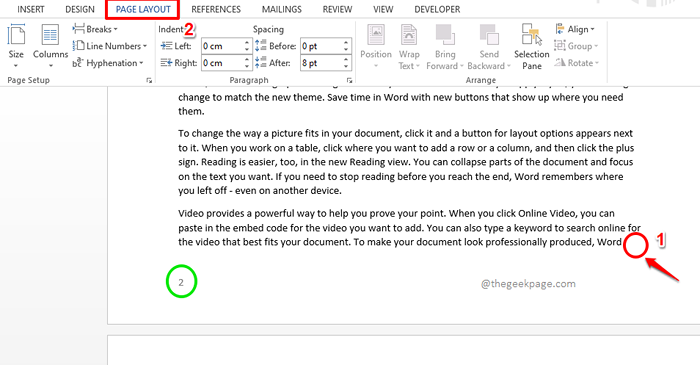
Langkah 4: Sekali lagi, klik pada Rehat Menu dropdown dan pilih Muka surat seterusnya pilihan dari senarai pilihan yang ada.
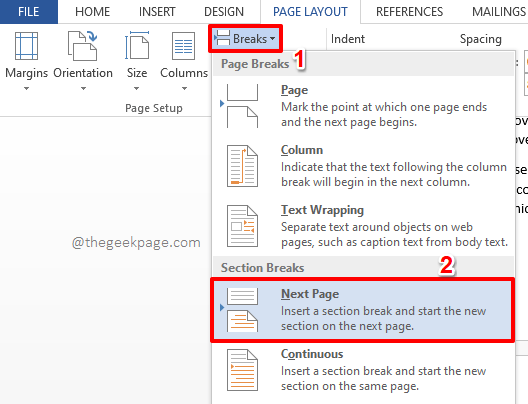
Langkah 5: Itu sahaja. Page 2 kini dipotong dan dengan itu terpencil dari seluruh dokumen. Mari kita gunakan sempadan artistik ke halaman ini.
Untuk itu, Klik di mana sahaja di halaman yang dipotong. Kemudian klik pada Reka bentuk tab di bahagian atas dan di bawah Reka bentuk pilihan tab, klik pada butang Sempadan halaman.
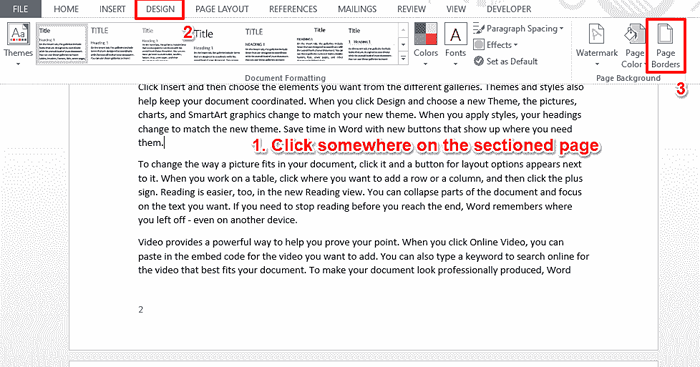
Langkah 6: Sekarang, seperti di bahagian sebelumnya, anda boleh memilih seni dari Seni menu dropdown, dan menyesuaikannya lebar dan tetapan sempadan.
Seperti seterusnya, klik pada Memohon kepada Menu dropdown dan pilih pilihan Bahagian ini dari situ.
Memukul okey butang sebaik sahaja anda semua selesai untuk menggunakan sempadan artistik hanya untuk halaman tertentu yang dipilih.
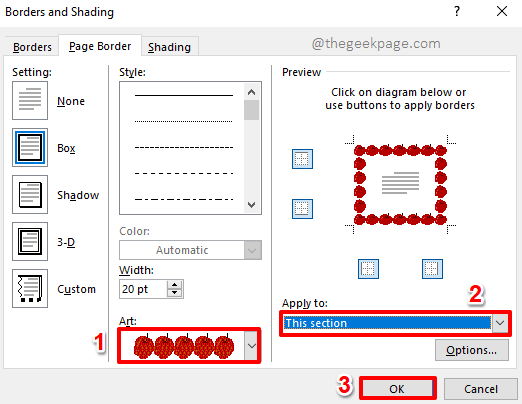
Langkah 7: Itu sahaja. Anda kini dapat melihat bahawa sempadan artistik digunakan untuk hanya satu halaman tertentu.
Begitu juga, anda boleh menggunakan sempadan artistik yang berbeza ke halaman yang berbeza dari dokumen Word anda.
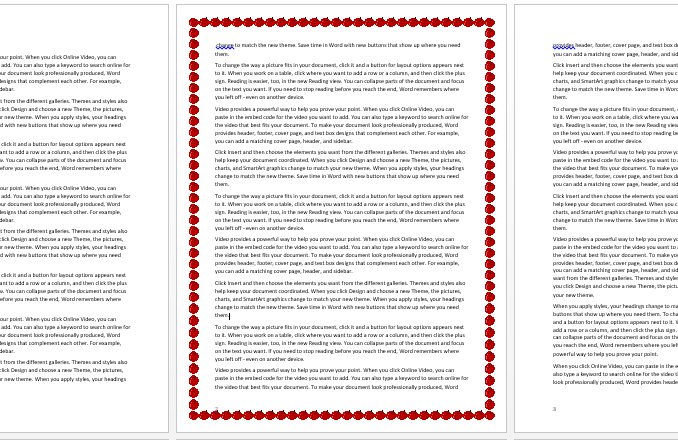
Sila jatuhkan komen jika anda menemui artikel yang berguna. Juga, tunggu untuk cara yang lebih menakjubkan dan super sejuk.
- « Cara merakam skrin dan menggunakan kesan menggunakan Microsoft PowerPoint
- Cara mudah keluar mod selamat di Windows 11 »

