Cara mengeluarkan segitiga hijau dari sel -sel di Microsoft Excel
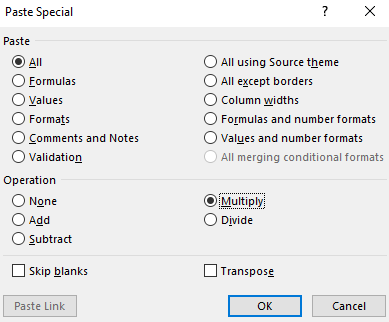
- 629
- 87
- Clarence Powlowski
Pengguna Cik Excel telah melaporkan bahawa mereka melihat segitiga hijau di sudut kiri atas sel. Dengan ini, seseorang tidak akan dapat melaksanakan sebarang operasi di atasnya.
Pada asasnya, segitiga hijau memberitahu kita bahawa terdapat beberapa kesilapan dalam formula. Sekiranya anda mula melihat segitiga hijau selepas menyalin data, ini mungkin kerana nombor (atau berangka) disimpan dalam format teks.
Untuk menghilangkan segitiga hijau, seseorang harus menyingkirkan segitiga ini. Sekiranya anda melihatnya, tidak ada kesilapan sebenar dan segitiga hadir, maka pertimbangkan untuk mencuba perbaikan yang disenaraikan di bawah dalam artikel ini.
Isi kandungan
- Betulkan 1: Tukar nilai ke nombor
- Betulkan 2: darab dengan nilai berangka
- Betulkan 3: Lumpuhkan pemeriksaan ralat
- Betulkan 4: Melumpuhkan Peraturan Pemeriksaan Ralat - Nombor yang diformatkan sebagai teks
Betulkan 1: Tukar nilai ke nombor
Langkah 1: Buka buku kerja MS Excel yang menunjukkan ralat
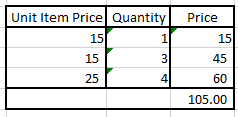
Langkah 2: Dari imej di atas, kita dapat melihat bahawa beberapa sel mempunyai segitiga hijau di sudut kanan atas. Apabila kita melihat data dengan teliti, jelas bahawa ini bukanlah kesalahan sebenar seperti itu.
Langkah 2: Klik pada Segitiga Hijau. Anda akan dapat melihat tanda seru. Klik padanya.
Langkah 3: Dari menu drop-down, pilih Tukar ke nombor
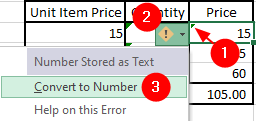
Kaedah ini berfungsi seperti pesona apabila segitiga hijau dilihat pada beberapa sel. Apabila terdapat banyak sel yang akan diperbetulkan, cubalah mana -mana pembaikan di bawah.
Betulkan 2: darab dengan nilai berangka
Langkah 1: Buka buku kerja MS Excel yang menunjukkan ralat
Langkah 2: Jenis 1 dalam mana -mana sel
Langkah 3: Klik pada sel itu dan salin nilai Menggunakan Ctrl+C
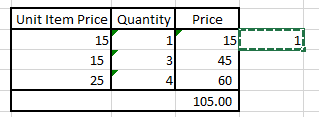
Langkah 4: Sekarang pilih semua lajur yang menunjukkan segitiga hijau seperti yang ditunjukkan di bawah
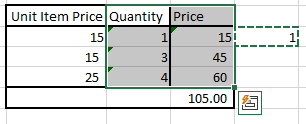
Langkah 5: Dari menu atas, pastikan anda berada di Rumah tab
Langkah 6: Klik pada anak panah bawah di bawah Tampal pilihan
Langkah 7: Dari menu drop-down, pilih Tampal istimewa
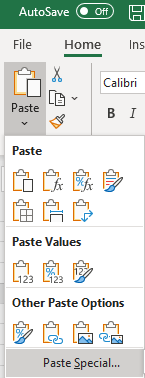
Langkah 8: Di tetingkap khas Paste yang dibuka, di bawah Operasi bahagian klik pada Kalikan pilihan dan kemudian tekan okey
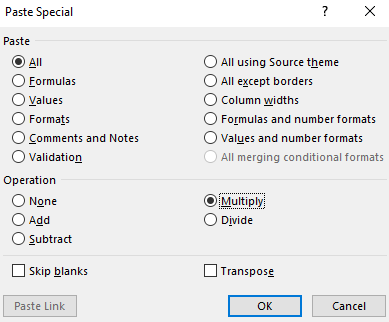
Sekarang, anda dapat melihat bahawa segitiga hijau hilang.
Betulkan 3: Lumpuhkan pemeriksaan ralat
Langkah 1: Buka aplikasi MS Excel yang mengandungi segitiga hijau.
Langkah 2: Dari menu atas, klik pada Fail
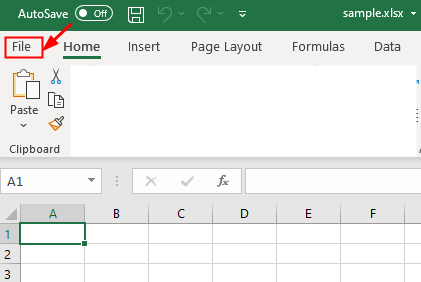
Langkah 3: Klik Lebih Dan kemudian pilih Pilihan
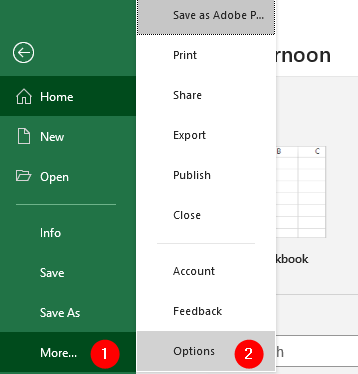
Langkah 4: Dari tetingkap Opsyen Excel, dari sebelah kiri, klik pada Formula
Langkah 5: Di bawah bahagian pemeriksaan ralat, untick The Dayakan pemeriksaan ralat latar belakang
Langkah 6: Akhirnya, klik pada okey butang
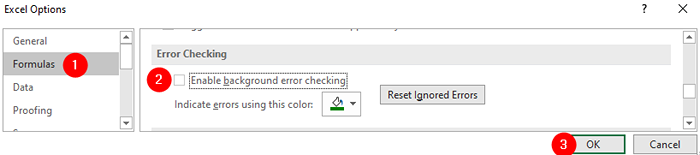
Betulkan 4: Melumpuhkan Peraturan Pemeriksaan Ralat - Nombor yang diformatkan sebagai teks
Langkah 1: Buka fail Excel yang mengandungi segitiga hijau.
Langkah 2: Dari menu atas, klik pada Fail
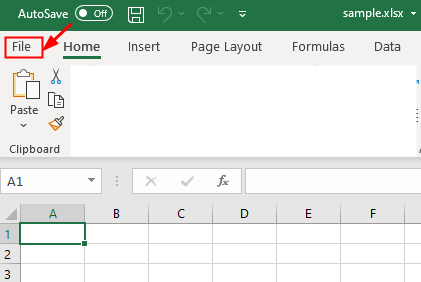
Langkah 3: Klik Lebih Dan kemudian pilih Pilihan
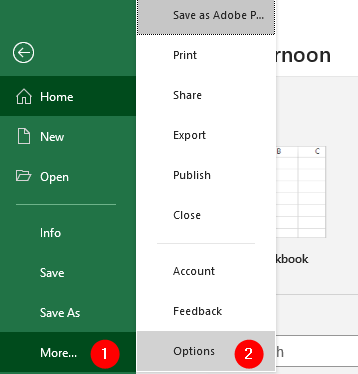
Langkah 4: Dari tetingkap Opsyen Excel, dari sebelah kiri, klik pada Formula
Langkah 5: Di bawah bahagian Peraturan Pemeriksaan Ralat, untick The Bilangan yang diformatkan sebagai teks atau didahului oleh kekacauan
Langkah 6: Akhirnya, klik pada okey butang
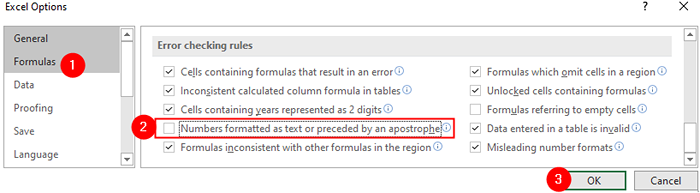
Itu sahaja
Kami harap artikel ini bermaklumat. Terima kasih kerana membaca.
Sila komen dan beritahu kami jika anda dapat menyelesaikan masalah ini menggunakan pembetulan di atas.
- « Cara memperbaiki kemas kini Windows 11 yang tersekat pada 100%
- Betulkan Pemasangan Paparan Tanpa Wayar Ralat Gagal di Windows 11/10 »

