Betulkan Pemasangan Paparan Tanpa Wayar Ralat Gagal di Windows 11/10
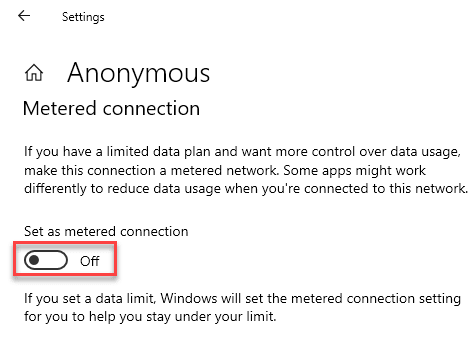
- 941
- 209
- Mr. Ramon Runolfsson
Oleh kerana semua orang menggunakan rangkaian tanpa wayar dalam bentuk WiFi hari ini, Windows 10 menawarkan pelbagai ciri wayarles berguna. Salah satu ciri wayarles terbaik yang terdapat di Windows berlaku untuk menjadi paparan tanpa wayar yang boleh menjadi bagus untuk menghantar fail media seperti filem, video, foto, dan lain -lain untuk menyokong peranti tanpa wayar. Walaupun, anda perlu memasang utiliti paparan tanpa wayar di Windows 10 untuk menggunakan yang sama. Dan jika anda mendapat masalah semasa memasangnya, anda boleh melalui penyelesaian yang hadir di sini untuk memperbaiki Paparan Wayarles Pemasangan Ralat Gagal di Windows 10.
Isi kandungan
- Cara Memperbaiki Paparan Tanpa Wayar Pasang Ralat Gagal di Windows 10?
- Betulkan 1 - Gunakan sambungan internet yang berbeza
- Betulkan 2 - Lumpuhkan set sebagai pilihan sambungan meter
- Betulkan 3 - Pasang paparan tanpa wayar dari command prompt
- Betulkan 4 - Pasang Paparan Tanpa Wayar melalui Skrip PowerShell
- Betulkan 5 - Edit Kekunci Pendaftaran untuk Memasang Paparan Tanpa Wayar
Cara Memperbaiki Paparan Tanpa Wayar Pasang Ralat Gagal di Windows 10?
Oleh kerana masalah ini dengan pemasangan utiliti paparan tanpa wayar boleh disebabkan oleh beberapa sebab yang mungkin, anda boleh mencuba kaedah ini untuk memperbaikinya.
Betulkan 1 - Gunakan sambungan internet yang berbeza
Cuba ubah sambungan Internet. Cuba buat hotspot di telefon anda dan kemudian sambungkan PC anda dan kemudian cuba pasangkan paparan tanpa wayar
Betulkan 2 - Lumpuhkan set sebagai pilihan sambungan meter
Walaupun pilihan Sambungan Metered dapat menyimpan banyak data, ia juga boleh menyebabkan masalah dengan beberapa fungsi Windows 10 yang disebabkan oleh anda harus melumpuhkannya.
1 - Mulakan dengan menekan Kekunci windows + i di papan kekunci anda dan menuju ke Rangkaian & Internet seksyen.
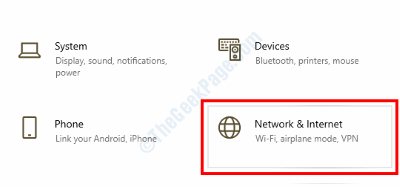
2 - Sekarang, klik pada Sifat butang di bawah wifi anda yang disambungkan.
3 - Kemudian, tatal ke bawah ke Lumpuhkan set sebagai pilihan sambungan meter.
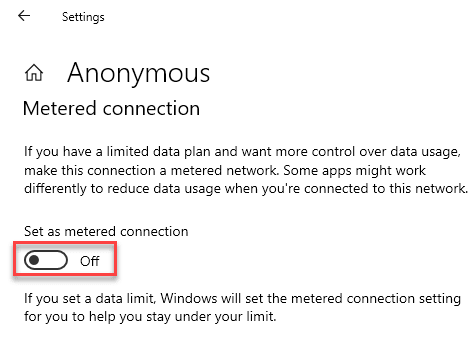
4 - Cuba pasang paparan tanpa wayar sekali lagi.
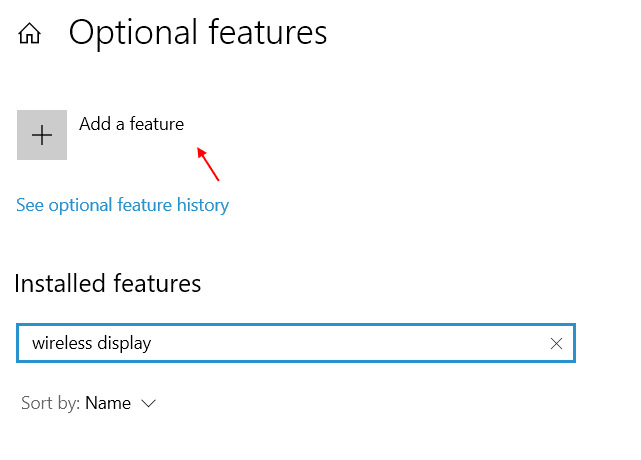
Sekiranya anda pengguna Windows 11
1 - tekan Kekunci windows dan saya kunci Bersama untuk membuka tetapan.
2 -sekarang, klik pada Rangkaian & Internet dari menu kiri.
3 - Sekarang, klik pada Sifat Terletak tepat di bawah rangkaian anda di sebelah kanan.
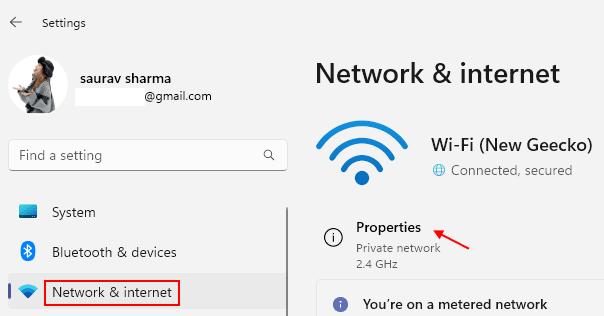
4 - Sekarang, tatal ke bawah di sebelah kanan dan tetapkan sambungan meter ke Mati.
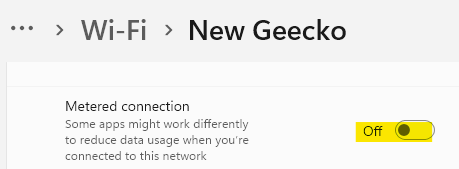
Betulkan 3 - Pasang paparan tanpa wayar dari command prompt
Sekiranya anda tidak dapat memasang paparan wayarles dari tetapan windows, anda boleh mencuba prompt arahan yang sama melalui.
1 - tekan Kekunci windows + r Untuk membuka Windows Run dan taip cmd di sini untuk membuka arahan command. Pastikan untuk tekan kawalan + shift + enter selepas menaip cmd untuk menjalankannya sebagai pentadbir.
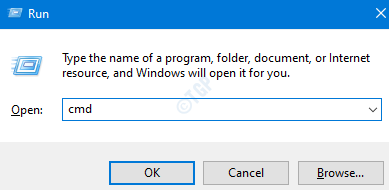
2 - Sebaik sahaja anda berada di dalam tetingkap Prompt Command, taipkan arahan yang diberikan di bawah dan tekan masukkan di papan kekunci anda.
Dism /online /add-capability /keupayaanName: App.WirelessDisplay.Sambung ~~~~ 0.0.1.0
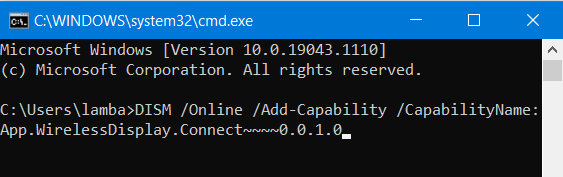
3 - Sekarang command prompt akan memulakan proses muat turun dan pemasangan untuk paparan tanpa wayar
Betulkan 4 - Pasang Paparan Tanpa Wayar melalui Skrip PowerShell
PowerShell boleh menjadi satu lagi cara yang sesuai untuk memasang ciri pilihan seperti paparan tanpa wayar terutama jika anda menggunakan skrip seperti ini.
1 - Gunakan Carian Windows untuk membuka Windows Run di komputer dan taip anda PowerShell di dalamnya diikuti dengan menekan masukkan di papan kekunci anda.
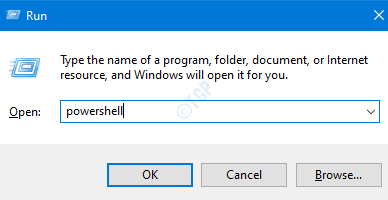
2 - Selepas pembukaan PowerShell, anda boleh menjalankan skrip berikut untuk memasang Paparan Tanpa Wayar
Dism /online /add-capability /keupayaanName: App.WirelessDisplay.Sambung ~~~~ 0.0.1.0
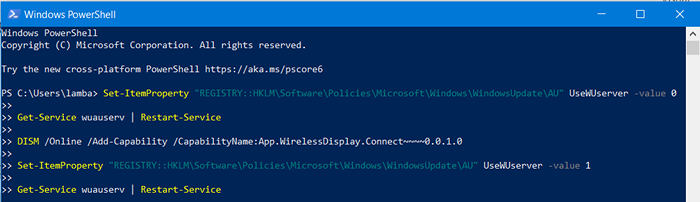
3 - PowerShell kemudian akan memasang paparan tanpa wayar di Windows 10.
Betulkan 5 - Edit Kekunci Pendaftaran untuk Memasang Paparan Tanpa Wayar
Sekiranya anda tidak mahu menjalankan skrip PowerShell dan sebaliknya mahu mengedit kunci pendaftaran secara manual sebelum memasang paparan tanpa wayar, anda boleh melakukannya melalui editor pendaftaran di Windows
1 - Mulakan dengan pembukaan Windows Run di komputer anda dengan menekan Kekunci windows + r.
2. Di sini, taipkan regedit dan tekan Enter untuk membuka Editor Pendaftaran.
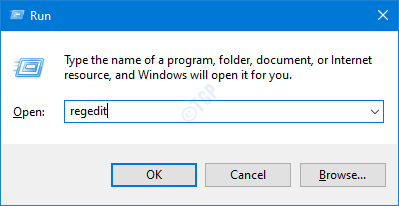
2 - Sekarang, pergi ke jalan berikut
HKEY_LOCAL_MACHINE \ Software \ Policies \ Microsoft \ Windows \ WindowsUpdate \ Au
3. Di sebelah kanan dan cari UseWuserver.
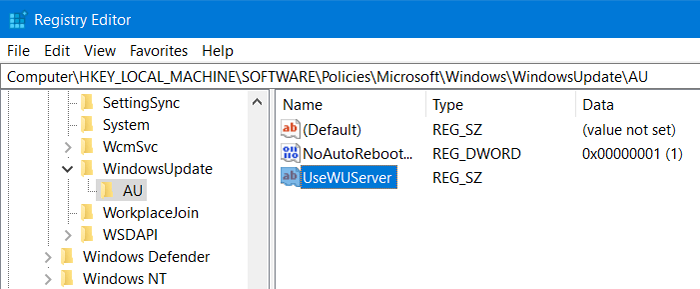
4 - Setelah mencarinya, membukanya dan menetapkan nilainya 0.
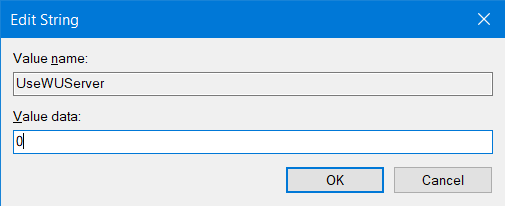
5 - Anda kemudian boleh menyimpan nilai ini dan cuba memasang paparan tanpa wayar dari Tetapan Windows.
- « Cara mengeluarkan segitiga hijau dari sel -sel di Microsoft Excel
- Cara Memperbaiki Ralat Kemas Kini Windows 0x80240016 pada Windows 11/10 »

