Cara Memperbaiki Ralat Kemas Kini Windows 0x80240016 pada Windows 11/10
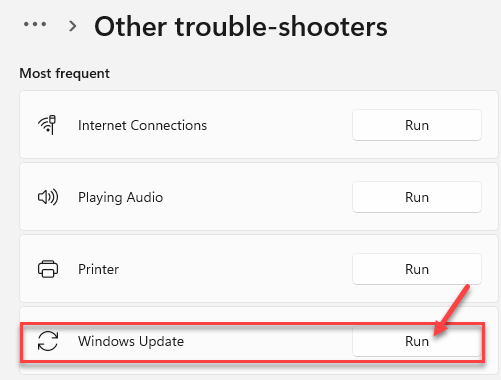
- 1069
- 214
- Clay Weber
Anda mungkin sering menemui ralat kemas kini Windows - 0x80240016 semasa cuba memasang kemas kini penting seperti kemas kini ciri atau kemas kini kumulatif. Ini adalah ralat kemas kini Windows yang cukup biasa dan boleh berlaku dengan beberapa kemas kini KB.
Beberapa sebab umum mengapa anda dapat melihat ralat ini termasuk firewall Windows pada sistem anda yang kadang -kadang boleh bertembung dengan pemasangan kemas kini Windows, sekumpulan data cache yang rosak, kemas kini Windows yang rosak, atau disebabkan oleh sebarang rasuah dalam fail sistem.
Walaupun terdapat banyak sebab mengapa mungkin mengalami ralat kemas kini windows 0x80240016 pada Windows 10 PC anda, terdapat beberapa penyelesaian yang mungkin dapat membantu menyelesaikan masalah.
Isi kandungan
- Kaedah 1: Menjalankan Penyelesaian Masalah Kemas Kini Windows
- Kaedah 2: Jelaskan dan Namakan Folder Cache Sementara Windows Update
- Kaedah 3: Menggunakan imbasan SFC dan DISM
- Kaedah 4: Giliran Windows Firewall buat sementara waktu
- Kaedah 5: Mulakan semula Perkhidmatan Kemas Kini Windows
- Kaedah 6: Tetapkan semula komponen kemas kini Windows secara manual
- Kaedah 7: Menggunakan Editor Pendaftaran
Kaedah 1: Menjalankan Penyelesaian Masalah Kemas Kini Windows
Langkah 1: Tekan Menang + i kunci bersama di papan kekunci anda untuk melancarkan Tetapan aplikasi.
Langkah 2: Di dalam Tetapan aplikasi, klik pada Sistem pilihan.
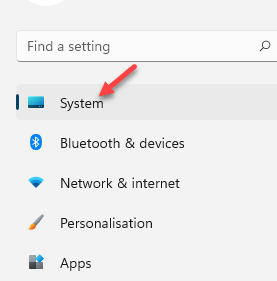
Langkah 3: Seterusnya, klik pada Menyelesaikan masalah di sebelah kanan anak tetingkap.
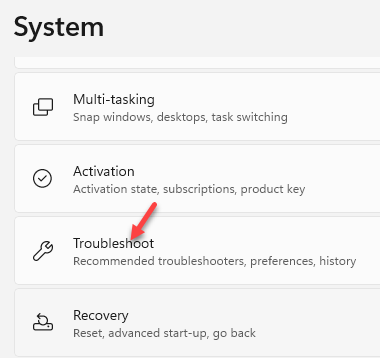
Langkah 4: Sekarang, navigasi ke sebelah kanan kuali, tatal ke bawah dan klik pada penembak masalah lain pautan.
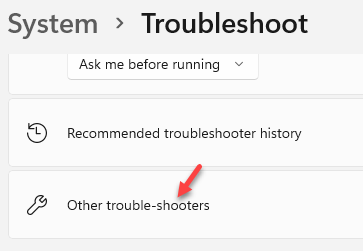
Langkah 5: Di dalam Masalah masalah lain tetingkap, di bawah Paling kerap seksyen, pergi ke Kemas kini Windows dan klik pada Jalankan butang di sebelahnya.
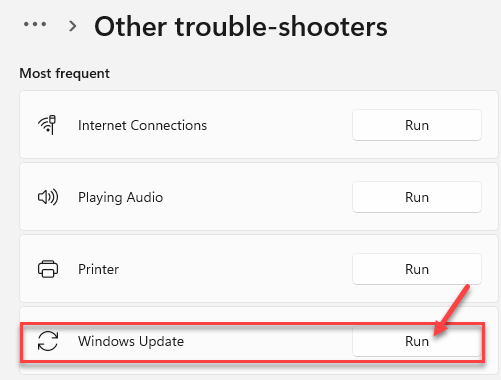
Sekarang, biarkan penyelesai masalah mengesan sebarang masalah. Sekiranya ada masalah yang dijumpai ia akan menggunakan pembetulan secara automatik.
Setelah proses selesai, tutup tetingkap Tetapan dan cuba memasang kemas kini.
Kaedah 2: Jelaskan dan Namakan Folder Cache Sementara Windows Update
Langkah 1: Tekan Menang + x Kekunci pintasan pada papan kekunci anda dan klik Jalankan dalam menu.

Langkah 2: Di dalam Jalankan arahan tetingkap yang dibuka, taipkan cmd di bar carian dan tekan Ctrl + Shift + Enter kekunci bersama di papan kekunci anda untuk melancarkan yang tinggi Arahan prompt tetingkap.

Langkah 3: Di dalam Arahan prompt (admin) tetingkap, jalankan arahan di bawah satu demi satu dan tekan Masukkan Selepas setiap arahan:
Berhenti Bersih Wuauserv Net Stop Cryptsvc Net Stop Bits Net Stop Msiserver
Ini akan menghentikan semua Kemas kini Windows perkhidmatan (Perkhidmatan Bits, Perkhidmatan Kriptografi, Perkhidmatan Pemasang MSI, dan juga Perkhidmatan Kemas Kini Windows) sebelum anda meneruskan untuk menetapkan semula semua komponen kemas kini Windows.
Langkah 4: Sebaik sahaja anda berhenti semua Kemas kini Windows komponen, melaksanakan arahan di bawah satu demi satu dan memukul Masukkan setelah setiap arahan membersihkan Kemas kini Windows cache dan tukar nama kedua -duanya Kemas kini Windows folder - Softwaredistribusi dan Catroot2:
ren c: \ windows \ softwaredistribution softwaredistribusi.Old Ren C: \ Windows \ System32 \ Catroot2 Catroot2.tua
Softwaredistribusi dan Catroot2 adalah dua folder yang sangat penting yang diketahui mengandungi semua Kemas kini Windows fail berkaitan dan juga mengekalkannya. Oleh kerana, fail -fail ini tidak dapat dikeluarkan sepenuhnya, anda boleh menamakan semula mereka untuk menyingkirkan sebarang fail rasuah dan menggantikannya dengan yang segar.
Langkah 5: Sebaik sahaja anda selesai menamakan semula Softwaredistribusi dan Catroot2 Folder, jalankan arahan di bawah satu demi satu dan memukul Masukkan setelah masing -masing membolehkan perkhidmatan sekali lagi (yang anda lumpuhkan Langkah 3):
Net Start Wuauserv Net Start Cryptsvc Net Start Bits Net Start Msiserver
Sekarang anda telah mengaktifkan semula semua perkhidmatan berkaitan Windows Update, anda boleh cuba memasang kemas kini Windows dan ia harus dilalui tanpa menunjukkan ralat 0x80240016.
Kaedah 3: Menggunakan imbasan SFC dan DISM
Langkah 1: Tekan Menang + r hotkeys untuk membuka Jalankan arahan tetingkap.
Langkah 2: Dalam medan carian, taipkan cmd dan tekan Ctrl + Shift + Enter kunci bersama di papan kekunci anda untuk membuka Arahan prompt dengan hak pentadbir.

Langkah 3: Sekarang, di yang dinaikkan Arahan prompt, Taipkan arahan di bawah dan tekan Masukkan:
SFC Scannow
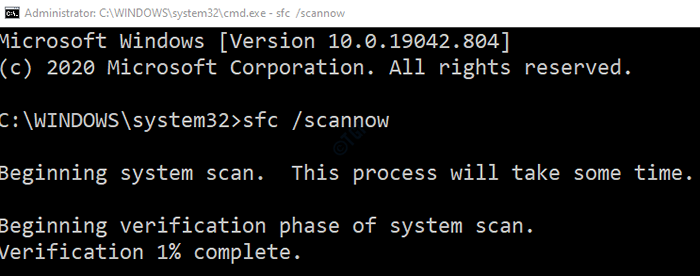
Prosesnya mengambil sedikit masa, jadi tunggu dengan sabar sehingga ia berakhir dan mengembalikan mesej kejayaan. Ia akan mencari fail yang korup atau hilang dan membetulkannya atau menggantinya dengan yang segar.
Sekarang, mulakan semula PC anda dan periksa sama ada anda boleh memasang kemas kini yang belum selesai. Sekiranya tidak, maka jalankan Dism Imbas seterusnya.
Langkah 4: Jalankan arahan di bawah di Arahan prompt (admin) tetingkap dan memukul Masukkan:
DISM /ONLINE /CLEANUP-IMAGE /SCANHEALTH
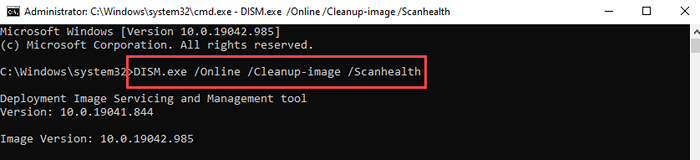
Proses ini juga mengambil masa beberapa minit untuk disiapkan, jadi tunggu sehingga ia berakhir. Setelah proses selesai, ia akan mengembalikan mesej kejayaan. Hantarkan mesej kejayaan, reboot PC anda dan sekarang cuba pasang kemas kini. Anda tidak boleh mengalami ralat kemas kini Windows - 0x80240016.
Kaedah 4: Giliran Windows Firewall buat sementara waktu
Langkah 1: Tekan Menang + x Kekunci bersama di papan kekunci anda dan pilih Jalankan untuk membuka Jalankan arahan tetingkap.

Langkah 2: Di dalam Jalankan arahan kotak carian, taipkan WindowsDefender: /// dan tekan okey untuk membuka Keselamatan Windows tetingkap di Tetapan aplikasi.
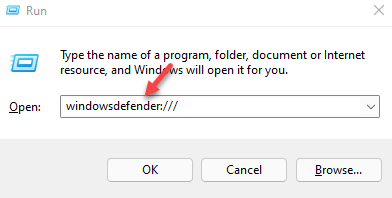
Langkah 3: Di dalam Keselamatan Windows pane, pergi ke sebelah kanan dan klik Perlindungan Firewall & Rangkaian.
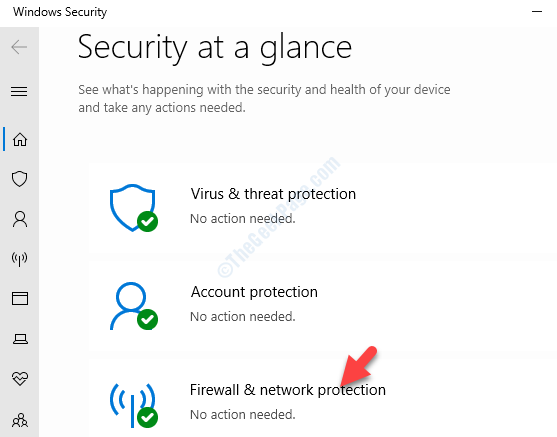
Langkah 4: Seterusnya, di Perlindungan Firewall & Rangkaian tetingkap, pergi ke sebelah kanan dan klik Rangkaian peribadi.
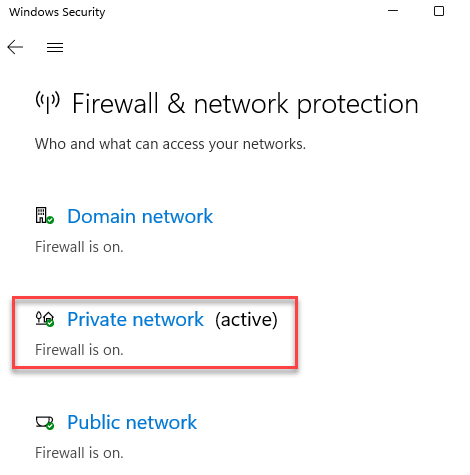
Langkah 5: Di tetingkap seterusnya, di Rangkaian peribadi halaman, di sebelah kanan, pergi ke Microsoft Defender Firewall dan matikannya.
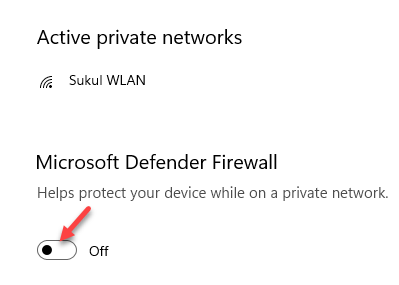
Setelah selesai, tutup tetingkap Tetapan dan mulakan semula PC anda. Sekarang, anda sepatutnya dapat melengkapkan memasang kemas kini tanpa menghadapi ralat.
Kaedah 5: Mulakan semula Perkhidmatan Kemas Kini Windows
Kaedah ini membantu anda memulakan semula perkhidmatan kemas kini windows menggunakan baris arahan yang mana ralat harus diselesaikan. Ini caranya:
Langkah 1: Tekan Menang + r Hotkeys untuk dibuka Jalankan arahan.
Langkah 2: Di dalam Jalankan arahan kotak carian, tulis cmd dan tekan Ctrl + Shift + Enter kekunci bersama di papan kekunci anda untuk membuka yang tinggi Arahan prompt tetingkap.

Langkah 3: Dalam keadaan tinggi Arahan prompt, Jalankan arahan di bawah satu demi satu dan memukul Masukkan Selepas setiap arahan:
Berhenti bersih wuauserv net start wuauserv
Ini akan menghentikan Kemas kini Windows Perkhidmatan pertama dan kemudian Mula sekali lagi untuk memulakan semula perkhidmatan.
Setelah selesai, keluar Arahan prompt dan cuba memasang Kemas kini Windows yang anda alami 0x80240016 ralat.
Kaedah 6: Tetapkan semula komponen kemas kini Windows secara manual
Langkah 1: Tekan Menang + x Kekunci pada papan kekunci anda dan dari menu, pilih Jalankan.
Langkah 2: Ini akan membuka Jalankan arahan kotak.
Dalam medan carian, taipkan cmd dan tekan Ctrl + Shift + Enter hotkeys untuk membuka Arahan prompt tetingkap dengan hak pentadbir.

Langkah 3: Di dalam Arahan prompt (admin) tetingkap, jalankan arahan di bawah satu demi satu dan memukul Masukkan Selepas setiap arahan:
bit hentian bersih bersih wuauserv net stop appidsvc net stop cryptsvc
Ini akan menghentikan perkhidmatan berkaitan kemas kini windows - Bit perkhidmatan, yang Kemas kini Windows perkhidmatan, dan Kriptografi perkhidmatan.
Langkah 4: Sekarang, salin dan tampal arahan di bawah di Arahan prompt (admin) tetingkap dan memukul Masukkan:
Del "%allusersprofile%/data aplikasi/microsoft/networkdownloaderqmgr*.dat "
Ini akan memadamkan qmgr*.dat fail.
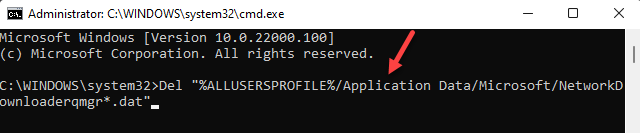
Langkah 5: Seterusnya, jalankan arahan di bawah di Arahan prompt dan memukul Masukkan:
CD /D %Windir %System32
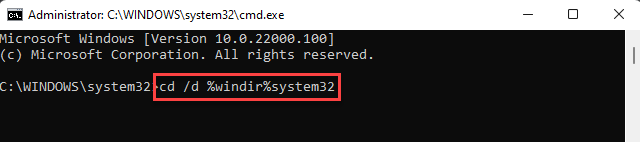
Langkah 6: Sekarang, untuk mendaftar semula Bit fail dan Kemas kini Windows fail, laksanakan arahan di bawah satu demi satu dan tekan Masukkan setiap masa:
Regsvr32.Exe Atl.DLL Regsvr32.Exe Urlmon.DLL Regsvr32.exe mshtml.DLL Regsvr32.exe shdocvw.DLL Regsvr32.Exe Browseui.DLL Regsvr32.exe jscript.DLL Regsvr32.exe vbscript.DLL Regsvr32.exe scrrun.DLL Regsvr32.exe msxml.DLL Regsvr32.EXE MSXML3.DLL Regsvr32.exe msxml6.DLL Regsvr32.exe actxprxy.DLL Regsvr32.exe softpub.DLL Regsvr32.Exe Wintrust.DLL Regsvr32.exe dssenh.DLL Regsvr32.exe rsaenh.DLL Regsvr32.EXE GPKCSP.DLL Regsvr32.exe sccbase.DLL Regsvr32.EXE SLBCSP.DLL Regsvr32.exe cryptdlg.DLL Regsvr32.exe oleaut32.DLL Regsvr32.exe ole32.DLL Regsvr32.exe shell32.DLL Regsvr32.exe initpki.DLL Regsvr32.exe wuapi.DLL Regsvr32.Exe Wuaueng.DLL Regsvr32.exe wuaueng1.DLL Regsvr32.exe wucltui.DLL Regsvr32.exe wups.DLL Regsvr32.exe wups2.DLL Regsvr32.exe wuweb.DLL Regsvr32.exe qmgr.DLL Regsvr32.exe qmgrprxy.DLL Regsvr32.exe wucltux.DLL Regsvr32.exe muweb.DLL Regsvr32.exe wuwebv.dll
Langkah 7: Seterusnya, taipkan arahan di bawah untuk menetapkan semula Winsock dan memukul Masukkan:
Netsh Winsock Reset
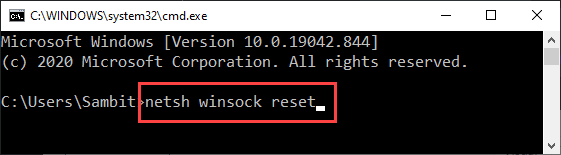
Langkah 8: Sekarang, laksanakan arahan di bawah untuk menetapkan semula tetapan proksi anda:
Netsh Winhttp Reset Proxy
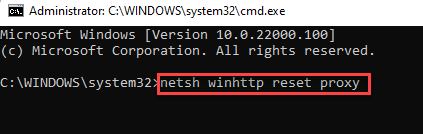
Langkah 9: Setelah selesai dengan semua arahan di atas, jalankan arahan di bawah untuk dimulakan semula Bit perkhidmatan, yang Kemas kini Windows perkhidmatan, dan Kriptografi Perkhidmatan:
bit permulaan bersih bersih wuauserv net start appidsvc net start cryptsvc
Anda boleh menutup Arahan prompt tetingkap dan periksa sama ada anda sekarang boleh memasang yang belum selesai Kemas kini Windows.
Kaedah 7: Menggunakan Editor Pendaftaran
Langkah 1: Tekan Menang + x Kekunci pada papan kekunci anda dan pilih Jalankan dari menu untuk melancarkan Jalankan arahan tetingkap.

Langkah 2: Di dalam Jalankan arahan kotak carian, taipkan regedit dan tekan okey.
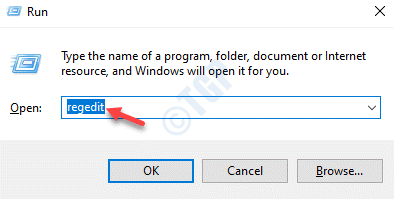
Langkah 3: Salin dan tampal jalan di bawah di Editor Pendaftaran Alamat bar dan memukul Masukkan:
HKEY_LOCAL_MACHINE \ Software \ Policies \ Microsoft \ Windows \ WindowsUpdate
Sekarang, pergi ke sebelah kanan anak tetingkap dan cari Tali nilai - Wuserver dan Wistatusserver.
Pilih kedua -dua kunci - Wuserver dan Wistatusserver, dan memukul Padam.
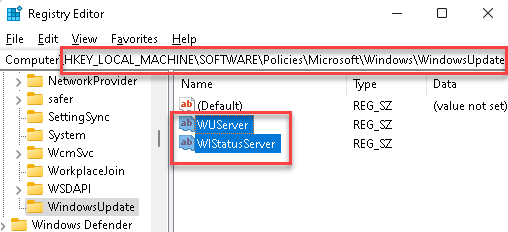
Setelah selesai, keluar dari tetingkap Editor Registry, mulakan semula PC anda dan kini anda harus dapat memasang kemas kini yang belum selesai tanpa menghadapi ralat kemas kini Windows - 0x80240016.
*Catatan - Sebelum anda membuat perubahan kepada editor pendaftaran, pastikan anda membuat sandaran tetapan pendaftaran, sehingga, sekiranya anda kehilangan data semasa proses, anda dapat memulihkannya dengan mudah.
Di samping itu, anda juga boleh mencuba mengemas kini pemacu sistem untuk memeriksa sama ada ia membantu menyelesaikan masalah. Jika itu tidak berfungsi, anda boleh menjalankan imbasan antivirus menggunakan Windows Defender terbina dalam atau menggunakan perisian antivirus pihak ke-3 yang dipercayai.
- « Betulkan Pemasangan Paparan Tanpa Wayar Ralat Gagal di Windows 11/10
- Betulkan kamera Discord tidak berfungsi di Windows 11/10 »

