Betulkan kamera Discord tidak berfungsi di Windows 11/10
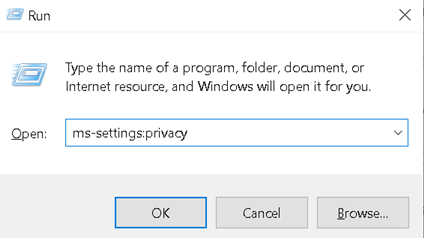
- 986
- 57
- Clarence Tromp
Adakah kamera sistem/peranti anda tidak berfungsi dengan perselisihan? Isu ini berlaku apabila pengguna cuba menggunakan kamera sistem/peranti dalam panggilan video perselisihan tetapi kamera tidak berfungsi dan pengguna hanya melihat skrin hitam atau hijau. Pengguna di sisi lain melihat skrin hitam dengan mesej pemuatan yang tidak pernah berakhir. Isu ini telah dilaporkan pada semua sistem operasi utama dengan semua varian kamera (terbina dalam atau webcam). Punca -punca masalah ini boleh menjadi sistem operasi yang sudah lapuk, pemandu kamera rasuah, pemasangan perselisihan rasuah, atau tetapan perselisihan yang tidak betul.
Sebelum beralih ke perbaikan untuk masalah kamera Discord yang dibincangkan dalam artikel ini, kami menasihatkan anda untuk mencuba penyelesaian yang disenaraikan di bawah.
Isi kandungan
- Penyelesaian
- Betulkan 1 - Hidupkan tetapan privasi untuk kamera
- Betulkan 2 - Periksa kamera yang betul dalam perselisihan
- Betulkan 3 - Buka Discord melalui Web
- Betulkan 4 - Buka perselisihan sebagai pentadbir
- Betulkan 5 - memasang semula perselisihan
- Betulkan 6 - Lumpuhkan Percepatan Perkakasan
- Betulkan 7 - Tetapkan semula tetapan suara Discord
- Betulkan 8 - Kemas kini/Pasang semula Pemandu Kamera
Penyelesaian
1. Mulakan semula sistem anda untuk melihat sama ada terdapat gangguan sementara.
2. Tutup dan dibuka semula Perselisihan untuk memeriksa sama ada ia membantu.
3. Periksa sama ada kamera anda berfungsi dengan baik aplikasi lain.
4. Sekiranya anda menggunakan kamera luaran Cuba langkah di bawah:
- Unplug Semua peranti luaran dari port USB.
- ReboT komputer anda.
- Hanya pasangkan kamera anda ke port USB dan periksa sama ada masalah diselesaikan atau tidak.
5. Kemas kini OS sistem anda ke binaan terkini menggunakan kemas kini windows.
Betulkan 1 - Hidupkan tetapan privasi untuk kamera
1. Tekan Windows + R dan jenis MS-STETINGS: Privasi untuk membuka Tetapan privasi di tingkap.
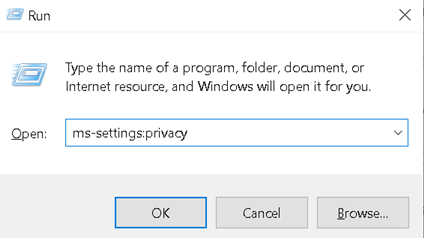
2.Tatal ke bawah di sebelah kanan dan pergi ke Kamera Tab di bawahnya Kebenaran aplikasi Di sebelah kiri.
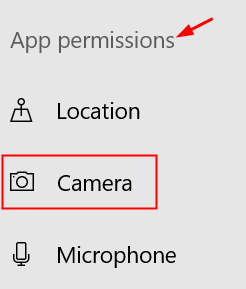
3. Klik Ubah butang, periksa Akses kamera untuk peranti ini adalah terangsang.
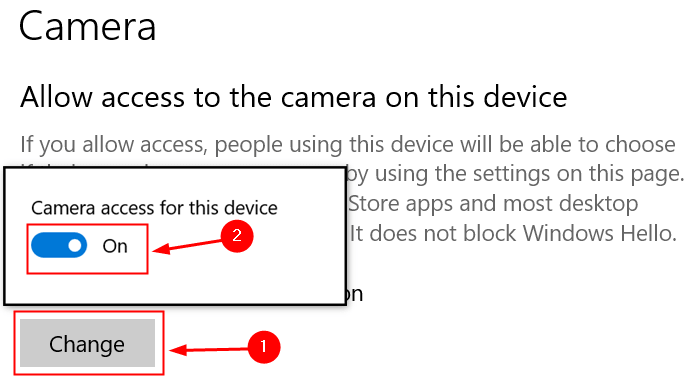
4. Pastikan togol di bawah Benarkan aplikasi mengakses kamera anda adalah pada.
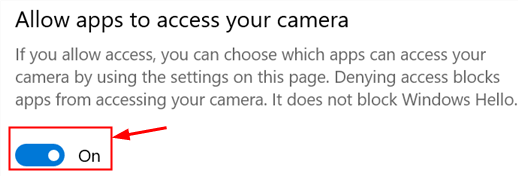
5. Pastikan anda mempunyai terangsang The Benarkan aplikasi desktop mengakses kamera anda togol.
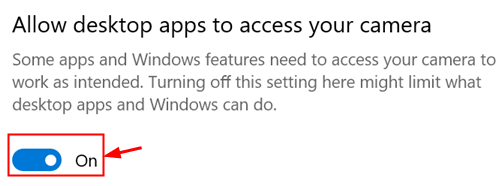
6. Pelancaran semula dan periksa sama ada kamera berfungsi atau tidak.
Betulkan 2 - Periksa kamera yang betul dalam perselisihan
1. Pergi ke Tetapan Pengguna (Ikon Gear) dalam perselisihan di bahagian bawah.

2. Klik pada Suara & video tab di sebelah kiri.
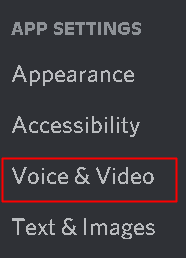
3. Tatal ke bawah Kamera di bawah Tetapan video.
4. Pastikan anda mempunyai memilih kamera yang betul untuk digunakan dalam perselisihan.
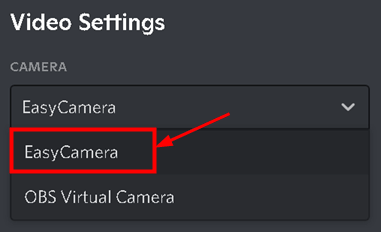
5. Tutup tetapan. Cuba buat panggilan video dan periksa sama ada kamera berfungsi tanpa sebarang masalah.
Betulkan 3 - Buka Discord melalui Web
1. Buka perselisihan di dalam anda penyemak imbas Menggunakan pautan ini.
2. Log masuk menggunakan kelayakan anda.
3. Cuba buat panggilan video melalui versi Web Discord.
4. Sekiranya masalah diselesaikan di sini, ini bermakna terdapat masalah dengan aplikasi perselisihan.
Betulkan 4 - Buka perselisihan sebagai pentadbir
1 -kelompok Perselisihan di kotak carian bar tugas Windows.
2 -sekarang, Klik kanan dan klik Jalankan sebagai pentadbir
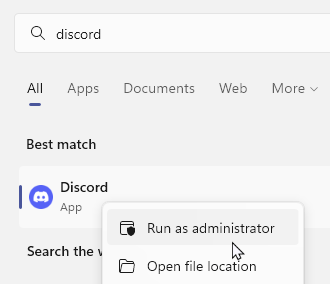
Betulkan 5 - memasang semula perselisihan
1. Tekan Windows + R dan jenis Appwiz.cpl untuk membuka Program & Ciri -ciri dalam larian.
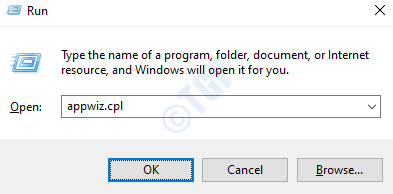
2. Cari Perselisihan. Klik kanan dan pilih Nyahpasang.
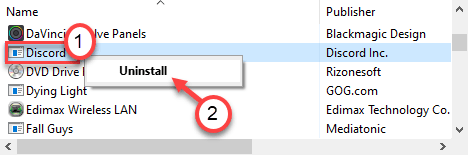
3. Mula semula sistem anda.
4 - Tekan Tingkap kunci dan R Kunci bersama
5 -sekarang, jenis %AppData% di dalamnya dan klik Okey.
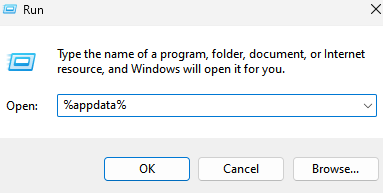
6 - Padam Perselisihan Folder
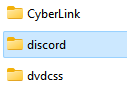
7 - Sekarang, sekali lagi, tekan Tingkap kunci dan R Kunci bersama
8 -sekarang, jenis %localAppdata% di dalamnya dan klik Okey.
9- Padam Perselisihan Folder
10- Muat turun pemasang dari halaman muat turun Discord Rasmi.
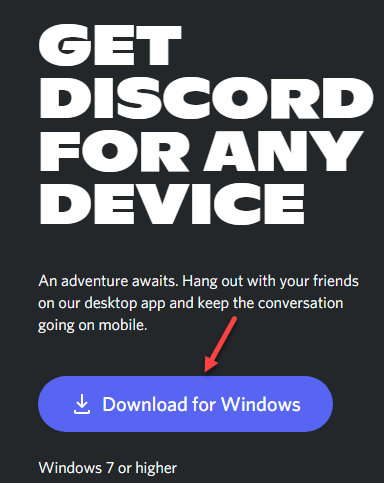
11. Klik dua kali pada boleh dilaksanakan memuat turun dan lengkapkan pemasangan.
12. Log masuk menggunakan kelayakan anda. Cuba buat panggilan video dan periksa sama ada kamera berfungsi dalam perselisihan sekarang.
Betulkan 6 - Lumpuhkan Percepatan Perkakasan
1. Klik pada Tetapan pengguna ikon dalam Discord.

2. Pilih Lanjutan tab di bawah Tetapan aplikasi Di sebelah kiri.
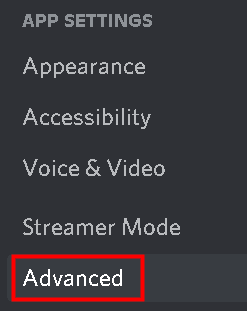
3. Di sebelah kanan, tatal ke bawah ke Lanjutan dan togol The Percepatan perkakasan pilihan.

4. Klik pada baik atas arahan pengesahan yang muncul.
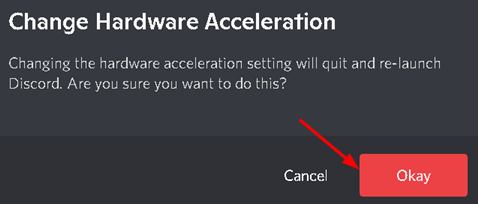
5. Perselisihan akan ditutup dan dimulakan semula. Periksa sama ada masalah diselesaikan.
Betulkan 7 - Tetapkan semula tetapan suara Discord
1. Buka Tetapan pengguna dalam perselisihan.

2. Pergi ke Suara & video tab di sebelah kiri.
3. Di sebelah kanan, tatal ke bawah sepenuhnya dan klik Tetapkan semula tetapan suara.
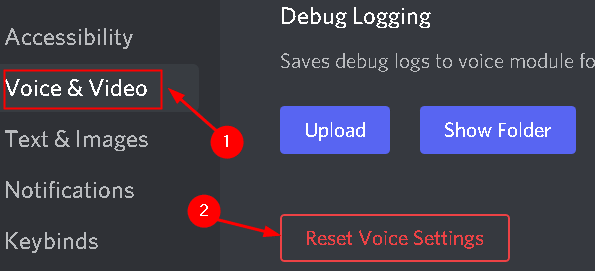
4. Klik pada baik Dalam arahan pengesahan.
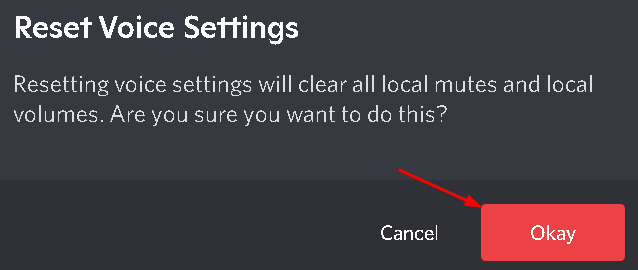
5. Mulakan semula perselisihan dan periksa sama ada masalah diselesaikan.
Betulkan 8 - Kemas kini/Pasang semula Pemandu Kamera
1. Tekan Windows + R untuk membuka Jalankan dialog.
2. Buka Pengurus peranti dengan menaip Devmgmt.MSC dalam Jalankan.
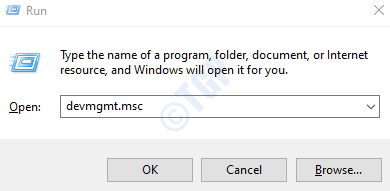
3. Klik dua kali pada Peranti pengimejan untuk mengembangkannya.
4. Klik kanan pada kamera anda dan pilih Kemas kini pemacu.
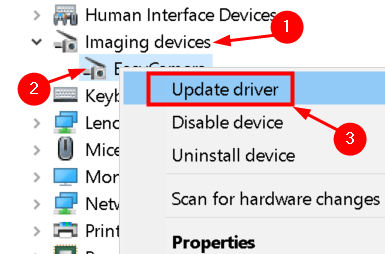
5. Pilih pilihan Cari secara automatik untuk pemandu yang dikemas kini dan lengkapkan proses kemas kini berikutan arahan di skrin.
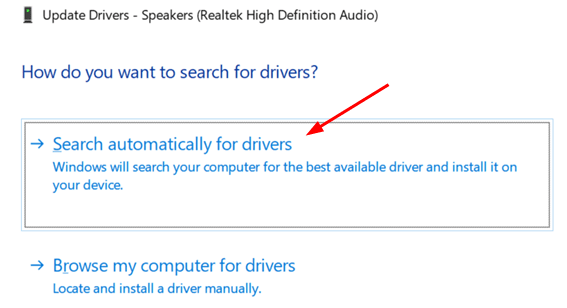
6. Sekiranya anda berada tidak dapat mengemas kini Pemandu kemudian anda boleh mengklik pada Cari pemacu yang dikemas kini menggunakan tingkap Kemas kini pilihan.
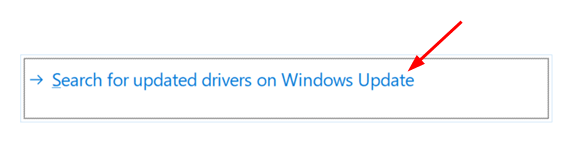
7. Klik pada Menyemak kemas kini dan pasang sekiranya ada kemas kini.
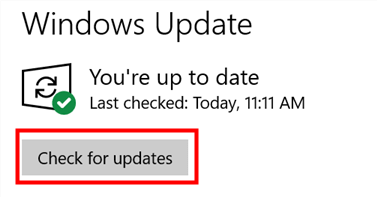
8. Jika itu tidak berfungsi, Klik pada Kemas kini pemacu Seperti dalam langkah 4.
9. Pilih Layari komputer saya untuk pemandu.
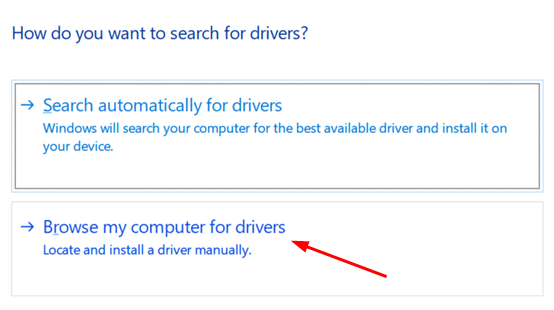
10. Klik pada Izinkan saya memilih dari senarai pemandu yang ada di komputer saya.
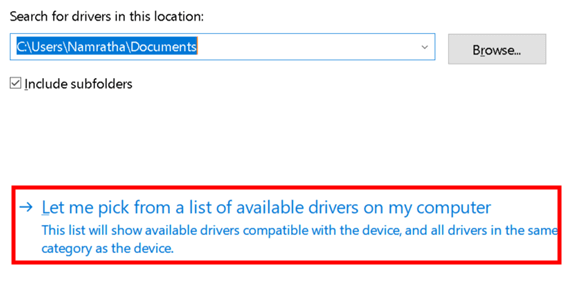
11. Pilih pemandu anda mahu memasang perkakasan pada sistem anda. Klik pada Seterusnya dan pemandu anda harus dikemas kini.
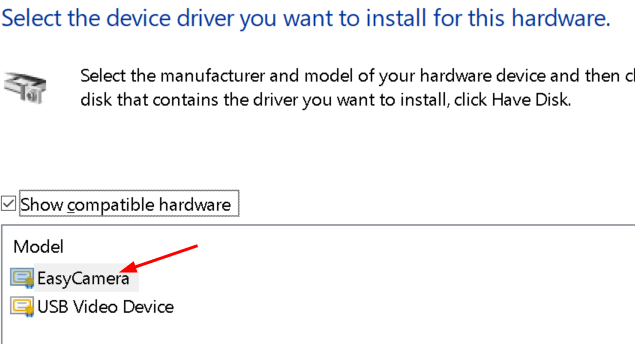
12. Mula semula komputer anda. Pelancaran Discord dan periksa sama ada anda dapat membuat panggilan video dengan kamera berfungsi.
Sekiranya mengemas kini pemacu kamera tidak membantu menyelesaikan masalah itu maka cuba menyahpasang dan memasang semula pemacu lagi.
1. Melakukan Langkah 1 - 3 di atas untuk dibuka Peranti pengimejan dalam Pengurus peranti.
2. Klik kanan pada kamera anda peranti dan pilih Nyahpasang peranti.
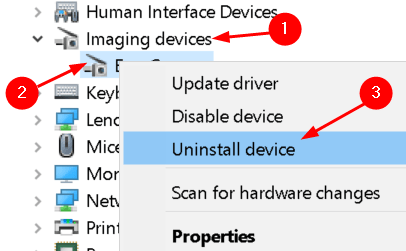
3. Pilih Nyahpasang di tetingkap pengesahan.
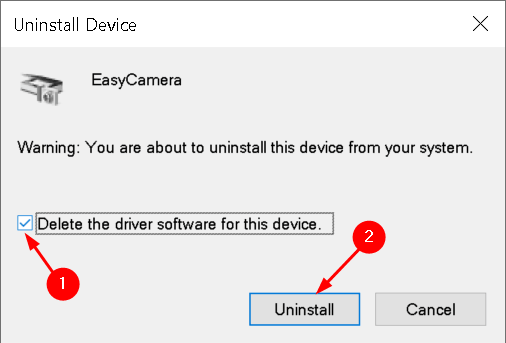
4 . Klik pada Tindakan menu dan pilih Mengimbas perubahan perkakasan. Windows akan mengesan peranti dan memasang semula pemacu untuk peranti.
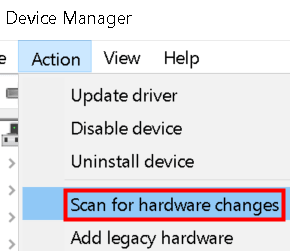
Sekiranya anda menggunakan kamera luaran, maka anda boleh memuat turun pemandu dari laman web pengeluar atau melalui CD yang tersedia dengan kamera.
Terima kasih untuk membaca.
Kami harap anda dapat menyelesaikan masalah kamera yang tidak berfungsi dalam perselisihan. Komen dan beritahu kami bahawa penetapan yang berfungsi untuk anda.
- « Cara Memperbaiki Ralat Kemas Kini Windows 0x80240016 pada Windows 11/10
- Betulkan Skrin Dims Semasa Bermain Permainan di Skrin Penuh Pada Windows 11/10 »

