Betulkan Skrin Dims Semasa Bermain Permainan di Skrin Penuh Pada Windows 11/10
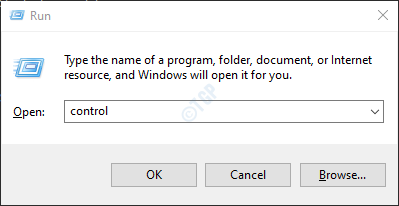
- 4625
- 1351
- Don Will
Adakah anda salah satu daripada pengguna yang mengalami masalah dimming skrin ketika bermain permainan skrin penuh di Windows 10? Terdapat beberapa sebab yang boleh menyebabkan kecerahan skrin anda diturunkan seperti tetapan auto-dimming yang dibolehkan lalai, atau tetapan Power Saver, atau mungkin GPU yang rosak, atau pemandu Windows 10 yang sudah lapuk.
Kami telah menyenaraikan beberapa penyelesaian di bawah yang telah membantu pengguna mengatasi masalah dimming skrin ini semasa bermain permainan. Sebelum bergerak maju dengan perbaikan, lihatlah penyelesaian berikut yang telah dilaporkan oleh pengguna untuk menyelesaikan masalah mereka.
Isi kandungan
- Penyelesaian
- Betulkan 1 - Lumpuhkan kecerahan penyesuaian
- Betulkan 2 - Rollback/Pasang semula Pemacu Paparan
- Betulkan 3 - Lumpuhkan Mod Permainan Windows dan Bar Permainan
- Betulkan 4 - Gunakan resolusi skrin tersuai dan kadar penyegaran
- Betulkan 5 - Lumpuhkan kawalan cahaya belakang dinamik dalam tetapan BIOS
- Betulkan 6 - Edit tetapan monitor
- Betulkan 7 - Bersihkan Boot PC Anda dan Lumpuhkan/Keluarkan aplikasi yang bermasalah
Penyelesaian
1. Cuba Mengembalikan kemas kini Windows Sekiranya masalah ini berlaku selepas kemas kini baru.
2. Tekan Kekunci Windows, Ctrl, Shift, dan B bersama -sama Mulakan semula pemacu grafik.
3. Semak sama ada melumpuhkan dan membolehkan kad grafik Dalam Pengurus Peranti membantu menyusun masalah.
4. Sekiranya anda menggunakan monitor yang berasingan, cuba gunakan pelabuhan atau kabel paparan lain.
5. Cabut plag pengecas dari sistem, Lancarkan permainan dan pasangkan pengecas anda untuk memeriksa sama ada ia membantu.
6. Semak jika Melumpuhkan HDR menyelesaikan masalah ini.
Betulkan 1 - Lumpuhkan kecerahan penyesuaian
Sekiranya tetapan Power Saver mempengaruhi kecerahan skrin, maka dinasihatkan untuk melumpuhkan ciri kecerahan penyesuaian menggunakan panel kawalan. Ciri ini tersedia pada sistem yang mempunyai sensor cahaya luaran.
1. Untuk membuka Panel kawalan, Jenis kawalan di dalam Jalankan dialog (Kekunci Windows + R).
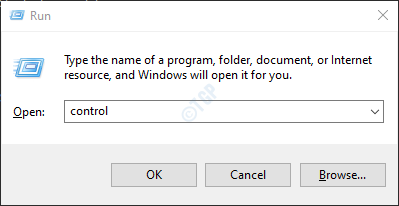
2. Jenis Kuasa di kotak carian di bahagian atas dan pilih Pilihan Kuasa dalam hasil carian.
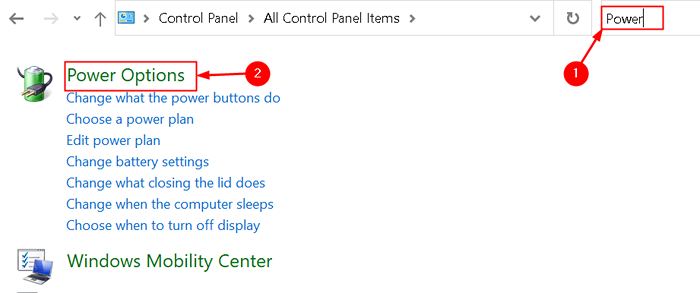
3. Klik pada Tukar tetapan pelan.
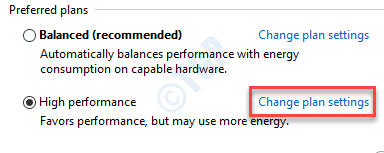
4. Kemudian pilih Tukar Tetapan Kuasa Lanjutan.
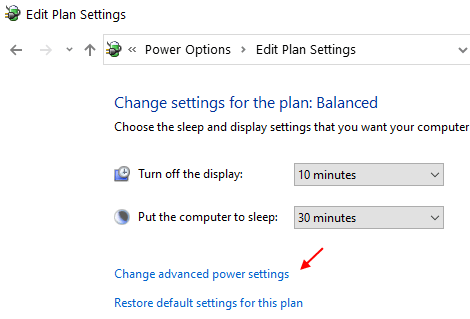
5. Carian untuk Dayakan kecerahan penyesuaian pilihan di bawah Paparan Dalam senarai tetapan.
6. Togol pilihan untuk kedua -duanya Pada bateri dan dipasang Untuk memastikan bahawa PC anda tidak secara automatik membuat perubahan pada kecerahan monitor anda berdasarkan persekitaran.
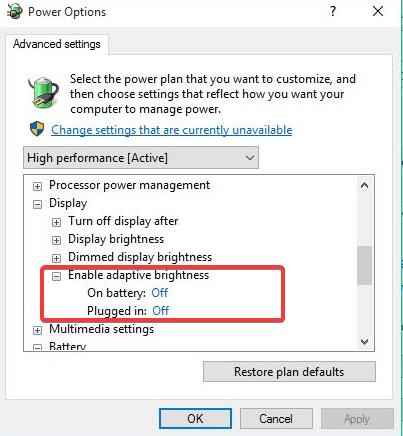
Alternatif: Lumpuhkan Penjimatan Kuasa Menggunakan Panel Kawalan Grafik Intel
1. Klik kanan di desktop dan pilih Sifat grafik intel untuk membuka Panel Kawalan Grafik Intel.
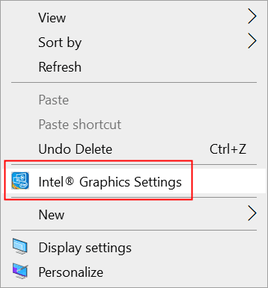
2. Pilih Kuasa dan untuk Dipasang Pilihan Pilih Prestasi maksimum dalam rancangan kuasa grafik.
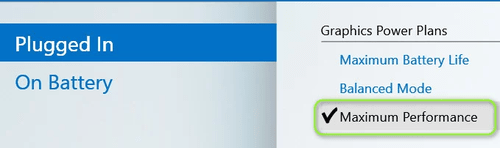
3. Pindah ke Pada bateri tab dan pilih Prestasi maksimum.
4. Di bawah Hayat bateri yang dilanjutkan untuk permainan, pilih Lumpuhkan.
5. Juga, Lumpuhkan The Paparkan teknologi penjimatan kuasa.
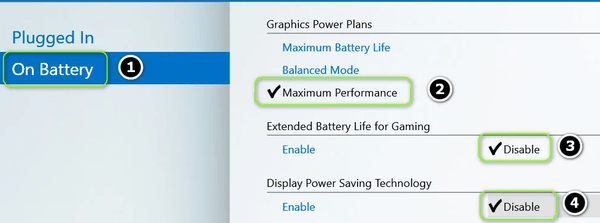
6. Kemudian, memohon Perubahan ini dan periksa sama ada ia telah membersihkan masalah dimming skrin.
Betulkan 2 - Rollback/Pasang semula Pemacu Paparan
Pemandu grafik yang sudah lapuk, korup, atau tidak serasi boleh menimbulkan masalah dimming skrin. Pengguna telah menyedari bahawa melancarkan, atau mengemas kini, atau memasang semula pemandu telah membantu mereka mengatasi masalah ini.
Gulung kembali pemacu grafik
1. Buka Jalankan (Windows +R). Jenis Devmgmt.MSC untuk membuka Pengurus peranti.
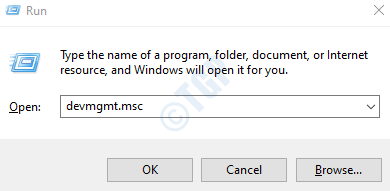
2. Berkembang Paparan penyesuai.
3. Klik kanan pada Pemandu Grafik dan pilih Sifat.
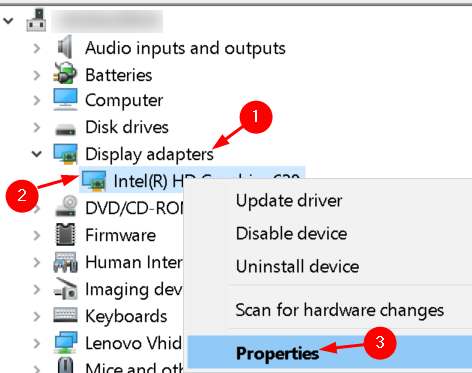
4. Pindah ke Pemandu tab dan klik pada Roll belakang pemandu butang dan ikut arahan untuk menggulung semula pemandu.
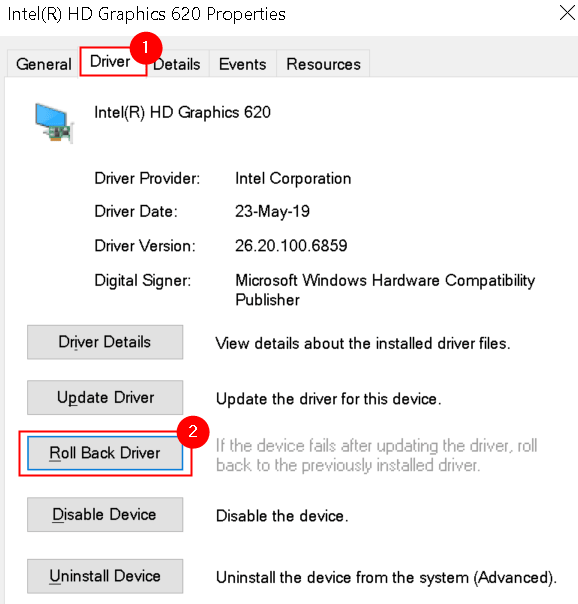
5. Reboot sistem anda dan periksa sama ada masalah itu dibersihkan.
Kemas kini pemacu grafik
Pilihan 1: secara manual melalui kemas kini pilihan & pemacu Windows
1. Tekan Windows + i untuk membuka Tetapan tetingkap.
2. Pilih Kemas kini & Keselamatan.
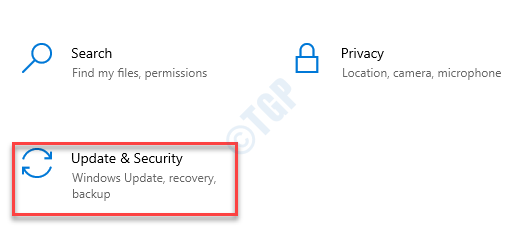
3. Di sebelah kiri, anda dapat melihat Kemas kini Windows pilihan. Periksa sama ada terdapat kemas kini pemacu yang tersedia untuk sistem anda.
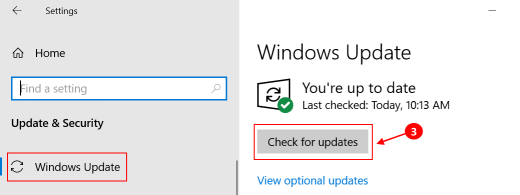
4. Pastikan tidak ada kemas kini yang belum selesai untuk dipasang. Periksa sama ada menyelesaikan masalah di tangan.
Pilihan 2: Kemas kini Pemacu Menggunakan Pengurus Peranti
1. Buka Jalankan dan jenis Devmgmt.MSC untuk membuka Pengurus peranti.
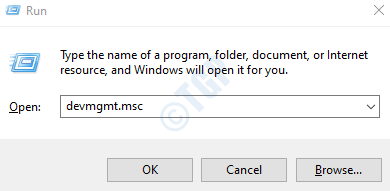
2. Cari Paparan penyesuai dan klik dua kali untuk mengembangkannya.
3. Klik kanan pada penyesuai paparan dan pilih Kemas kini pemacu. Ikuti arahan di skrin untuk menyelesaikan kemas kini.
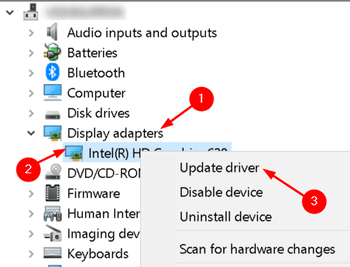
4. Sekiranya anda tidak dapat memuat turun pemacu yang berkaitan, Determine pemacu grafik Kad video NVIDIA, AMD ATI yang dipasang atau Intel HD.
5. Pergi ke laman web pengeluar dan mencari pemacu yang dikemas kini di bahagian muat turun.
Intel - Muat turun untuk Pemacu Grafik - Pemacu & Perisian - https: // muat turuncenter.Intel.com/produk/80939/..
Nvidia - http: // www.nvidia.com/muat turun/indeks.ASPX
AMD ATI - Muat turun Pemacu - Sokongan AMD - http: // sokongan.amd.com/en-us/muat turun
6. Sekiranya anda mempunyai utiliti kemas kini OEM, gunakannya untuk mengemas kini pemandu.
7. Setelah dikemas kini, periksa sama ada masalah diselesaikan.
Pasang semula pemacu grafik
1. Muat turun pertama versi terkini pemacu grafik Dari laman web OEM.
2. Dalam Pengurus peranti, Klik kanan pada Peranti grafik dan pilih Nyahpasang peranti.
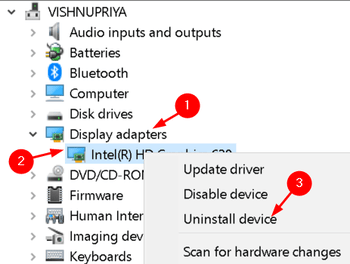
3. Kemudian, periksa kotak di sebelah Padamkan perisian pemacu untuk peranti ini dan klik pada Nyahpasang.
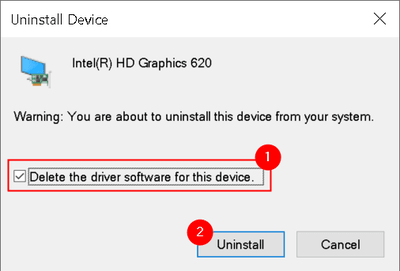
4. Ikuti arahan untuk menyelesaikan proses pemotongan. Reboot sistem anda.
5. Pada reboot, jika pemacu grafik lalai dipasang oleh Windows, tunggu untuk menyelesaikannya dan periksa apakah masalah itu diselesaikan.
6. Jika tidak, pasang pemacu terkini yang dimuat turun di Langkah 1 di atas dan periksa sama ada masalah itu menyelesaikan ketika bermain permainan skrin penuh.
Betulkan 3 - Lumpuhkan Mod Permainan Windows dan Bar Permainan
Pengguna telah menyedari bahawa jika mod permainan Windows atau bar permainan diaktifkan, skrin redup semasa bermain permainan.
1. Tekan Kekunci windows + i untuk membuka Tetapan.
2. Pilih Permainan tetapan.
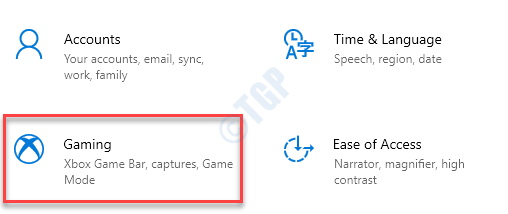
3. Lumpuhkan bar permainan di dalam Bar permainan Xbox tab.
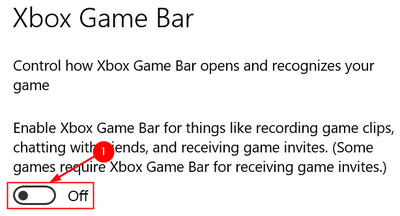
4. Seterusnya bergerak ke Mod permainan tab dan Togol Mod Permainan.
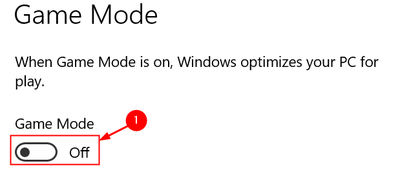
5. Periksa sama ada masalah dimming skrin diselesaikan. Sekiranya tidak, kembali ke Tetapan dan pilih Sistem.
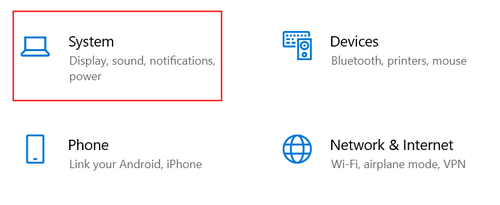
6. Lumpuhkan Lampu malam Sekiranya ia diaktifkan dan periksa sama ada ia menyelesaikan masalah dimming.
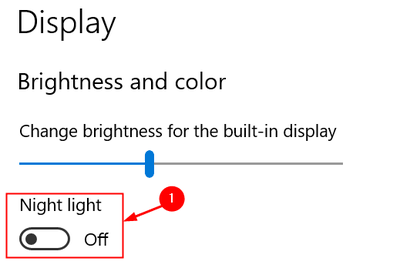
Betulkan 4 - Gunakan resolusi skrin tersuai dan kadar penyegaran
Konfigurasi Resolusi Skrin dan Kadar Penyegaran Skrin yang tidak betul boleh mengakibatkan masalah dimming skrin. Dalam kes sedemikian, pengguna telah melaporkan bahawa menggunakan resolusi skrin tersuai dan kadar penyegaran telah membantu menyelesaikan masalah.
1. Klik kanan Desktop dan pilih Sifat grafik intel dalam menu konteks.
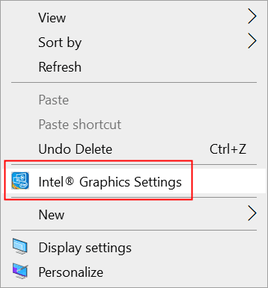
2. Klik pada Paparan dan pilih Resolusi tersuai.
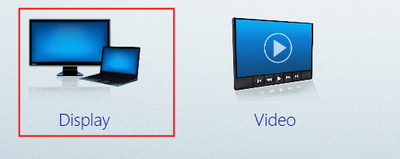
3. Klik pada Ya Sekiranya amaran diterima. Masuk ke ketinggian kelebaran resolusi (anda boleh menggunakan nilai resolusi lalai).
4. Jenis 59Hz di dalam Kadar Refresh medan dan Simpan perubahan anda.
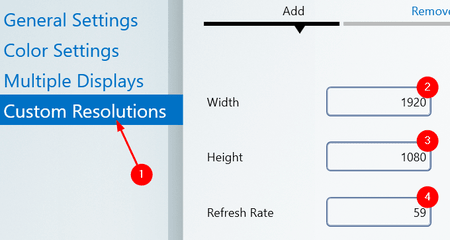
5. Periksa apakah ini menyelesaikan masalah dimming skrin. Sekiranya tidak, cuba gunakan a Kadar penyegaran 60Hz dan periksa sama ada ia membantu.
Betulkan 5 - Lumpuhkan kawalan cahaya belakang dinamik dalam tetapan BIOS
1. Boot sistem anda ke BIOS Dan di panel kiri, berkembang Video.
2. Di sebelah kanan, di bawah Kawalan latar belakang dinamik pilih pilihan Kurang upaya.
3. Simpan perubahan anda dan Reboot sistem anda. Periksa sama ada skrin redup semasa bermain permainan skrin penuh.
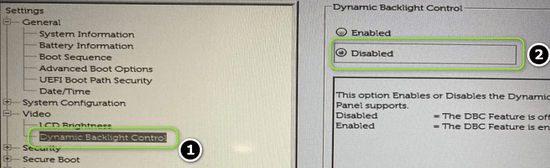
Betulkan 6 - Edit tetapan monitor
Sekiranya tetapan monitor anda tidak dikonfigurasi dengan betul, skrin mungkin redup semasa bermain permainan. Tetapan berbeza dari satu monitor ke yang lain dan anda perlu mencari tetapan yang setara dalam menu monitor anda untuk berfungsi.
Lumpuhkan Magic Bright dalam Tetapan TV Samsung
1. Lancarkan Menu OSD monitor anda dan pilih Gambar.
2. Kemudian lumpuhkan Magic cerah dan pilih Adat tahap kecerahan.
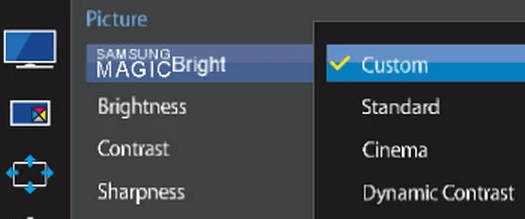
3. Keluar Menu OSD dan periksa sama ada ia menyelesaikan masalah.
4. Sekiranya tidak, buka Menu OSD dan pilih Sistem.
5. Pilih Tetapkan semula semua dan sahkan untuk menetapkan semula monitor. Periksa sama ada ia menyelesaikan masalah dimming.
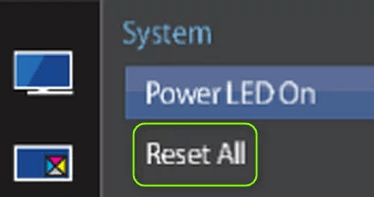
Lumpuhkan Perbezaan Pintar dalam Tetapan Monitor Dell
1. Lancarkan Menu OSD dan pergi ke Gambar tab.
2. Dalam Tetapan paparan, togol butang di sebelah Kontras dinamik (atau kontras pintar) dan periksa sama ada masalah diselesaikan.
3. Lain periksa sama ada menukar Mod preset monitor dari permainan ke yang berbeza menyelesaikan masalah.
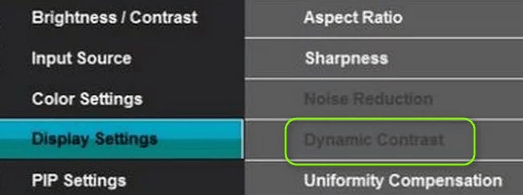
Betulkan 7 - Bersihkan Boot PC Anda dan Lumpuhkan/Keluarkan aplikasi yang bermasalah
Terdapat beberapa aplikasi di sistem anda yang mengganggu operasi permainan dan seterusnya menyebabkan masalah dimming skrin.
Lumpuhkan/keluarkan aplikasi yang bermasalah
1. Boot bersih sistem anda dan periksa sama ada ia membersihkan masalah dimming.
2. Sekiranya masalah itu dibersihkan, aktifkan perkhidmatan/proses/aplikasi satu demi satu (yang dilumpuhkan semasa boot bersih) sehingga anda mencari yang menyebabkan masalah.
3. Sebaik sahaja anda menemui aplikasi/perkhidmatan yang bermasalah, Lumpuhkan ia dalam tetapan permulaan sistem atau Nyahpasang permohonan.
Kebanyakan pengguna telah melaporkan aplikasi yang menyebabkan isu -isu untuk mereka:
- Pakej ATK (HControl.exe)
- IGFXPERS
- Tobii Eye-Tracking
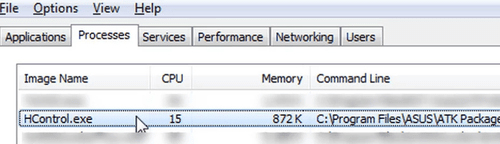
Lumpuhkan ciri profil dalam tetapan antivirus
Sekiranya pembetulan di atas tidak membantu, periksa sama ada antivirus membuat masalah. Ciri -ciri profil dalam bitdefender yang cuba menguruskan pilihan kuasa secara automatik dilaporkan oleh pengguna untuk menyebabkan masalah tersebut. Periksa antivirus anda untuk ciri yang serupa.
1. Pelancaran Bitdefender dan terbuka Tetapan.
2. Pergi ke Profil tab dan togol The Aktifkan profil secara automatik pilihan.
3. Memohon perubahan dan periksa sama ada masalah dimming diselesaikan.
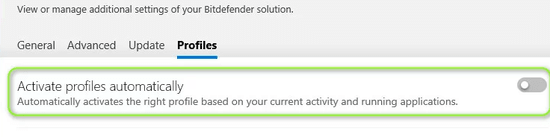
Terima kasih untuk membaca.
Kami harap artikel ini telah membantu dalam menyelesaikan masalah meredup skrin anda semasa bermain permainan skrin penuh. Komen dan beritahu kami jika anda menghadapi masalah semasa mencuba pembetulan.
- « Betulkan kamera Discord tidak berfungsi di Windows 11/10
- Cara Memperbaiki Kemas Kini Percakapan Gagal Gelung Gagal »

