Cara Memperbaiki Kemas Kini Percakapan Gagal Gelung Gagal

- 4689
- 837
- Marcus Kassulke
Adakah anda menghadapi perselisihan yang terjebak dalam gelung kemas kini yang gagal? Discord selalu menerima aliran kemas kini yang tetap dengan pembetulan dan ciri -ciri baru, jadi ia cuba mengemas kini setiap kali anda membukanya. Baru -baru ini ramai pengguna telah menghadapi kemas kini Discord Kemas kini ini, di mana Discord tidak dapat dikemas kini dan anda tidak akan dapat menggunakan klien Discord sehingga masalah itu diperbaiki.
Dalam artikel ini, kami telah menyenaraikan pembetulan yang akan membantu anda menyelesaikan Kemas Kini Percakapan Gelaran Gagal. Terdapat beberapa sebab untuk Discord gagal mengemas kini. Sebab yang paling biasa adalah sambungan internet masalah, jadi pastikan anda mempunyai sambungan internet yang berfungsi. Antivirus dan firewall mungkin juga mengganggu kemampuan Discord untuk menyambung ke pelayan. Lain boleh disebabkan oleh a fail kemas kini yang rosak atau program lain Berlanjutan dengan perselisihan.
Isi kandungan
- Pembetulan awal
- Betulkan 1 - Namakan semula fail kemas kini Discord
- Betulkan 2 - Nyahpasang dan pasang semula disatukan
- Betulkan 3 - fail cache Discord Clear
- Betulkan 4 - Pelancaran Discord sebagai Pentadbir
- Betulkan 5 - Matikan perlindungan masa nyata
- Betulkan 6 - Lumpuhkan Firewall Windows
- Betulkan 7 - Tetapkan semula konfigurasi rangkaian
Pembetulan awal
- 1. Semak arus status perselisihan pelayan menggunakan status Discord Link ini. Dalam kes ini, anda perlu menunggu sehingga pelayan menjadi beroperasi.
- 2. Cuba Mulakan semula PC anda Untuk memeriksa sama ada ia membantu membersihkan ralat gelung yang gagal ini.
- 3. Lumpuhkan Pelayan VPN / Proksi Sekiranya anda menggunakannya.
- 4. Periksa sama ada ada Menunggu kemas kini Windows untuk sistem anda.
- 5. Pastikan sistem anda Tetapan tarikh dan masa ditetapkan untuk menyesuaikan secara automatik.
- 6. Cuba gunakan Percakapan dari penyemak imbas anda.
Betulkan 1 - Namakan semula fail kemas kini Discord
Apabila anda menamakan semula fail kemas kini, Discord tidak akan menggunakan fail kemas kini dengan asumsi ia tidak hadir dan sebaliknya memuat turun salinan segar fail dari internet dan menggantikan fail yang rosak dengannya.
1. Buat a Klik kanan pada Bar tugas dan klik Pengurus Tugas.

2. Cari apa -apa yang berjalan proses perselisihan, Klik kanan di atasnya dan pilih Tugas akhir.

3. Buka Jalankan (Windows + R) dialog dan jenis %localAppdata% Untuk membuka lokasi tetapan, fail, dan data Discord di PC anda.
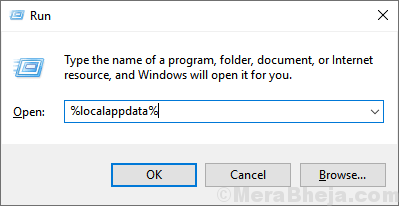
4. Klik dua kali dan buka Perselisihan folder.
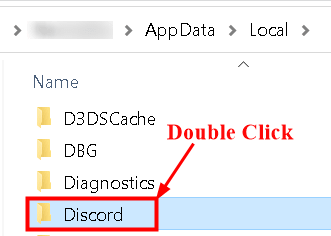
5. Klik kanan pada Kemas kini.exe fail dan klik pada Namakan semula.
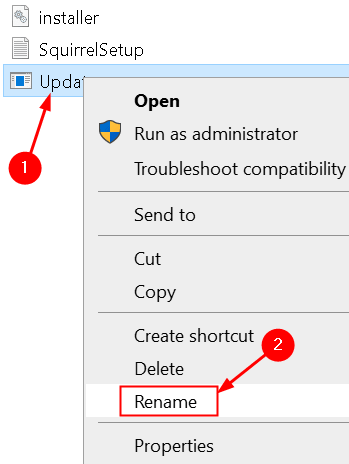
6. Namakan semula dengan perkara lain seperti UPDATEX.exe atau UpdateBackup.exe.
7. Sekarang melancarkan perselisihan dan periksa sama ada kemas kini berjaya.
Betulkan 2 - Nyahpasang dan pasang semula disatukan
Sebilangan besar pengguna telah melaporkan bahawa memasang semula perselisihan dengan mengeluarkan kandungan dari folder AppData telah membantu memperbaiki gelung kemas kini perselisihan.
Jangan nyahpasang perselisihan dari komputer anda. Pasangkannya dan ia akan menyelesaikan masalahnya.
1. Hanya Klik kanan pada Bar tugas dan pilih Pengurus Tugas untuk membuka pengurus tugas

2. Cari apa -apa yang berjalan proses perselisihan, Klik kanan di atasnya dan pilih Tugas akhir.

3. Muat turun Persediaan Discord dari pautan ini.
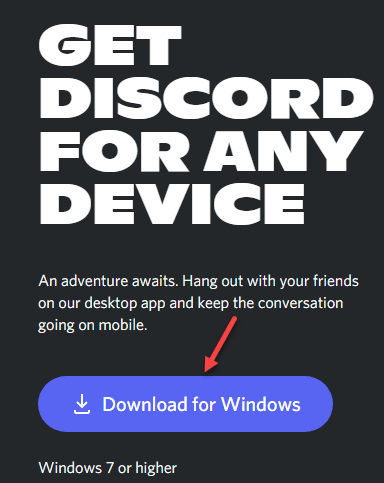
4. Jalankan fail persediaan ke Pasang perselisihan
Ralat akan diperbaiki
Betulkan 3 - fail cache Discord Clear
Kadang -kadang pengguna menyedari bahawa fail cache yang korup dalam perselisihan yang penting untuk perselisihan berfungsi dengan betul boleh menghentikan perkhidmatan seperti kemas kini dari berjalan dengan betul.
1. Klik kanan pada Bar tugas dan pilih Pengurus Tugas.

2. Cari yang berlari proses perselisihan, Klik kanan di atasnya dan klik pada Tugas akhir.

3. Kini dibuka Penjelajah fail, Jenis %AppData%\ Discord di bar navigasi.
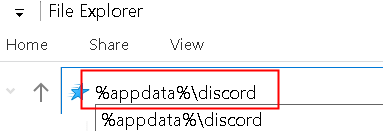
4. Di dalam Folder Discord, cari Cache, gpucache, dan CACH CACHE Folder.
5. Pilih folder menggunakan Ctrl kunci.
6. Tekan Shift + padam untuk membuang folder ini sepenuhnya dari sistem anda.
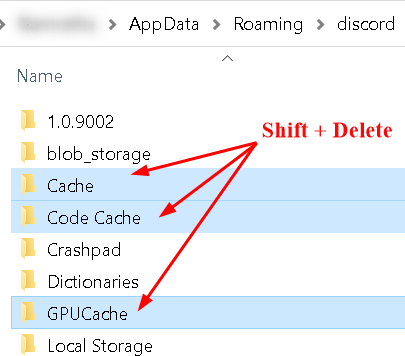
7. Pelancaran semula dan biarkan ia menjana semula sebarang fail penting. Periksa sama ada ia dikemas kini sekarang tanpa kemas kini dalam gelung.
Betulkan 4 - Pelancaran Discord sebagai Pentadbir
1. Carian untuk Perselisihan di kotak carian Windows.
2. Klik kanan pada Perselisihan dan pilih Jalankan sebagai pentadbir.
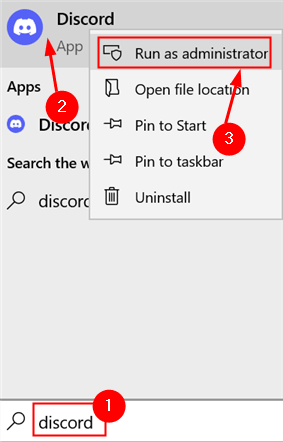
3. Periksa sama ada masalah itu diselesaikan dan Discord dapat mengemas kini tanpa gelung.
Sekiranya masalah ini ditetapkan selepas menjalankan perselisihan sebagai pentadbir, tetapkan Perselisihan untuk berjalan selalu sebagai pentadbir.
1. Cari Perselisihan pintasan di desktop.
2. Klik kanan di atasnya dan pilih Buka lokasi fail.
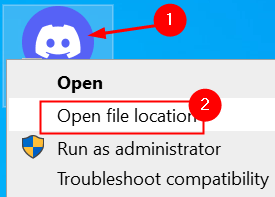
3. Klik kanan pada Kemas kini.exe dan pilih Sifat.
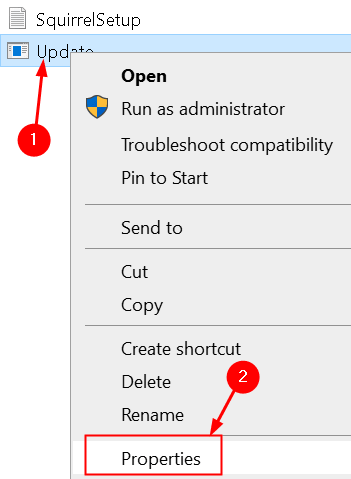
4. Dalam Sifat tingkap, pergi ke Keserasian tab.
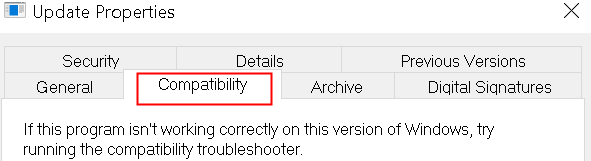
5. Periksa kotak di sebelah Jalankan program ini sebagai pentadbir.
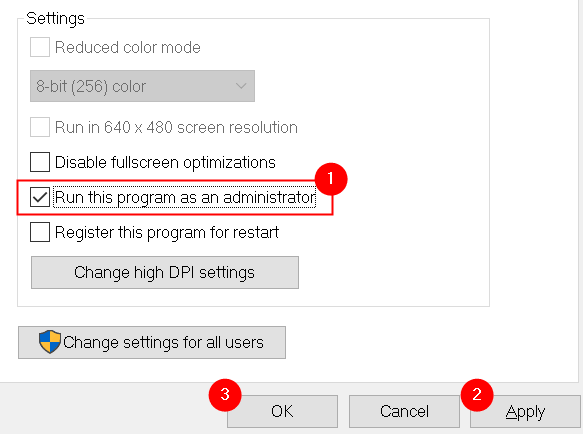
6. Klik pada Memohon Untuk menyelamatkan perubahan ini. Melancarkan perselisihan dan periksa sama ada masalah diselesaikan.
Betulkan 5 - Matikan perlindungan masa nyata
Dalam beberapa kes, antivirus lalai Windows 10 mungkin bertentangan dengan kemas kini perselisihan menyebabkan ia gagal dan berada dalam gelung secara berterusan.
1. Tekan Kekunci windows + i untuk membuka Tetapan tetingkap.
2. Pilih Kemas kini & Keselamatan pilihan.
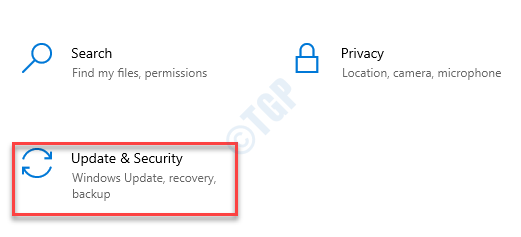
3. Pergi ke Keselamatan Windows tab.
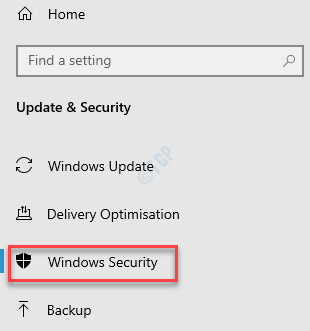
4. Pilih Perlindungan virus & ancaman.
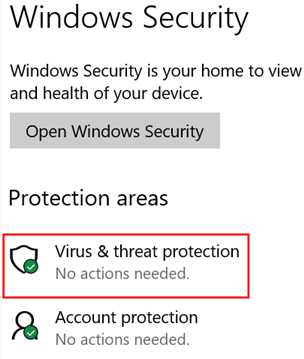
5. Klik pada Mengurus Tetapan.
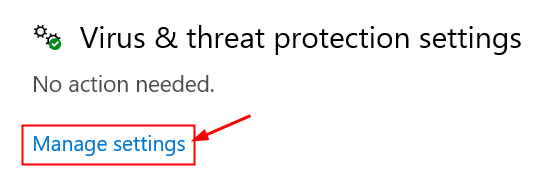
6. Togol Perlindungan masa nyata, yang akan melumpuhkan Windows Defender sehingga pilihan ditukar balik.
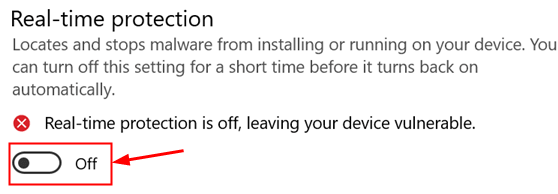
7. Cuba lancarkan Discord dan periksa sama ada kemas kini berjaya dan ralat diselesaikan.
Sebaik sahaja masalah anda diselesaikan anda togol pilihan Perlindungan masa nyata.
Betulkan 6 - Lumpuhkan Firewall Windows
Sekiranya melumpuhkan pertahanan Windows tidak membantu menyelesaikan masalah ini, cuba melumpuhkan firewall untuk menyahsekat sambungan masuk.
1. Buka Jalankan dan taip "mengawal firewall.cpl" untuk membuka Windows Defender Firewall.
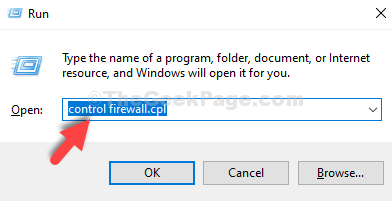
2. Pilih pautan Hidupkan atau mematikan Firewall Windows Defender disebelah kiri.
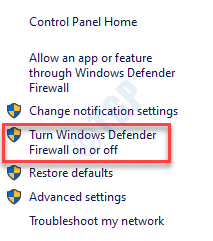
3. Nyahtanda kotak di sebelah Sekat semua sambungan masuk di bawah kedua -duanya Tetapan Rangkaian Swasta dan Awam.
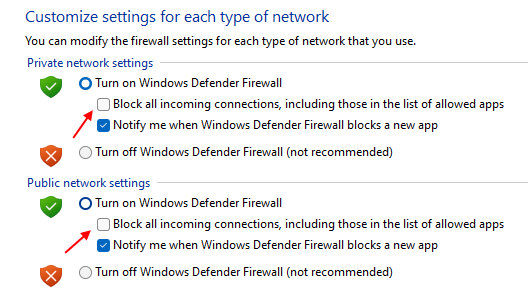
4. Klik pada okey. Periksa sama ada anda boleh melancarkan Discord tanpa kemas kini gelung yang gagal.
5. Jika ini tidak berfungsi, Kemudian ulangi langkah -langkah di atas tetapi bukannya menyekat sambungan, periksa kotak di sebelah Matikan firewall untuk mematikan sepenuhnya.
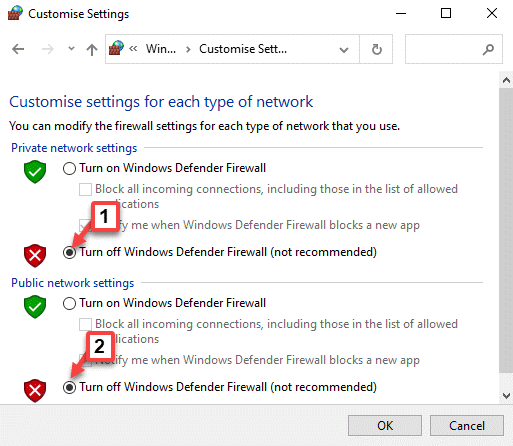
Betulkan 7 - Tetapkan semula konfigurasi rangkaian
Sekiranya kaedah di atas tidak membetulkan masalah untuk anda, mungkin konfigurasi rangkaian anda tidak betul kerana perselisihan mana yang tidak dapat disambungkan ke pelayan.
1. Buka Run (Windows Key + R). Jenis PowerShell dan tekan Ctrl + Shift + Enter untuk membuka PowerShell dalam mod admin.
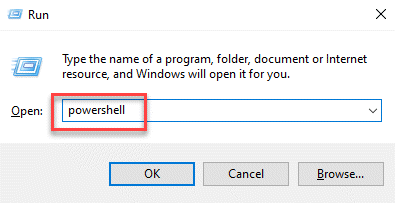
2. Sekiranya anda melihat a UAC Prompt, Klik pada Ya.
3. Taipkan arahan di bawah satu persatu untuk menetapkan semula tetapan rangkaian.
Netsh Winsock Reset Netsh Int IP Reset IPConfig /Release IPConfig /Renew IPConfig /Flushdns
4. Mulakan semula komputer anda dan periksa untuk melihat apakah Discord dapat meneruskan kemas kini tanpa berada dalam gelung.
Terima kasih untuk membaca.
Anda sekarang akan dapat mengakses perselisihan tanpa menghadapi ralat gelung yang gagal dalam kemas kini. Komen dan beritahu kami bahawa penetapan yang berfungsi untuk anda.
- « Betulkan Skrin Dims Semasa Bermain Permainan di Skrin Penuh Pada Windows 11/10
- Betulkan Ralat JavaScript OneDrive pada Windows 11/10 »

