Betulkan Ralat JavaScript OneDrive pada Windows 11/10
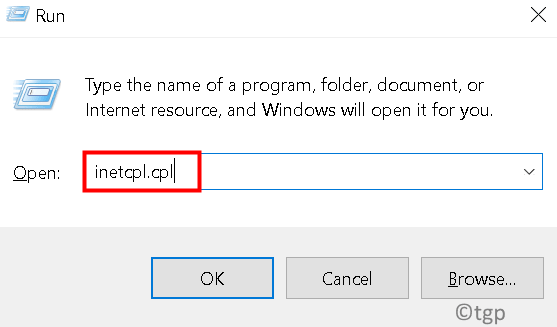
- 4544
- 130
- Dave Kreiger V
Adakah anda menghadapi ralat OneDrive JavaScript pada permulaan pada Windows PC? Pengguna OneDrive telah menyedari bahawa ralat skrip berlaku dengan peribadi dan OneDrive untuk akaun perniagaan walaupun ia disambungkan ke akaun Microsoft anda atau tidak. Kesalahan skrip ini menjadikan aplikasi OneDrive yang dilengkapi dengan Windows 10 tidak berguna, dan itu bukan sahaja boleh membazir sumber tetapi menjengkelkan kepada pengguna biasa.
Sebab -sebab kesalahan ini boleh disebabkan oleh Kod JavaScript atau VBScript OneDrive App, atau Kawalan ActiveX atau program Java di rangkaian/komputer anda disekat, Enjin skrip yang rosak/ketinggalan zaman, atau ketidakserasian dengan versi lama Internet Explorer. Dalam artikel ini, kami telah menyenaraikan penyelesaian yang paling berkesan yang boleh anda gunakan untuk menyelesaikan masalah ini. Sebelum mencuba perbaikan di bawah, periksa sama ada anda Komputer Windows memenuhi keperluan standard untuk OneDrive atau tidak.
Isi kandungan
- Betulkan 1 - Tetapkan semula Tetapan Explorer Internet
- Betulkan 2 - Dayakan skrip aktif
- Betulkan 3 - Keluarkan fail internet sementara
- Betulkan 4 - Pasang kemas kini Windows Kritikal
Betulkan 1 - Tetapkan semula Tetapan Explorer Internet
Aplikasi OneDrive di Windows menggunakan tetapan sambungan internet yang sama seperti Internet Explorer di komputer anda, yang bermaksud bahawa apa -apa tetapan yang rosak atau salah dikonfigurasikan dalam IE akan menyebabkan OneDrive menjadi kerosakan. Menetapkan semula IE anda akan membuat ralat skrip hilang.
1. Buka Jalankan (Windows + R) dan jenis inetcpl.cpl untuk membuka Sifat internet.
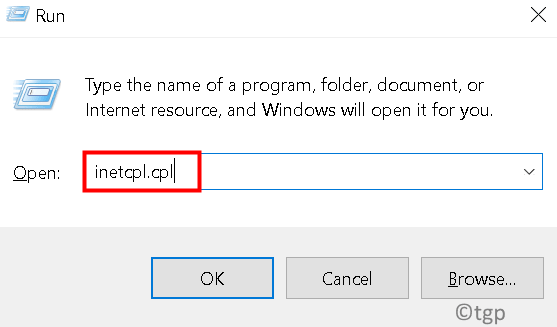
2. Navigasi ke Lanjutan tab. Klik pada Tetapkan semula butang.
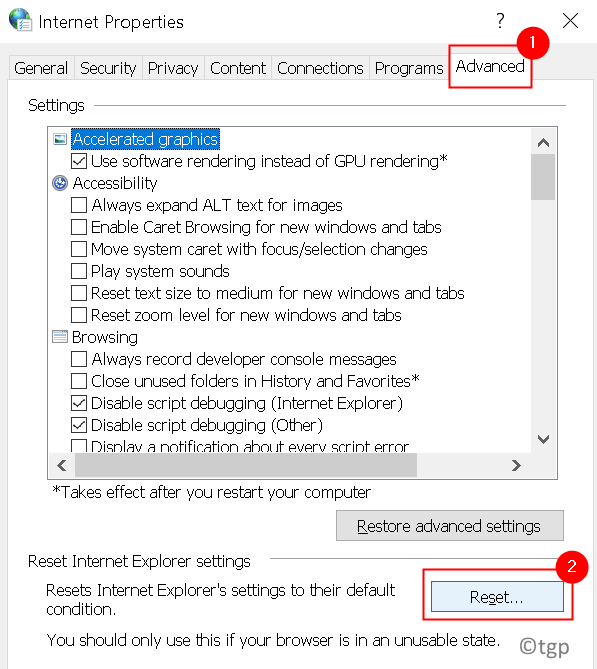
3. Di dalam Tetapkan semula tetapan Internet Explorer kotak dialog, periksa pilihan Padam Tetapan Peribadi Dan kemudian klik pada tetapan semula butang.
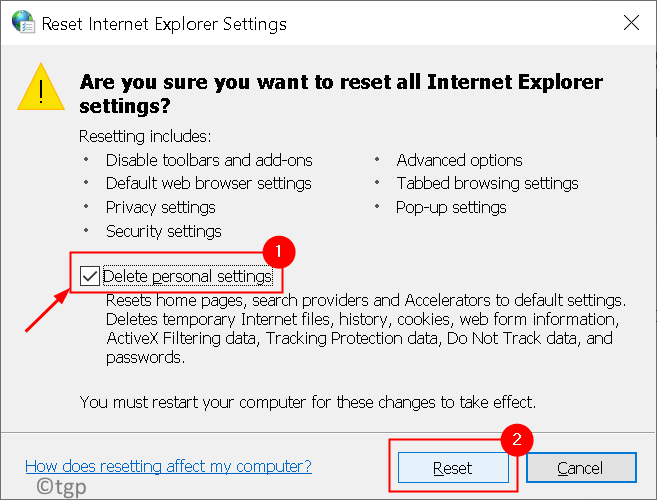
4. Setelah tetapan IE telah dipulihkan ke nilai lalai mereka, klik pada Tutup Dan kemudian okey.
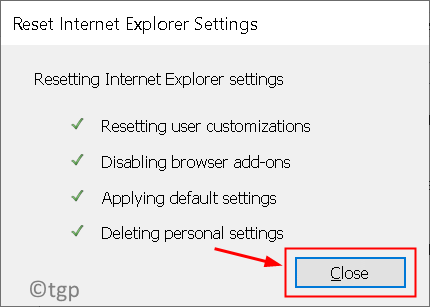
5. Mula semula komputer anda. Lancarkan OneDrive dan periksa jika ralat skrip diselesaikan.
Jika menetapkan semula tetapan IE ke lalai tidak membantu, anda perlu mengikuti langkah -langkah di bawah:
1. Buka Sifat internet seperti yang disebutkan dalam Langkah 1 atas.
3. Pergi ke Lanjutan tab.
4. Klik pada Pulihkan Tetapan Lanjutan .. butang.
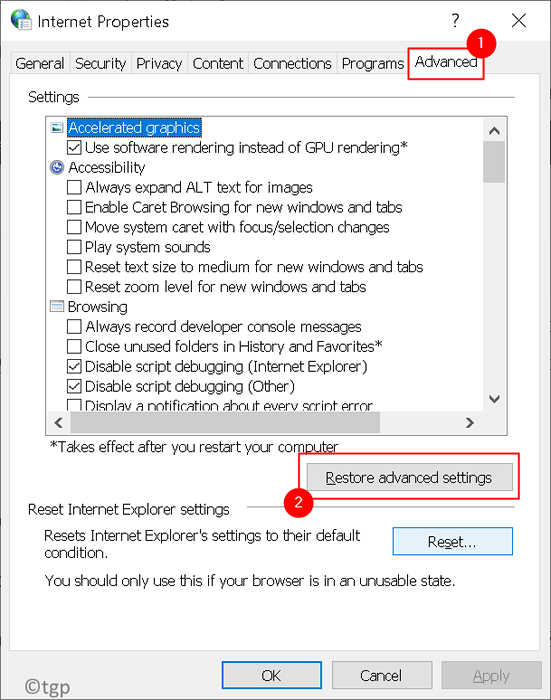
5. Ikuti arahan di skrin untuk memulihkan tetapan lanjutan Internet Explorer, memeriksa kotak ke padamkan semua tetapan.
Mulakan semula PC anda dan periksa sama ada masalah ralat skrip OneDrive ditetapkan.
Betulkan 2 - Dayakan skrip aktif
1. Tekan Windows + R untuk membuka Jalankan. Jenis inetcpl.cpl untuk membuka Sifat internet.
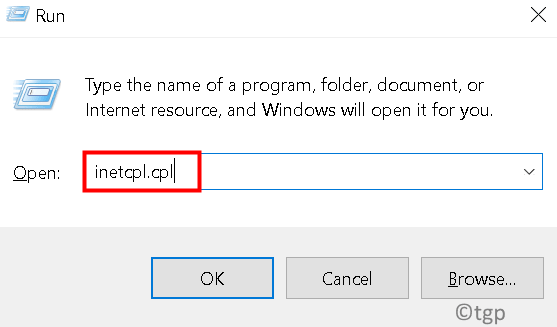
2. Pergi ke Keselamatan tab.
3. Klik pada Tahap tersuai .. butang di bahagian bawah.
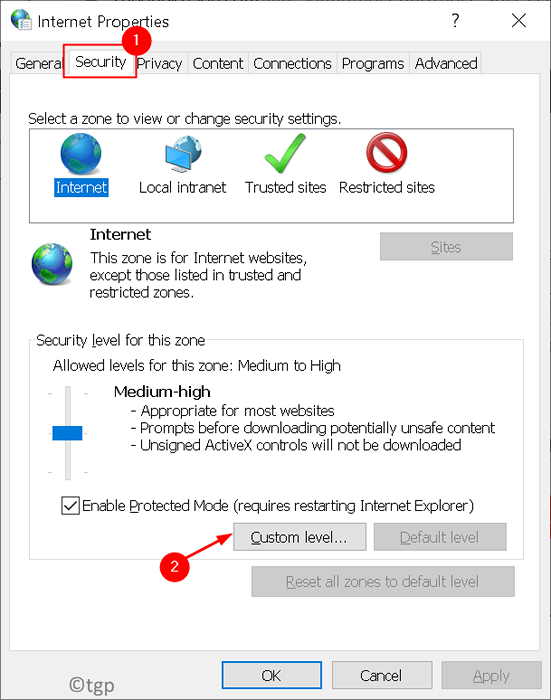
4. Cari Skrip seksyen dan pastikan bahawa Skrip aktif pilihan dalam bahagian ini adalah didayakan.
5. Jika Skrip aktif adalah kurang upaya, pilih pilihan Membolehkan.
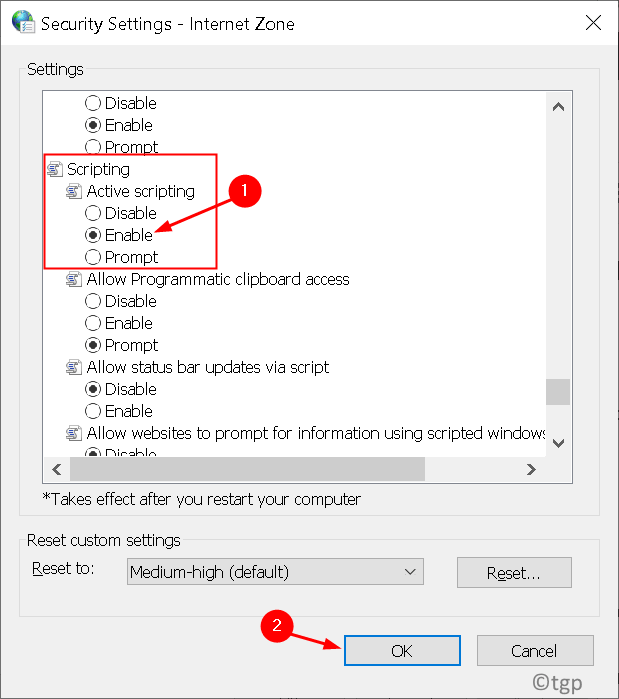
6. Klik pada Ya Apabila ditanya sama ada anda benar -benar mahu membuat tetapan perubahan untuk zon ini.
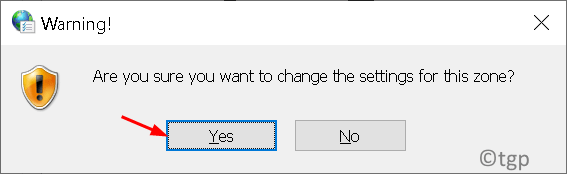
7. Klik pada okey. Mula semula PC anda.
Setelah boot sistem anda, OneDrive harus dilancarkan dengan jayanya tanpa sebarang ralat skrip.
Betulkan 3 - Keluarkan fail internet sementara
1. Untuk membuka Sifat internet, tekan Windows + R dan jenis inetcpl.cpl.
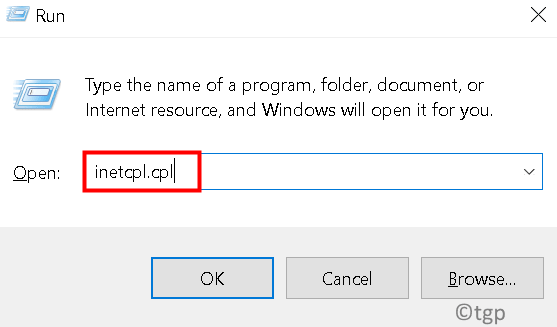
2. Klik pada Umum Tab.
3. Menavigasi ke Sejarah melayari dan klik pada Padam .. butang di sini.
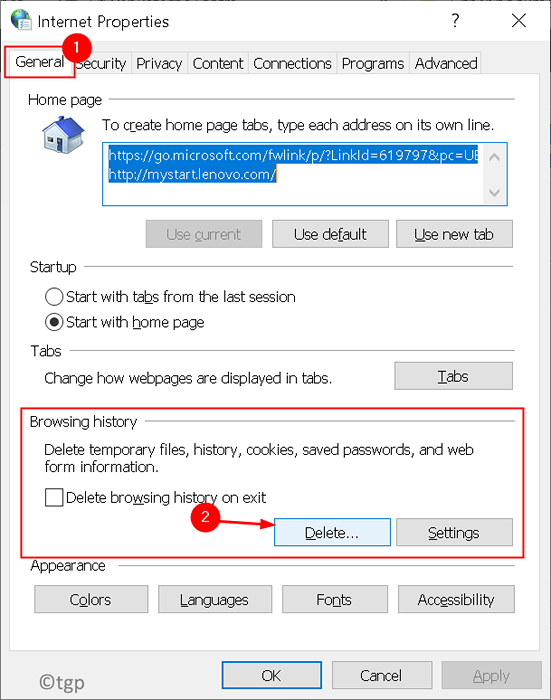
4. Dalam kotak dialog yang muncul, pilih Fail internet sementara, kuki, dan Sejarah.
5. Klik pada Padam butang.
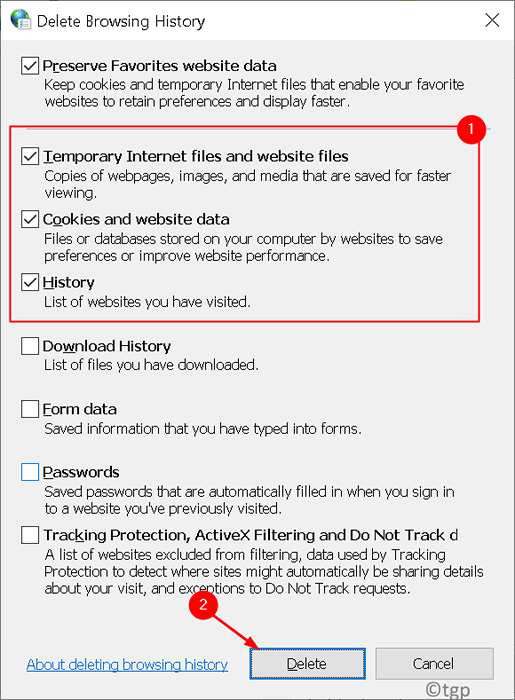
6. Tunggu penghapusan sejarah pelayaran selesai. Klik seterusnya pada okey.
Ini akan memadamkan fail sementara dan juga membetulkan ralat skrip OneDrive di Windows 10.
Betulkan 4 - Pasang kemas kini Windows Kritikal
1. Tekan Windows + i untuk membuka Tetapan Windows.
2. Pilih Kemas kini & Keselamatan.
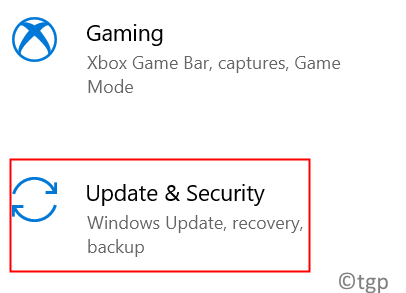
3. Pergi ke Kemas kini Windows dan klik pada Menyemak kemas kini.
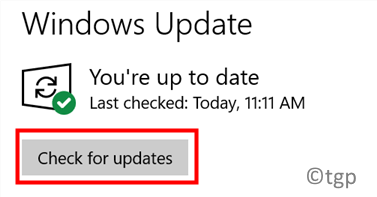
4. Tunggu tingkap muat turun dan pasang sebarang kemas kini.
Ini seterusnya akan dikemas kini, definisi keselamatan, dan semua pemacu yang diperlukan. Lancarkan OneDrive dan periksa sama ada ralat skrip ditetapkan atau tidak.
Terima kasih untuk membaca.
Kami berharap artikel ini cukup bermaklumat untuk membantu menyelesaikan ralat OneDrive JavaScript pada permulaan di Windows. Komen dan beritahu kami bahawa penetapan yang berfungsi untuk anda.
- « Cara Memperbaiki Kemas Kini Percakapan Gagal Gelung Gagal
- Betulkan Discord Anda sedang kadar ralat terhad pada Windows 11/10 »

