Cara memperbaiki kemas kini Windows 11 yang tersekat pada 100%
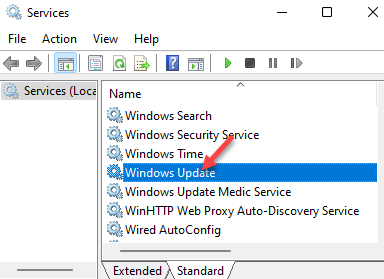
- 5012
- 866
- Dana Hammes
Sama ada anda menyemak kemas kini Windows 10 atau Windows 11, kadang -kadang apabila muat turun kemas kini Windows mungkin terjebak pada 100% kerana beberapa gangguan dalaman. Ini boleh mengecewakan kerana anda mungkin perlu menyelesaikan pemasangan kemas kini dan teruskan dengan kerja anda. Kadang -kadang, sistem mungkin melambatkan kecuali kemas kini dipasang.
Oleh itu, jika anda baru -baru ini memasang Windows 11 dan semasa anda mula menggunakan OS, anda dapat melihat kemas kini Windows yang tersangkut pada 100% semasa memuat turun, kami mempunyai beberapa penyelesaian yang berpotensi untuk anda. Walaupun kemas kini biasanya dimuat turun dan pasang secara automatik di latar belakang, jika tidak, kemudian pergi ke Tetapan> Kemas kini Windows> Periksa Kemas Kini dan Proses Kemas kini harus bermula.
Proses muat turun Kemas Kini Windows juga boleh terganggu kerana pemotongan internet atau masalah kuasa. Anda boleh menunggu sebentar dan periksa sama ada ia dapat diselesaikan sebaik sahaja internet atau kuasa disandarkan. Walau bagaimanapun, jika kemas kini Windows 11 terjebak pada 100% selama berjam -jam, anda boleh mencuba kaedah di bawah.
Isi kandungan
- Kaedah 1: dengan melumpuhkan dan membolehkan perkhidmatan kemas kini Windows
- Kaedah 2: Tetapkan semula komponen kemas kini Windows
- Kaedah 3: Jalankan Penyelesai Penyelesetan Windows Update
- Kaedah 4: Jalankan SFC Scannow
- Kaedah 5: Jalankan pembersihan cakera
- Kaedah 6: Lumpuhkan semua perkhidmatan bukan microsoft menggunakan msconfig
- Kaedah 7: Matikan firewall buat sementara waktu
- Kaedah 8: Tarik mulakan semula sistem anda
- Kaedah 9: Putuskan sebarang peranti luaran dan tunggu kemas kini selesai
Kaedah 1: dengan melumpuhkan dan membolehkan perkhidmatan kemas kini Windows
Kaedah ini memerlukan anda terlebih dahulu melumpuhkan perkhidmatan kemas kini Windows, Kosongkan folder softwaredistribusi nd kemudian dapat mengaktifkan semula perkhidmatan kemas kini semula. Ikuti arahan di bawah untuk memeriksa sama ada ini membantu memperbaiki kemas kini Windows 11 yang tersekat pada isu 100%:
Langkah 1: Tekan Menang + r kunci bersama di papan kekunci anda untuk membuka Jalankan arahan tetingkap.
Langkah 2: Di dalam Jalankan arahan bar cari, taipkan perkhidmatan.MSC dan memukul Masukkan Untuk melancarkan Pengurus Perkhidmatan tetingkap.
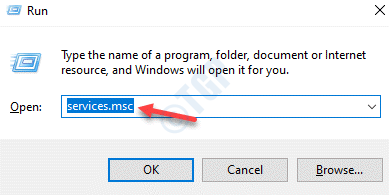
Langkah 3: Di dalam Perkhidmatan tingkap, pergi ke sebelah kanan dan di bawah Nama Cari lajur Kemas kini Windows perkhidmatan.
Klik dua kali untuk membukanya Sifat tetingkap.
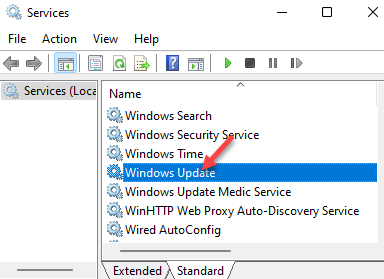
Langkah 4: Di dalam Windows Update Properties kotak dialog, di bawah Umum tab, pergi ke Jenis permulaan seksyen dan ubahnya menjadi Kurang upaya.
Tekan Memohon Dan kemudian okey Untuk menyelamatkan perubahan dan keluar.
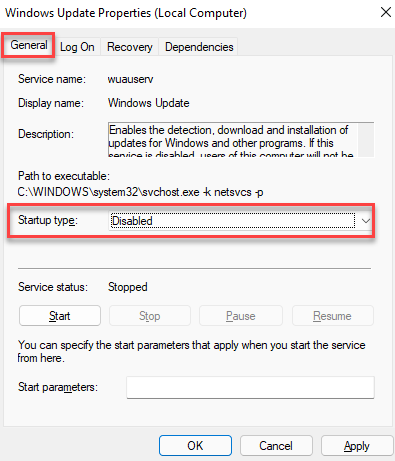
Langkah 5: Sekarang, mulakan semula PC anda dan kemudian tekan Menang + e kekunci secara serentak di papan kekunci anda untuk membuka Penjelajah fail tetingkap.
Sekarang, navigasi ke jalan di bawah:
C: \ windows \ softwaredistribusi
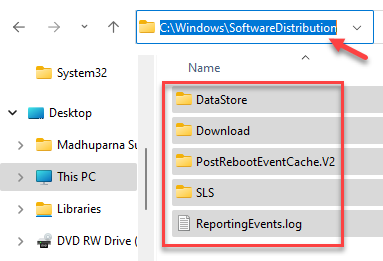
Langkah 6: Sekarang, tutup Penjelajah fail dan ulangi Langkah 1 melalui 3 untuk membuka Windows Update Properties kotak dialog di Perkhidmatan tetingkap.
Di dalam Windows Update Properties kotak dialog, di bawah Umum tab, menavigasi ke Jenis permulaan bahagian sekali lagi tukar medan ke Automatik.
Tekan Memohon Dan kemudian okey untuk menerapkan perubahan dan keluar.
Juga, klik pada Mula untuk memulakan perkhidmatan lagi.
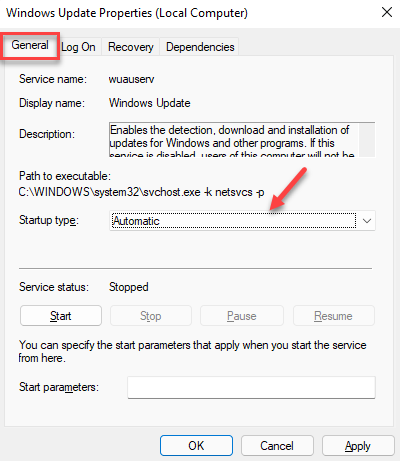
Sekarang, mulakan semula PC anda sekali lagi dan cuba memuat turun Kemas kini Windows 11 sekali lagi dan ia harus selesai memuat turun dan memasang biasanya.
*Catatan - Semasa anda membuka Perkhidmatan tetingkap di Langkah 1 dan Langkah 2 di atas, di bawah Nama lajur, periksa jika Pelancar Proses Pelayan DCom dan juga RPC Endpoint Mapper adalah berlari.
Sekiranya kedua -dua atau mana -mana perkhidmatan ditunjukkan Berhenti, klik kanan pada mereka satu persatu dan pilih Mula Untuk memulakan perkhidmatan ini.
Kaedah 2: Tetapkan semula komponen kemas kini Windows
Apabila tiada kaedah di atas berfungsi, anda boleh menetapkan semula komponen kemas kini Windows untuk memeriksa sama ada ia membantu memperbaiki kemas kini Windows 11 yang tersekat pada isu 100%. Ikuti arahan di bawah untuk menetapkan semula komponen kemas kini Windows ke keadaan asalnya:
Langkah 1: Tekan Menang + r hotkeys di papan kekunci anda dan Jalankan arahan tetingkap dibuka.
Langkah 2: Dalam medan carian, taipkan cmd dan tekan Ctrl + Shift + Enter kunci bersama di papan kekunci anda untuk membuka Arahan prompt dalam mod admin.
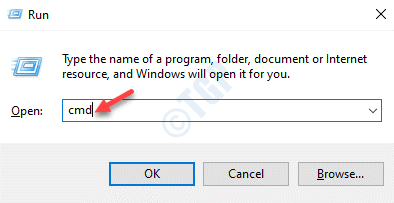
Langkah 3: Dalam keadaan tinggi Arahan prompt tetingkap, jalankan perintah di bawah satu demi satu dan tekan Masukkan Setelah masing -masing menghentikan Perkhidmatan pemindahan pintar latar belakang, Perkhidmatan Kemas Kini Windows, Perkhidmatan Kriptografi, dan Perkhidmatan Identiti Permohonan:
bit hentian bersih bersih wuauserv net stop appidsvc net stop cryptsvc
Langkah 4: Seterusnya, laksanakan arahan di bawah untuk membuang qmgr*.dat Fail:
Del "%allusersprofile%\ Application Data \ Microsoft \ Network \ Downloader \ Qmgr*.dat "
Langkah 5: Sekarang, salin dan tampal arahan di bawah dan tekan Masukkan:
CD /D %Windir %\ System32
Langkah 6: Di sini, anda perlu menjalankan arahan di bawah satu demi satu dan tekan Masukkan setelah masing-masing untuk mendaftar semula Bit dan Fail kemas kini Windows:
Regsvr32.Exe Atl.DLL Regsvr32.Exe Urlmon.DLL Regsvr32.exe mshtml.DLL Regsvr32.exe shdocvw.DLL Regsvr32.Exe Browseui.DLL Regsvr32.exe jscript.DLL Regsvr32.exe vbscript.DLL Regsvr32.exe scrrun.DLL Regsvr32.exe msxml.DLL Regsvr32.EXE MSXML3.DLL Regsvr32.exe msxml6.DLL Regsvr32.exe actxprxy.DLL Regsvr32.exe softpub.DLL Regsvr32.Exe Wintrust.DLL Regsvr32.exe dssenh.DLL Regsvr32.exe rsaenh.DLL Regsvr32.EXE GPKCSP.DLL Regsvr32.exe sccbase.DLL Regsvr32.EXE SLBCSP.DLL Regsvr32.exe cryptdlg.DLL Regsvr32.exe oleaut32.DLL Regsvr32.exe ole32.DLL Regsvr32.exe shell32.DLL Regsvr32.exe initpki.DLL Regsvr32.exe wuapi.DLL Regsvr32.Exe Wuaueng.DLL Regsvr32.exe wuaueng1.DLL Regsvr32.exe wucltui.DLL Regsvr32.exe wups.DLL Regsvr32.exe wups2.DLL Regsvr32.exe wuweb.DLL Regsvr32.exe qmgr.DLL Regsvr32.exe qmgrprxy.DLL Regsvr32.exe wucltux.DLL Regsvr32.exe muweb.DLL Regsvr32.exe wuwebv.dll
Langkah 7: Anda kini perlu menjalankan arahan di bawah dan memukul Masukkan sekali lagi untuk menetapkan semula Winsock:
Netsh Winsock Reset
Langkah 8: Sekarang, taipkan arahan di bawah dalam tetingkap Prompt Command untuk memulakan semula Perkhidmatan pemindahan pintar latar belakang, Perkhidmatan Kemas Kini Windows, Perkhidmatan Kriptografi, dan Perkhidmatan Identiti Permohonan:
bit permulaan bersih bersih wuauserv net start appidsvc net start cryptsvc
Setelah selesai, tutup tetingkap arahan arahan dan mulakan semula PC anda.
Sekarang, periksa jika anda dapat menyelesaikan memuat turun kemas kini Windows 11 secara normal.
Kaedah 3: Jalankan Penyelesai Penyelesetan Windows Update
Menjalankan Penyelesai Penyelesetan Windows Kemas kini mestilah salah satu perkara asas yang perlu dilakukan sebelum anda meneruskan dengan kaedah lain. Oleh itu, cuba jalankan masalah masalah dan periksa sama ada ini membantu menyelesaikan masalah:
Langkah 1: Tekan Menang + i kunci pintasan untuk membuka Tetapan aplikasi.
Langkah 2: Di dalam Tetapan tetingkap, pergi ke sebelah kiri anak tetingkap dan klik Sistem.
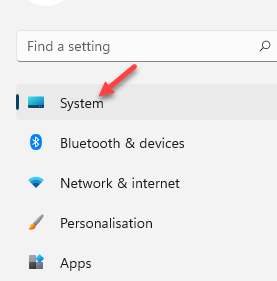
Langkah 3: Seterusnya, navigasi ke sebelah kanan, tatal ke bawah dan pilih Menyelesaikan masalah.
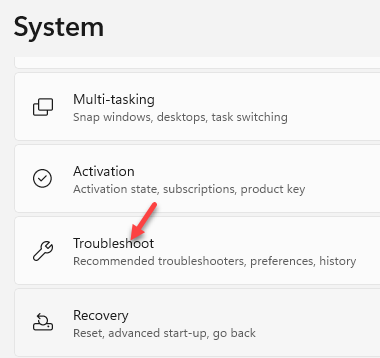
Langkah 4: Sekarang, di sebelah kanan, klik pada Penembak masalah lain.
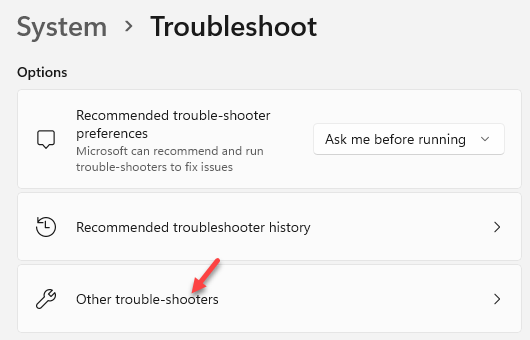
Langkah 5: Di dalam Penembak masalah lain tetingkap, di bawah Paling kerap seksyen, pergi ke Kemas kini Windows dan klik pada Jalankan.
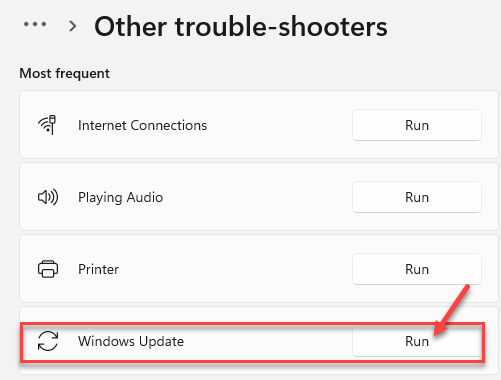
Sekarang, tunggu penyelesai masalah untuk mencari masalah dan jika ada yang dijumpai akan memaparkan pembetulan yang dicadangkan secara automatik. Anda boleh menekan "Sapukan pembetulan ini"Pilihan untuk menyelesaikan menyelesaikan masalah.
Setelah selesai, mulakan semula PC anda dan kemas kini harus dimuat turun dan pasang sekarang.
Kaedah 4: Jalankan SFC Scannow
Kadang -kadang, masalah ini mungkin disebabkan oleh fail sistem yang rosak atau hilang. Menggunakan Pemeriksa fail sistem alat dapat membantu anda menyelesaikan masalah dalam kebanyakan kes. Mari lihat bagaimana:
Langkah 1: Klik kanan Mula butang (di tengah Bar tugas) dan pilih Jalankan.
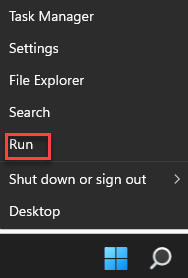
Langkah 2: Di dalam Jalankan arahan tetingkap yang dibuka, taipkan cmd di bar carian dan tekan Ctrl + Shift + Enter kunci bersama untuk membuka yang tinggi Arahan prompt tetingkap.
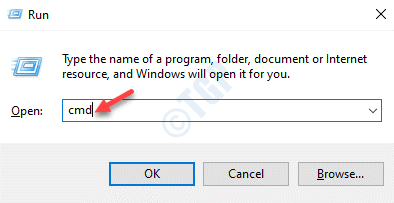
Langkah 3: Di dalam Arahan prompt (admin) tetingkap, jalankan perintah di bawah hit Masukkan:
SFC /Scannow
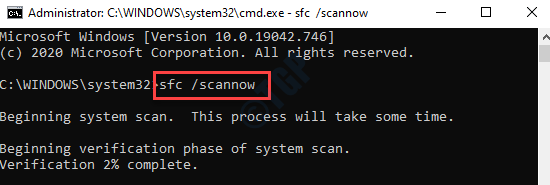
Sekarang, tunggu sehingga imbasan berakhir kerana ia mengambil sedikit masa.
Ia akan mengesan sebarang fail sistem rasuah dan membaiki atau menggantinya secara automatik.
Setelah selesai, mulakan semula PC anda dan cuba memuat turun kemas kini Windows 11.
Kaedah 5: Jalankan pembersihan cakera
Sekiranya kemas kini Windows tersekat pada isu 100% disebabkan oleh pengumpulan fail sampah dan fail sementara, mengeluarkan semua fail ini menggunakan alat pembersihan cakera terbina dalam dapat membantu menyelesaikan masalah kemas kini. Ikuti langkah di bawah untuk menjalankan alat pembersihan cakera:
Langkah 1: Tekan Menang + r Kekunci pintasan di papan kekunci anda untuk melancarkan Jalankan arahan tetingkap.
Langkah 2: Dalam medan carian, taipkan CleanMgr dan memukul Masukkan untuk membuka Pembersihan cakera: Pemilihan pemacu Pop up Window.
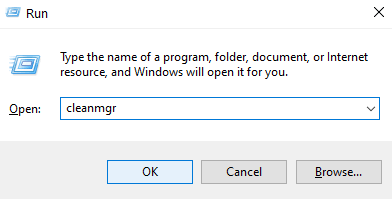
Langkah 3: Di dalam Pembersihan cakera: Pemilihan pemacu Window Pop Up, pilih pemacu yang ingin anda membersihkan, dari drop-down di bawah C Drive dan tekan okey.
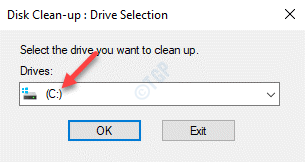
Langkah 4: Sebagai Cakera pembersihan Kotak dialog dibuka, pilih fail dari Fail untuk memadam medan dan klik pada Membersihkan fail sistem butang di bawah.
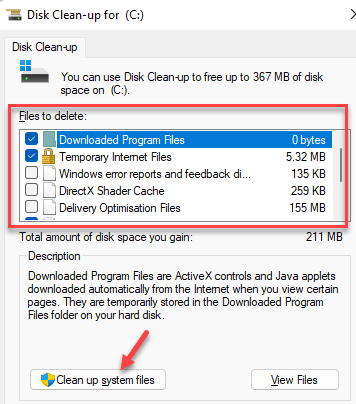
Kaedah 6: Lumpuhkan semua perkhidmatan bukan microsoft menggunakan msconfig
Langkah 1: Klik kanan pada Tingkap ikon di pusat Bar tugas dan pilih Run untuk membuka Jalankan arahan tetingkap.
Langkah 2: Di dalam Jalankan arahan, Jenis msconfig dalam medan carian dan tekan okey untuk membuka Konfigurasi sistem tetingkap.
Langkah 3: Di dalam Konfigurasi sistem tetingkap, pergi ke Perkhidmatan tab dan periksa kotak di sebelah Sembunyikan semua perkhidmatan Microsoft.
Seterusnya, tekan Lumpuhkan semua butang.
Klik pada Memohon Dan kemudian okey Untuk menyelamatkan perubahan dan keluar.
Sekarang, mulakan semula PC anda dan kini anda mesti dapat melengkapkan muat turun kemas kini Windows 11.
Kaedah 7: Matikan firewall buat sementara waktu
Kemungkinannya ialah Windows Firewall menyekat sebarang komponen di Windows 11 Kemas kini dan oleh itu, masalahnya timbul. Dalam kes sedemikian, anda boleh cuba mematikan Firewall dan periksa sama ada ia berfungsi. Ini caranya:
Langkah 1: Tekan Menang + r kunci bersama di papan kekunci anda untuk membuka Jalankan arahan kotak.
Langkah 2: Dalam medan carian, taipkan Firewall.cpl dan memukul Masukkan untuk membuka Windows Defender Firewall skrin di Panel kawalan tingkap.
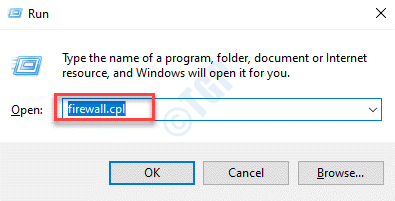
Langkah 3: Di dalam Windows Defender Firewall skrin, klik pada Hidupkan atau mematikan Firewall Windows Defender pilihan di sebelah kiri.
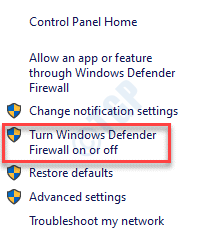
Langkah 4: Seterusnya, di Sesuaikan Tetapan tetingkap, pilih Matikan Windows Defender Firewall pilihan di bawah kedua -duanya Tetapan rangkaian peribadi dan Tetapan Rangkaian Awam.
Tekan okey Untuk menyelamatkan perubahan dan keluar.
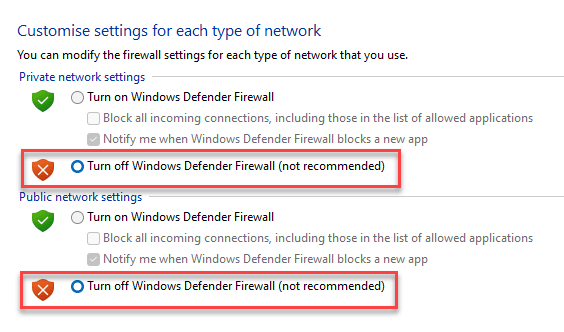
Sekarang, pergi ke kemas kini Windows dan periksa sama ada masalahnya diselesaikan.
*Catatan - Anda kemudiannya akan menghidupkan firewall pertahanan Windows untuk meneruskan keselamatan PC anda.
Kaedah 8: Tarik mulakan semula sistem anda
Sebilangan pengguna telah mendapat manfaat daripada hanya memaksa memulakan semula PC mereka. Inilah cara melakukannya:
Langkah 1: Tekan dan tahan butang kuasa sehingga PC anda dimatikan.
Langkah 2: Putuskan bekalan kuasa jika ada dan lepaskan bateri jika komputer riba.
Langkah 3: Sekarang, pastikan butang kuasa ditekan dari 15 saat lagi.
Langkah 4: Tunggu selama beberapa minit dan kemudian sambungkan pengecas atau pasangkan bateri komputer riba sekali lagi.
Langkah 5: Sekarang, tekan dan tahan butang Kuasa sekali lagi untuk memulakan semula PC anda.
Langkah 6: Sekiranya anda melihat amaran bahawa komputer anda ditutup secara tidak normal, pilih pilihan untuk boot secara normal.
Anda kini boleh pergi ke Windows Update dan periksa sama ada kemas kini dimuat turun secara normal.
Kaedah 9: Putuskan sebarang peranti luaran dan tunggu kemas kini selesai
Kadang -kadang, kemas kini Windows tersekat pada 100% sebenarnya tidak menjadi masalah kerana ia muncul. Beberapa kemas kini mungkin mengambil sedikit masa kerana Windows mungkin sibuk dengan konfigurasi dan pemasangan pakej kemas kini. Dalam kes sedemikian, menunggu sekitar 2 hingga 3 jam tanpa menggunakan PC anda boleh menjadi idea pintar dan kadang -kadang, ini membantu.
Pada masa yang sama, pastikan anda memutuskan sebarang peranti luaran yang dilampirkan seperti pemacu pen, pencetak, dll. Trik ini dilaporkan telah membantu menyelesaikan muat turun kemas kini Windows 11 dalam masa 2 hingga 3 jam untuk beberapa pengguna.
Sebagai alternatif, anda juga boleh cuba menjalankan imbasan virus menggunakan perisian antivirus pihak ke -3 yang dipercayai, kerana isu ini kadang -kadang disebabkan oleh perisian hasad atau virus yang menghalang kemas kini Windows 11. Ini akan membantu anda mengenal pasti dan kuarantin PC anda dari mana -mana virus yang berpotensi.
- « Cara Memperbaiki Skrin Kelabu Excel / Isu Tidak Aktif
- Cara mengeluarkan segitiga hijau dari sel -sel di Microsoft Excel »

