Cara Memperbaiki Skrin Kelabu Excel / Isu Tidak Aktif
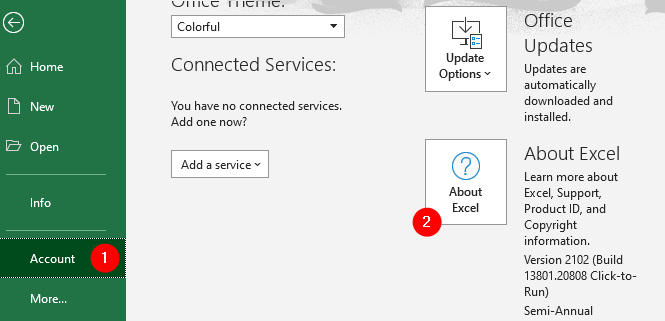
- 3038
- 643
- Mr. Ramon Runolfsson
Katakan anda membuka fail Excel yang disimpan di dalam sistem anda dan lihat bahawa seluruh kawasan kerja fail Excel telah meluap, iaitu, anda tidak dapat melihat sebarang baris atau lajur, sebaliknya anda melihat tetingkap kelabu kosong. Sekarang, anda cuba menyemak pilihan menu dengan mengklik pada Fail dari menu atas. Di sini, simpan, simpan sebagai pilihan terbuka kelabu keluar. Tertanya -tanya bagaimana membuka fail excel ini? Sekiranya ya, maka anda berada di tempat yang betul. Dalam artikel ini, mari kita lihat apa yang perlu dilakukan apabila seluruh kawasan kerja di Excel keledai atau menjadi tidak aktif.
Sebelum meneruskan, sila periksa perbaikan yang disebutkan dalam artikel itu, Microsoft Excel Opening Blank Document
Sekiranya anda tidak dapat menyelesaikan masalah dengan perbaikan yang dinyatakan dalam pautan, maka periksa di bawah.
Betulkan 1 - Langkah -langkah untuk Memperbaiki Kawasan Kerja Kelabu di Excel Menggunakan Editor Pendaftaran
Langkah 1: Buka fail Excel yang mempunyai masalah pembukaan.
Langkah 2: Klik pada Fail dari menu atas
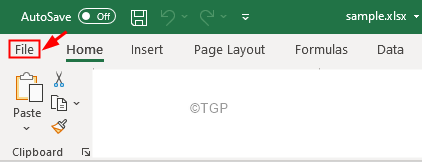
Langkah 3: Dari sebelah kiri, klik Akaun
Langkah 4: Klik pada Mengenai Excel butang
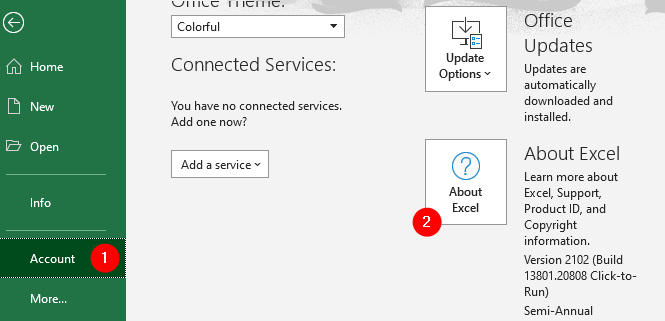
Langkah 5: Di tetingkap mengenai mengenai tetingkap yang dibuka, Tentukan versi MS Office berjalan dalam sistem anda seperti yang ditunjukkan di bawah.

Langkah 6: Buka dialog Run menggunakan kunci Windows+R
Langkah 7: Jenis regedit dan memukul Masukkan
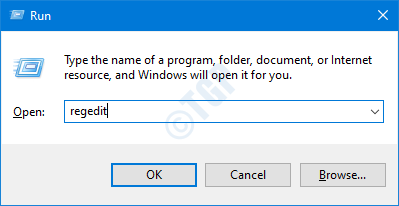
Langkah 8: Di tetingkap Kawalan Akaun Pengguna yang terbuka meminta kebenaran, klik Ya
CATATAN:
Penyuntingan pendaftaran boleh memberi kesan buruk kepada sistem walaupun dengan kesilapan yang sedikit. Adalah dinasihatkan untuk mengambil sandaran pendaftaran sebelum meneruskan. Untuk mengambil sandaran, dalam editor pendaftaran-> pergi ke Fail -> Eksport -> Simpan fail sandaran anda.
Langkah 4: Di Tetingkap Editor Pendaftaran, di bar carian di bahagian atas, salinan-paste lokasi berikut
Hkey_current_user \ Software \ Microsoft \ Office
Sekiranya salinan-pasang tidak berfungsi, navigasi ke lokasi di atas dari panel sebelah kiri.
Langkah 9: Di panel sebelah kiri, di dalam Pejabat Kunci Pendaftaran, anda dapat melihat banyak subkey versi pejabat yang disenaraikan, seperti 11.0, 12.0, 14.0, dll.
Langkah 10: Padam semua folder yang sepadan dengan versi sebelumnya (kecuali versi yang digunakan (rujuk langkah 5))
Langkah 11: Klik kanan di folder dan pilih Padam dari menu konteks. Ini akan memadamkan folder.
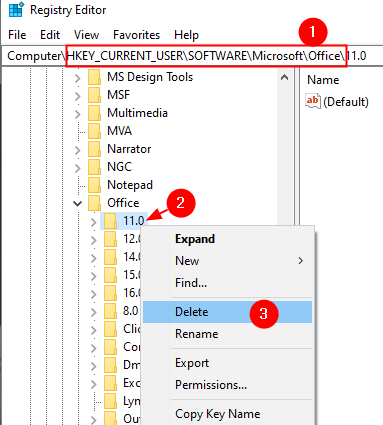
Langkah 11: Selepas, padamkan semua folder yang sepadan dengan versi sebelumnya, periksa jika anda dapat melihat kandungan fail excel.
Langkah 12: Sekiranya anda masih menghadapi masalah yang sama, buka regedit dan padamkan folder yang sepadan dengan versi semasa.
Langkah 13: Tutup Regedit dan periksa apakah ini membetulkan masalah.
Betulkan 2 pejabat
1 - tekan Kekunci Windows dan R Kunci bersama dari papan kekunci untuk membuka Jalankan kotak arahan
2 - Jenis Appwiz.cpl di dalamnya dan klik okey
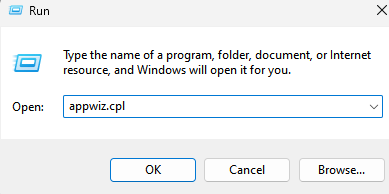
3 - Cari anda Microsoft pejabat Dan kemudian buat a betul klik dan klik pada ubah
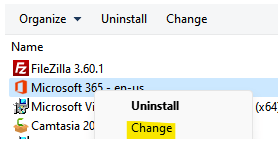
4 - Pilih Ya untuk arahan.
5 - Sekarang, pilih Cepat pembaikan dan kemudian klik pembaikan
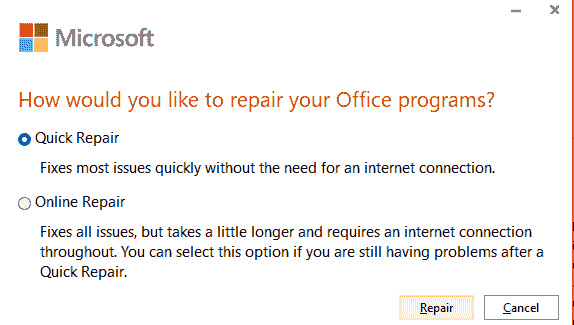
Itu sahaja
Kami harap artikel ini bermaklumat. Terima kasih kerana membaca
Sila komen dan beritahu kami jika anda dapat menyelesaikan masalah ini.
Nantikan lebih banyak dan petua dan tipu muslihat.
- « Cara Memperbaiki Tanda X Merah Pada Ikon Pembesar suara di Windows 11/10
- Cara memperbaiki kemas kini Windows 11 yang tersekat pada 100% »

