Cara Menghapus Ruang Tambahan dalam Dokumen yang dibenarkan dalam MS Word
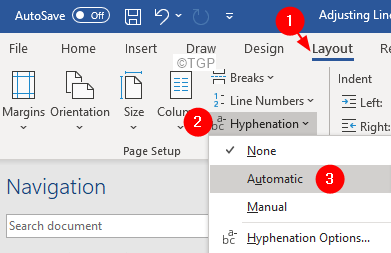
- 821
- 196
- Mr. Ramon Runolfsson
Sekiranya anda menggunakan MS Word secara teratur, anda mungkin melihat bahawa apabila anda membenarkan atau menyelaraskan dokumen anda, akan ada ruang tambahan yang ditambah dalam dokumen. Rujuk contoh di bawah, dalam dua baris terakhir perenggan, kita dapat melihat bahawa terdapat beberapa ruang tambahan yang ditambahkan oleh sistem apabila pengguna cuba membenarkan dokumen.
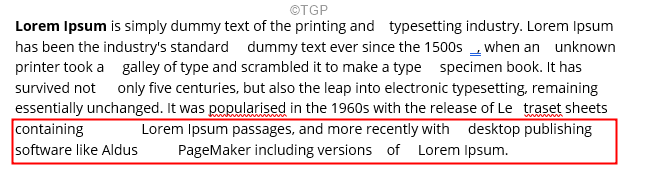
Sekiranya anda mencari jalan untuk mengeluarkan ruang tambahan ini dari dokumen anda, baca bersama. Artikel ini akan menggambarkan cara yang berbeza untuk membuang ruang tambahan dari dokumen yang dibenarkan dalam MS Word.
Isi kandungan
- Betulkan 1: Tukar tetapan Hyphenation
- Betulkan 2: Gunakan kerning untuk fon
- Betulkan 3: Dayakan pilihan jangan tambahkan ruang watak
- Betulkan 4: Keluarkan tanda rehat garis pada akhir perenggan
Betulkan 1: Tukar tetapan Hyphenation
Langkah 1: Buka MS Word dan Pilih keseluruhan dokumen
Langkah 2: Dari menu atas, klik pada Susun atur
Langkah 3: Klik Hyphenation
Langkah 4: Pilih Automatik atau manual dari menu drop-down.
Nota: Sekiranya anda memilih manual dalam langkah di atas, dialog akan muncul untuk setiap perkataan yang dihidangkan bertanya jika perubahan itu perlu dilakukan.
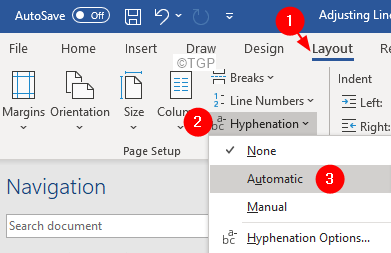
Betulkan 2: Gunakan kerning untuk fon
Langkah 1: Buka MS Word dan Pilih keseluruhan dokumen
Langkah 2: Dari menu atas, klik pada Rumah
Langkah 3: Dari Font bahagian, klik pada anak panah kecil di sudut seperti yang ditunjukkan di bawah.
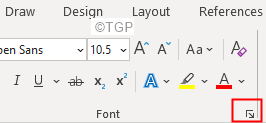
Langkah 4: Dari Font tetingkap yang dibuka, klik pada Lanjutan tab.
Langkah 5: Tandakan pada Kerning untuk fon
Langkah 6: Sekarang, anda dapat melihat semua pilihan yang diaktifkan (skala, jarak, dan kedudukan).
Langkah 7: Eksperimen dengan pilihan ini dan lihat yang paling sesuai untuk anda.
Langkah 8: Setelah semua tetapan selesai, klik pada okey butang
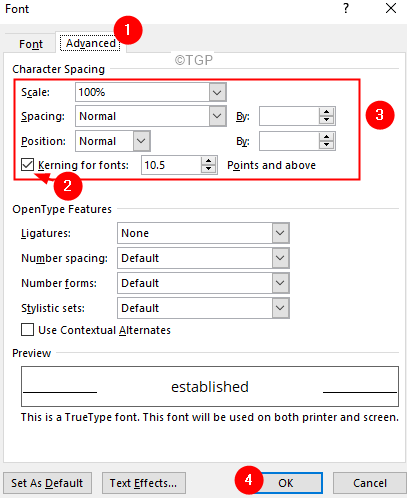
Nota: Jangan tekan set sebagai butang lalai. Tidak dinasihatkan untuk memastikan tetapan ini secara lalai pada dokumen.
Betulkan 3: Dayakan pilihan jangan tambahkan ruang watak
Sekiranya anda melihat ruang tambahan hanya dalam baris terakhir perenggan, ini mungkin kerana perkataan itu tidak mengiktirafnya sebagai akhir perenggan dan menambah ruang untuk menetapkan penjajaran. Untuk membetulkannya, ikuti langkah -langkah di bawah:
Langkah 1: Dari menu atas, klik pada Failtab
Langkah 2: Dari menu sebelah kiri, klik Lebih
Langkah 3: Pilih Pilihan dari menu pop timbul.
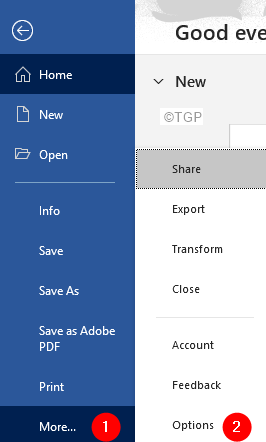
Langkah 4: Dari Pilihan perkataan tetingkap yang dibuka, pilih Lanjutan dari sebelah kiri.
Langkah 5: Dari sebelah kanan, tatal ke bawah dan cari bahagian Pilihan susun atur untuk
Langkah 6: Sekarang Tandakan pada Jangan mengembangkan ruang watak pada garis yang berakhir dengan shift+pulangan
Langkah 7: Akhirnya, klik pada Okey butang.
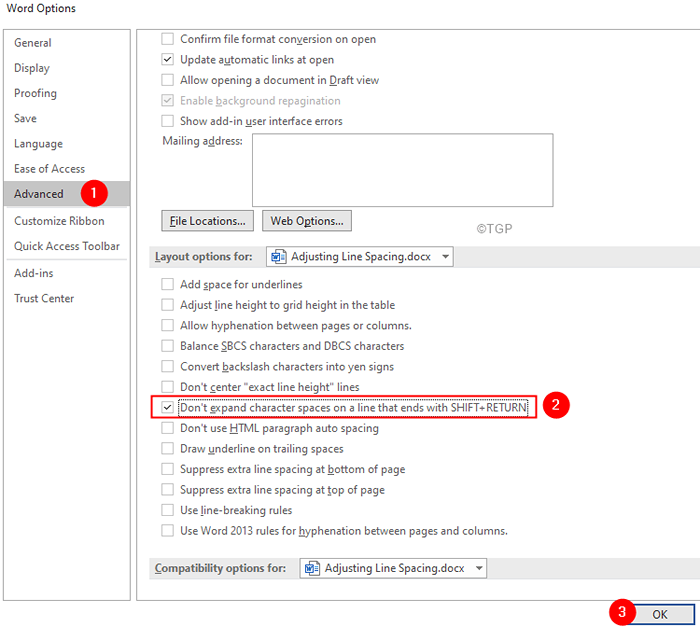
Betulkan 4: Keluarkan tanda rehat garis pada akhir perenggan
Langkah 1: Dari menu atas, klik pada Rumah tab
Langkah 2: Sekarang, klik pada Perenggan simbol dari bahagian perenggan
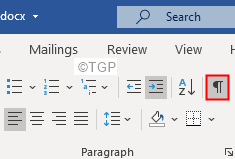
Langkah 3: Anda akan melihat di mana perenggan berakhir. Rujuk gambar di bawah
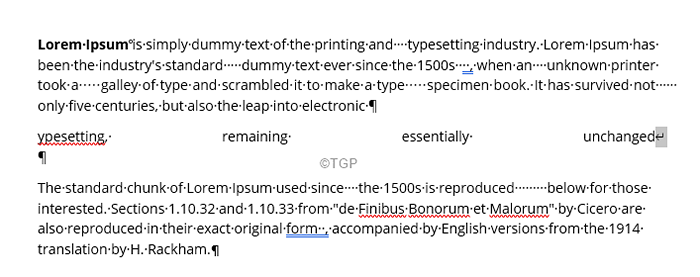
Langkah 4: Sekarang, pilih simbol Break Line seperti yang ditunjukkan di bawah
Langkah 5: Cukup padamkannya

Anda akan melihat ruang tambahan dikeluarkan dari baris terakhir.
Itu sahaja
Kami harap artikel ini bermaklumat. Terima kasih kerana membaca.
Mohon komen dan beritahu kami bahawa penetapan yang membantu anda menyelesaikan masalah ini.
- « Cara memperbaiki pancang ping di Windows 11/10
- Cara Memperbaiki Lag Video dalam Persembahan PowerPoint »

