Cara memperbaiki pancang ping di Windows 11/10
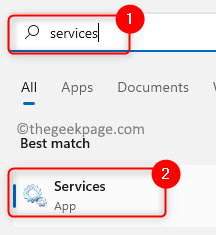
- 2950
- 842
- Daryl Wilderman
Kebanyakan pengguna telah melaporkan latensi tinggi selepas peningkatan Windows 10 yang menyebabkan masalah semasa sesi permainan. Laporan pengguna menunjukkan bahawa pancang ping adalah perkara biasa. Ping tinggi biasanya menjejaskan sambungan wifi tetapi juga telah dilaporkan pada sambungan Ethernet. Semasa ping tinggi, terdapat masalah kehilangan paket yang boleh menjadi masalah jika anda menonton video atau permainan dalam talian streaming. Dalam artikel ini, kami telah membincangkan penyelesaian untuk menetapkan pancang ping tinggi di Windows 10/11. Sebelum anda memulakan dengan menetapkan masalah ini pastikan bahawa pemacu sistem dan OS Windows anda terkini menggunakan kemas kini Windows.
Isi kandungan
- Pembetulan awal
- Betulkan 1 - Periksa perkhidmatan WWAN dan WLAN ke automatik
- Betulkan 2 - Ubah suai pendaftaran
- Betulkan 3 - Gunakan Netsh untuk melumpuhkan konfigurasi auto
- Betulkan 4 - Jalankan Penyelesai masalah
- Betulkan 5 - Kemas kini/Nyahpasang Pemandu Rangkaian
- Betulkan 6 - Lumpuhkan Ethernet Cekap Tenaga
- Betulkan 7 - Tukar bagaimana Windows menyampaikan kemas kini
- Betulkan 8 - Tutup Aplikasi dalam Pengurus Tugas
- Betulkan 9 - Tukar Tetapan Penyesuai Rangkaian Tanpa Wayar
- Betulkan 10 - Lumpuhkan Ciri Penjejakan Lokasi
- Betulkan 11 - Lumpuhkan alat antivirus/firewall pihak ketiga
Pembetulan awal
- Daripada menyambung melalui penghala melalui wifi, cuba sambungan berwayar dari penghala.
- Periksa sama ada kabel anda mempunyai giliran tajam atau tidak
- Pastikan tidak ada kabel elektrik yang melintasi kabel Ethernet kerana ia boleh menyebabkan gangguan elektromagnetik
Betulkan 1 - Periksa perkhidmatan WWAN dan WLAN ke automatik
1 - Cari perkhidmatan Dalam carian bar Windows Taskbar dan kemudian klik pada ikon Perkhidmatan Berbentuk Gear yang muncul dalam hasil carian.
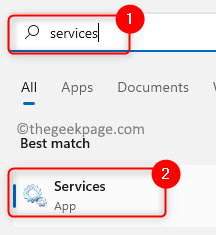
2 - Sekarang, dalam tetingkap Pengurus Perkhidmatan Cari WLAN Autoconfig dan WWAN Autoconfig.
Klik dua kali pada setiap satu daripada mereka dan tetapkan Jenis permulaan ke automatik.
Juga, klik pada Mula Untuk memulakan perkhidmatan.
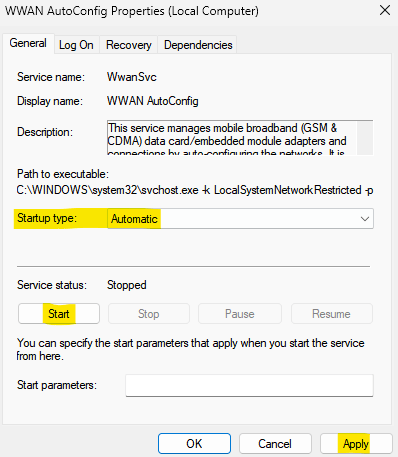
Sekiranya mereka sudah berjalan, klik sahaja Berhenti untuk menghentikannya.
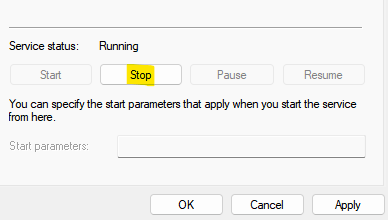
Kemudian selepas beberapa waktu (beberapa saat), klik Mula untuk memulakan perkhidmatan sekali lagi.
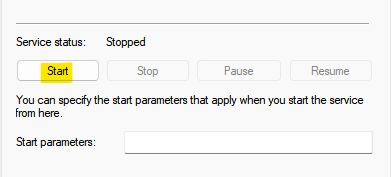
Betulkan 2 - Ubah suai pendaftaran
1. Tekan Windows + R dan jenis regedit untuk membuka Editor Pendaftaran.
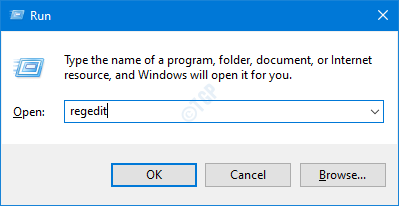
2. Sebelum membuat perubahan dalam pendaftaran membuat a sandaran. Klik pada Fail -> Eksport.
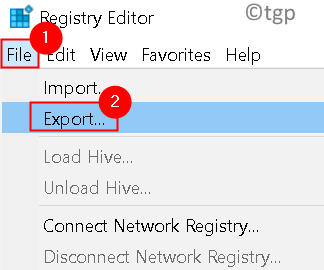
3. Pilih Julat eksport sebagai Semua dan tetapkan Nama fail yang dikehendaki. Pilih lokasi dan klik Simpan. Fail ini hanya boleh dijalankan Pulihkan pendaftaran ke negeri asalnya Sekiranya ada yang salah.
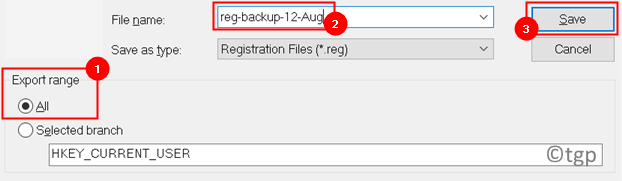
4. Navigasi ke kunci di bawah:
Hkey_local_machine \ Software \ microsoft \ windowsnt \ currentversion \ multimedia \ systemprofile
6. Di panel kanan, Klik dua kali pada NetworkThrottlingIndex Dword.
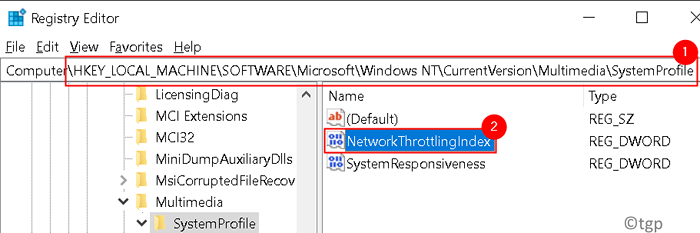
7. Menetapkan Data nilai medan ke Ffffffff dan klik pada okey untuk menyimpan perubahan.
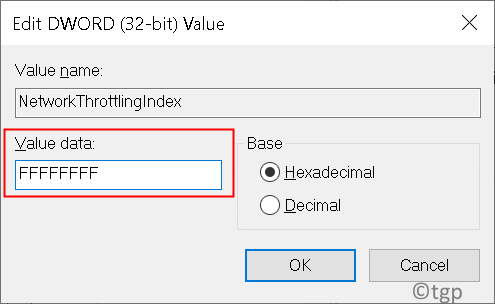
8. Sekarang navigasi ke kunci di bawah:
Hkey_local_machine \ System \ CurrentControlset \ Services \ Tcpip \ Parameters \ Interfaces

9. Pilih subkey yang mewakili sambungan rangkaian anda. Biasanya, subkey yang betul adalah yang ada dengan kebanyakan maklumat seperti alamat IP anda, gerbang, dll.
10. Klik kanan di subkey dan pilih Nilai baru -> dword (32 -bit).
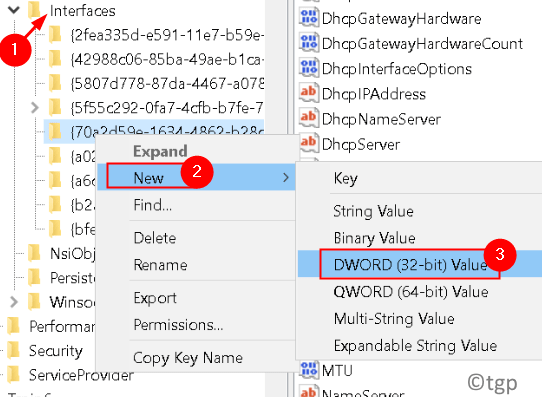
11. Namakan Dword sebagai Tcpackfrequency. Klik dua kali di atasnya dan tetapkan Data nilai medan ke 1.
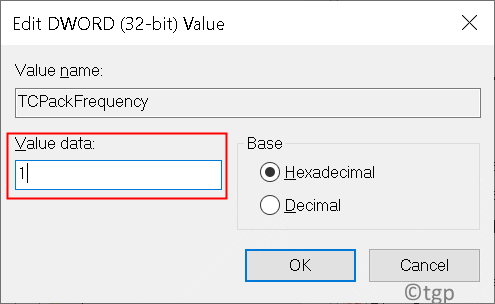
12. Sama seperti Langkah 10 Buat dword lain dan menetapkan namanya ke Tcpnodelay.
13. Klik dua kali di atas Dword dan tetapkan Data nilai ke 1.
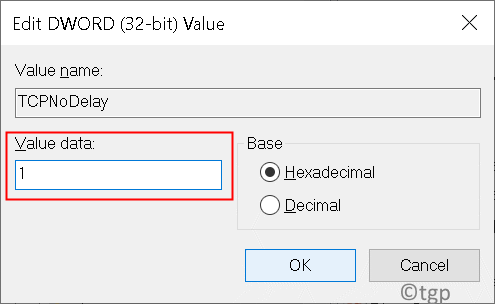
14. Navigasi ke kunci berikut:
Hkey_local_machine \ software \ microsoft \ msmq
15. Buat a DWORD BARU Seperti yang disebutkan dalam langkah 10.
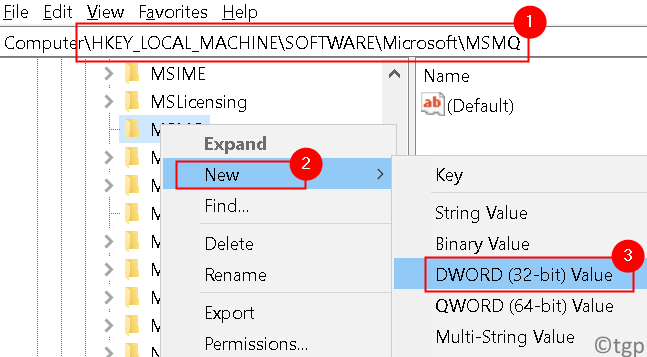
16. Tetapkan namanya ke Tcpnodelay dan tetapkannya Data nilai ke 1.
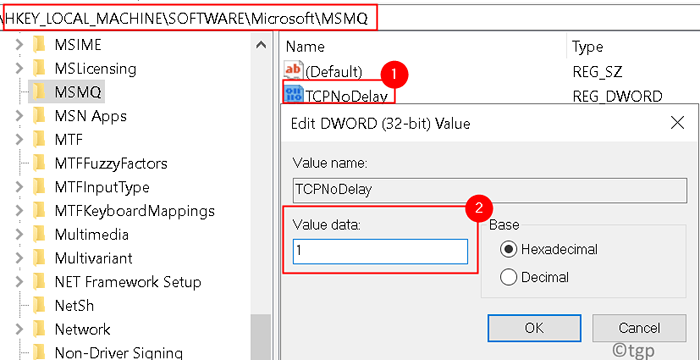
17. Berkembang MSMQ kunci dan pilih Parameter.
18. Jika Parameter kunci tidak tersedia, Klik kanan pada MSMQ kunci dan pilih Baru -> kunci.
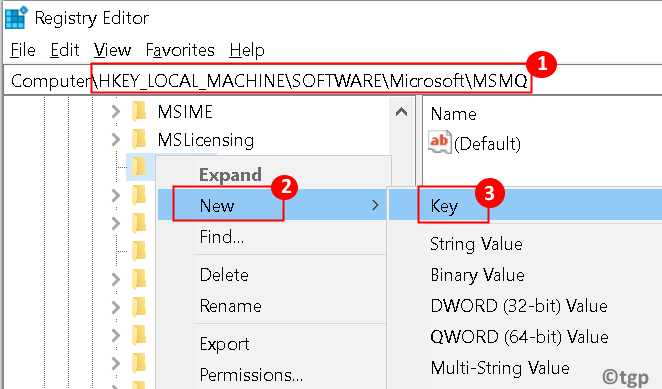
19. Masukkan Parameter sebagai namanya.
20. Dalam Parameter Kunci Buat DWORD baru yang dipanggil Tcpnodelay.

21. Menetapkan Data nilai untuk DWORD baru Tcpnodelay ke 1.
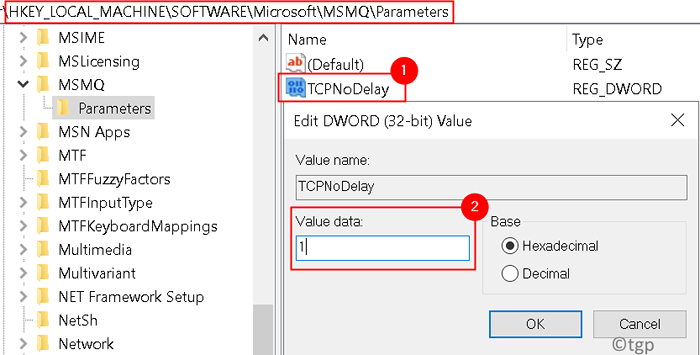
Sebaik sahaja anda telah membuat perubahan dalam pendaftaran, periksa sama ada masalah ping spike diselesaikan.
Betulkan 3 - Gunakan Netsh untuk melumpuhkan konfigurasi auto
1. Tekan Windows + R untuk membuka Jalankan. Jenis cmd dan tekan Ctrl + Shift + Enter untuk membuka Arahan prompt sebagai pentadbir.
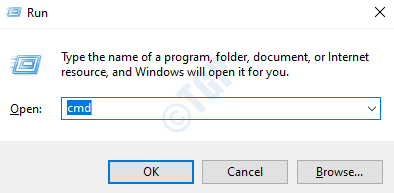
2. Taipkan arahan ini dan periksa sama ada Konfigurasi auto didayakan untuk penyesuai rangkaian anda
tetapan pertunjukan netsh wlan
3. Perhatikan nama sambungan wayarles anda.
4. Masukkan arahan di bawah:
Netsh WLAN SET AutoConFig Enabled = No Interface =
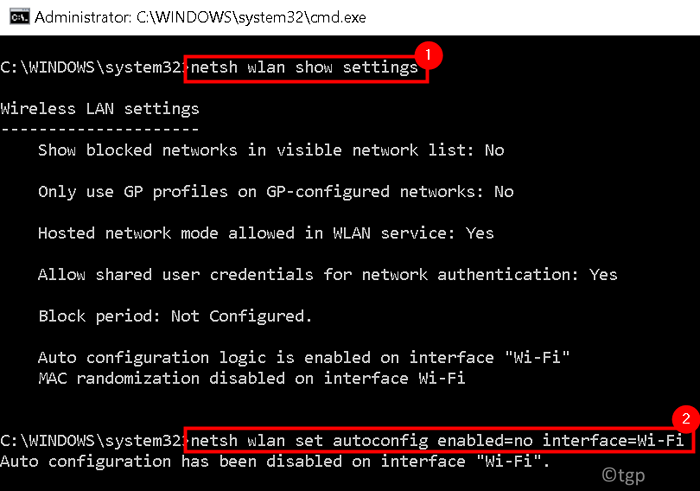
Masalah pancang ping tinggi harus diselesaikan sepenuhnya sekarang. Sekarang PC anda tidak akan mencari rangkaian WiFi yang berdekatan di latar belakang.
Sekiranya anda ingin menyambung ke rangkaian tanpa wayar, anda perlu membuka arahan arahan sebagai admin dan menjalankan arahan berikut.
Netsh WLAN SET AutoConFig Enabled = Ya Interface =

Betulkan 4 - Jalankan Penyelesai masalah
1. Tekan Windows + i untuk membuka Tetapan. Pergi ke Kemas kini & Keselamatan

2. Di sebelah kiri, pilih Menyelesaikan masalah.
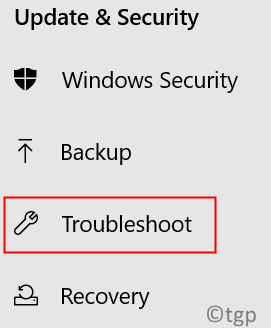
3. Klik pada Penyelesaian masalah tambahan di panel kanan.
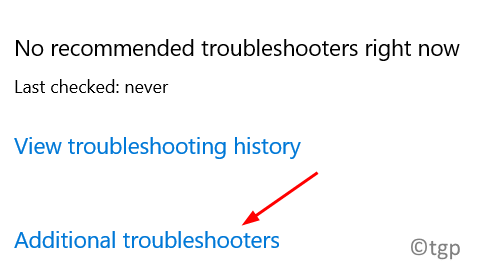
4. Cari Penyesuai rangkaian dan klik pada Jalankan penyelesai masalah butang.
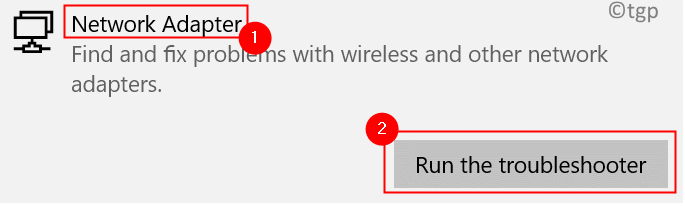
5. Setelah menyelesaikan masalah selesai, mula semula sistem anda dan lihat apakah masalahnya diselesaikan.
Betulkan 5 - Kemas kini/Nyahpasang Pemandu Rangkaian
1. Tekan Windows + R dan jenis Devmgmt.MSC untuk membuka Pengurus peranti.
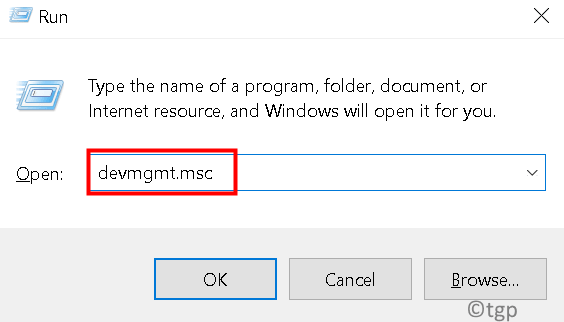
2. Berkembang Penyesuai rangkaian.
3. Klik kanan pada anda penyesuai rangkaian dan pilih Kemas kini pemacu.
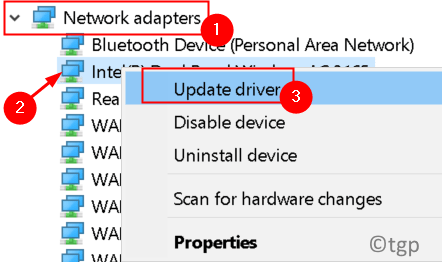
4. Klik pada Cari secara automatik untuk pemandu yang ada.
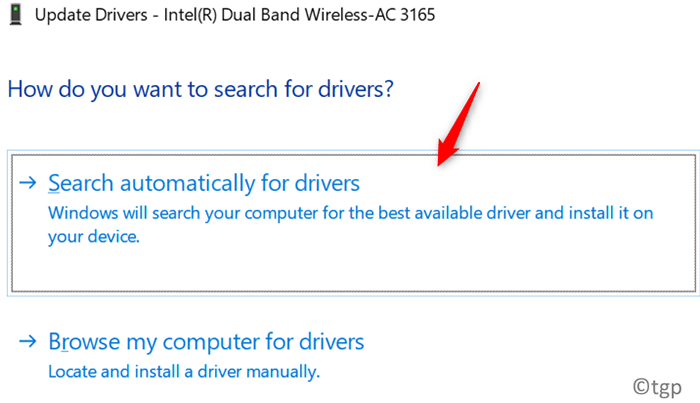
5. Tunggu kemas kini selesai dan lihat apakah ia menyelesaikan masalah.
Sekiranya masalah masih berterusan selepas kemas kini, maka anda perlu mencuba menyahpasang dan memasang semula penyesuai rangkaian.
1. Melakukan Langkah 1 dan 2 seperti di atas.
2. Klik kanan pada anda penyesuai rangkaian dan pilih Nyahpasang peranti.
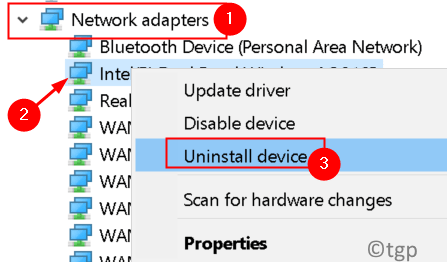
3. Klik pada Nyahpasang Untuk mengesahkan proses pemetaan.
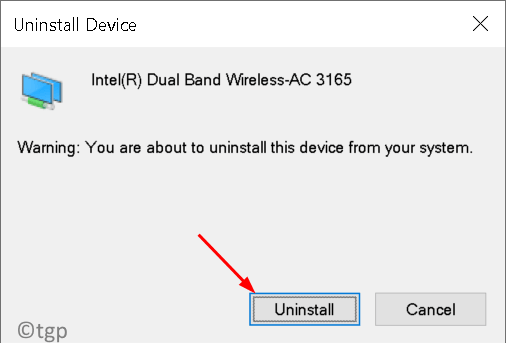
4. Keluar Pengurus Peranti dan mula semula sistem anda.
5. Pada permulaan, Windows akan mengesan penyesuai rangkaian dan memasangnya. Periksa sama ada ini membetulkan masalah.
Betulkan 6 - Lumpuhkan Ethernet Cekap Tenaga
1. Tekan Windows + R dan jenis Devmgmt.MSC untuk membuka Pengurus peranti.
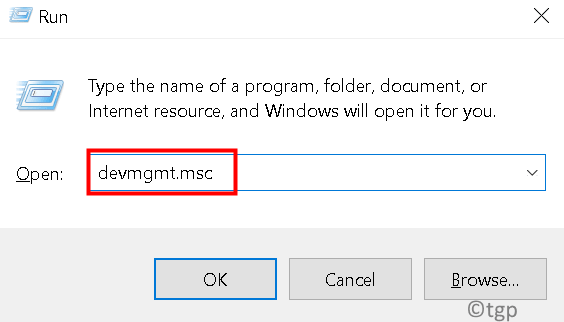
2. Berkembang Penyesuai rangkaian.
3. Klik kanan pada anda penyesuai dan pilih Sifat.
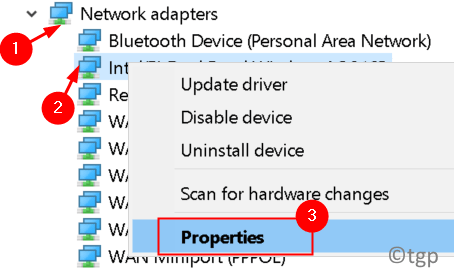
4. Pergi ke Pengurusan tenaga tab.
5. Nyahtanda kotak di sebelah Benarkan komputer mematikan peranti ini untuk menjimatkan kuasa pilihan.
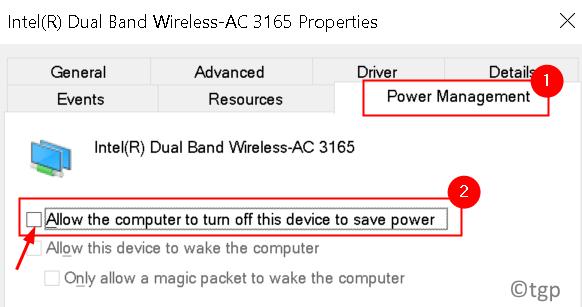
Periksa sama ada ini membantu menyelesaikan masalah ping spike.
Betulkan 7 - Tukar bagaimana Windows menyampaikan kemas kini
1. Tekan Windows + R untuk membuka Jalankan.
2. Jenis MS-STETINGS: WindowsUpdate untuk membuka Tetapan Kemas Kini Windows.
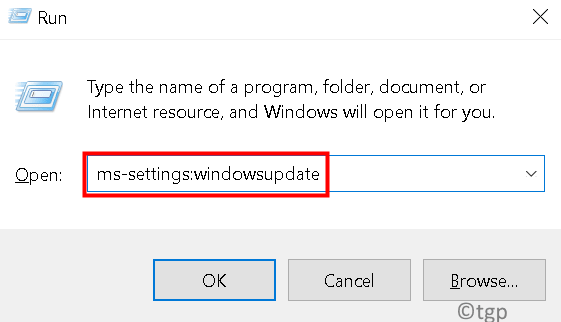
3. Klik pada Lanjutan pilihan di panel kanan.

4. Pilih Pengoptimuman penghantaran (atau Pilih bagaimana kemas kini dihantar Dalam versi awal Windows 10).
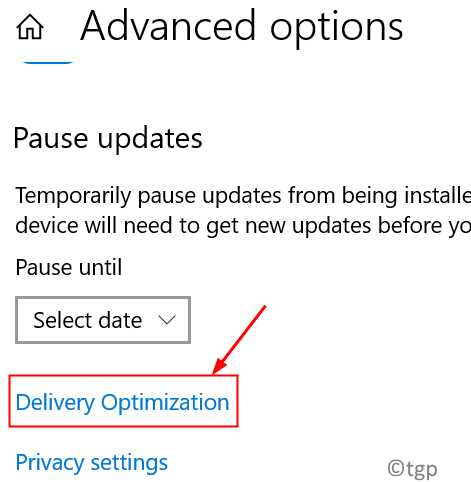
5. Matikan pilihan Benarkan muat turun dari PC lain. Anda akan mendapat kemas kini dan aplikasi terus dari Windows Update dan dari Microsoft Store dengan pengoptimuman penghantaran; Namun, anda tidak akan memuat turun dari atau muat naik ke PC lain.
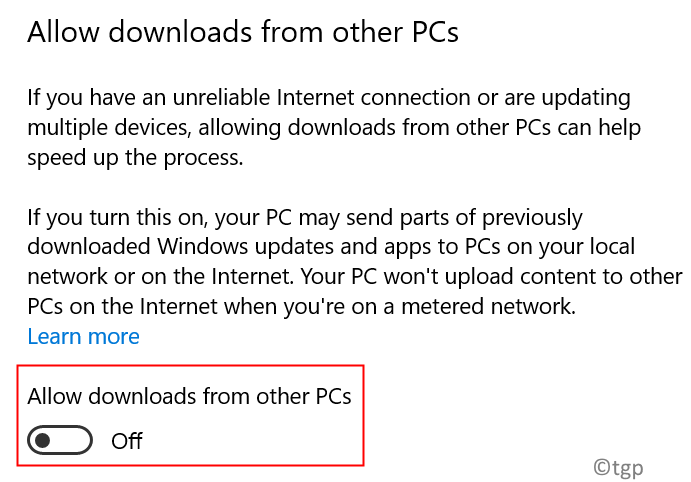
Di samping itu, anda juga boleh Togol sambungan meter untuk meningkatkan latensi anda. Sekiranya sambungan anda ditetapkan sebagai sambungan bermeter, anda akan menghalang muat turun latar belakang yang tidak diingini kerana pengoptimuman penghantaran tidak akan memuat turun secara automatik atau menghantar bahagian kemas kini atau aplikasi ke PC lain di Internet.
1. Buka Jalankan dengan menekan Windows + R bersama.
2. Jenis MS-STETINGS: WIFI Rangkaian untuk membuka Tetapan WiFi.
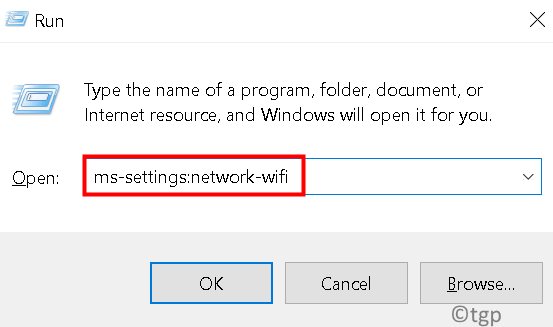
3. Klik pada Mengurus rangkaian yang diketahui.
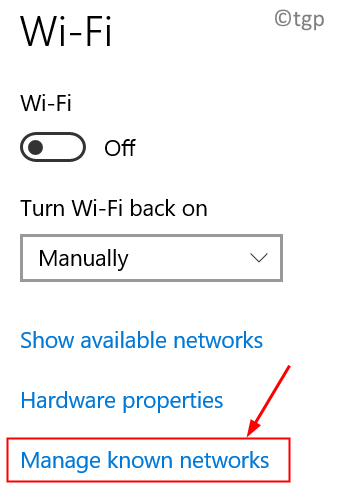
4. Pilih anda Rangkaian WiFi dan klik pada Sifat butang.
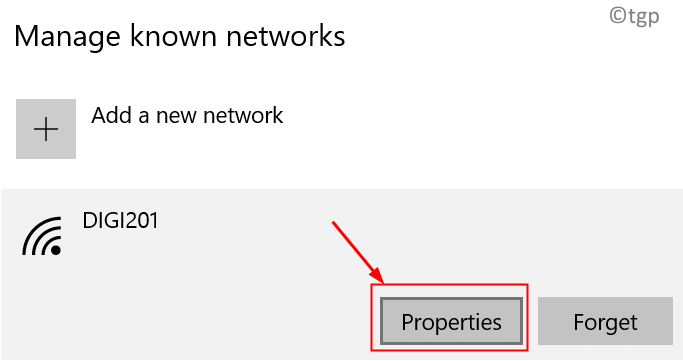
5. Cari Sambungan meter dan hidupkannya.
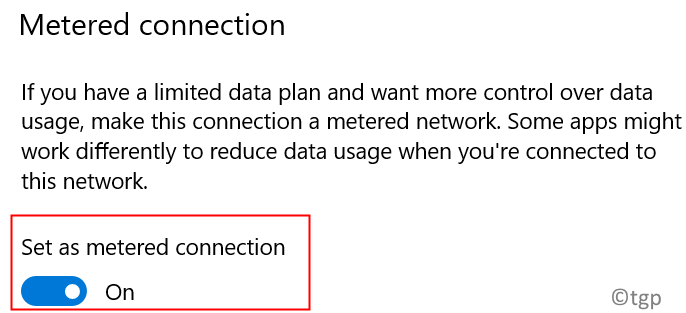
6. Periksa sama ada ini membantu menyelesaikan masalah ping spike.
7. Sebaik sahaja anda selesai, adalah dinasihatkan untuk kembali ke sambungan yang tidak bermeterai.
Betulkan 8 - Tutup Aplikasi dalam Pengurus Tugas
1. Tekan Ctrl + Shift + ESC untuk membuka Pengurus Tugas.
2. Dalam senarai proses, klik pada Rangkaian tab ke Susun proses Berdasarkan penggunaan rangkaian.
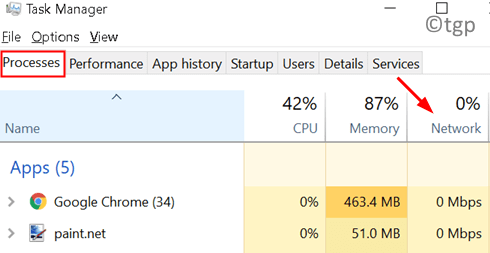
3. Cari proses menggunakan rangkaian. Klik kanan mengenai proses dan pilih Tugas akhir.
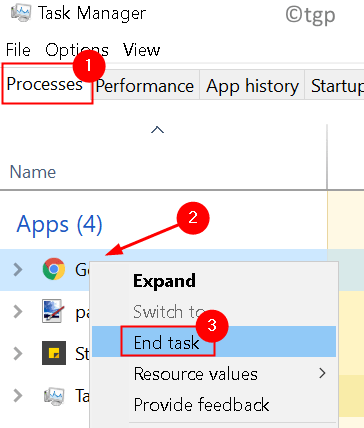
4. Anda juga boleh menavigasi ke Memulakan tab. Klik kanan dalam proses dan Lumpuhkan proses ini Dari bermula dengan Windows.
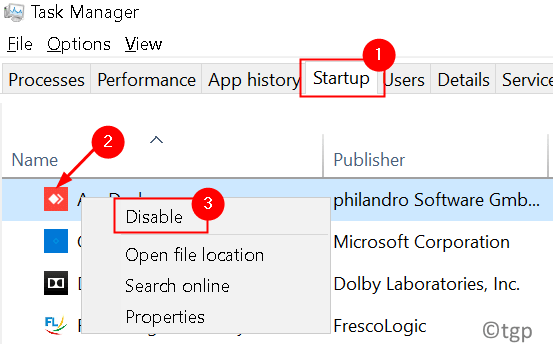
Betulkan 9 - Tukar Tetapan Penyesuai Rangkaian Tanpa Wayar
1. Tekan Windows + R untuk membuka Jalankan.
2. Jenis NCPA.cpl untuk membuka Pusat rangkaian dan Perkongsian.
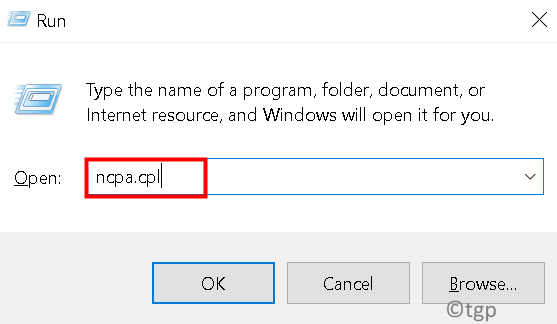
3. Klik kanan pada anda Sambungan tanpa wayar yang mempunyai masalah latensi dan pilih Sifat.
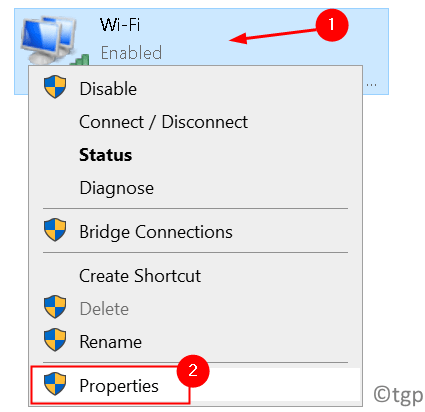
4. Klik pada Konfigurasikan butang.
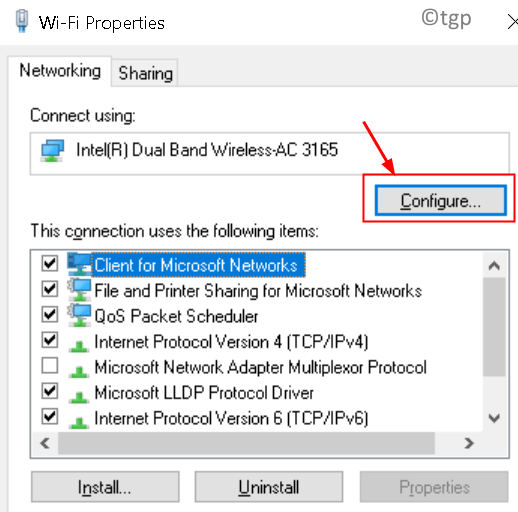
5. Pergi ke Lanjutan tab dan tukar nilai berikut:
- 802.Lebar saluran 11n untuk 2.Sambungan 4GHz: 20MHz sahaja
- Band Pilihan: 2.4GHz
- Roaming Aggressiveness: 1
- Mod Tanpa Wayar: 802.11b/g
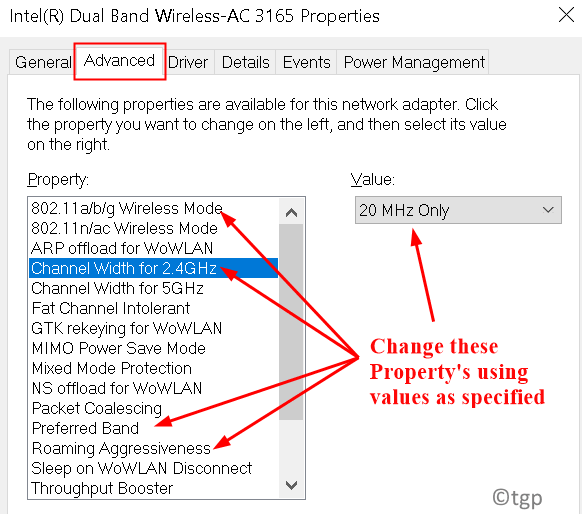
6. Klik pada okey Untuk menyimpan tetapan anda.
Periksa sama ada ini menyelesaikan masalah. Sebilangan pengguna dapat menyelesaikan masalah ini dengan melumpuhkan ciri kesederhanaan mengganggu untuk sambungan berwayar.
1. Ikuti Langkah 1 hingga 5 di atas untuk membuka Tetingkap konfigurasi untuk penyesuai rangkaian yang anda pilih untuk sambungan berwayar.
2. Cari Ciri penyederhanaan gangguan dan menetapkannya ke kurang upaya.
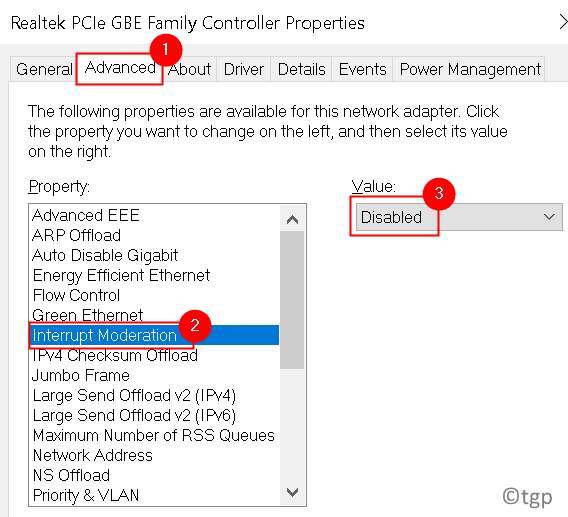
Periksa lagi jika masalah latensi telah diselesaikan.
Betulkan 10 - Lumpuhkan Ciri Penjejakan Lokasi
Aplikasi anda tidak dapat mengakses lokasi anda setelah melumpuhkan ciri lokasi, dan pada gilirannya masalah dengan ping tinggi harus diselesaikan.
1. Buka Jalankan (Windows + R). Jenis MS-STETINGS: Privasi untuk membuka Tetapan privasi.
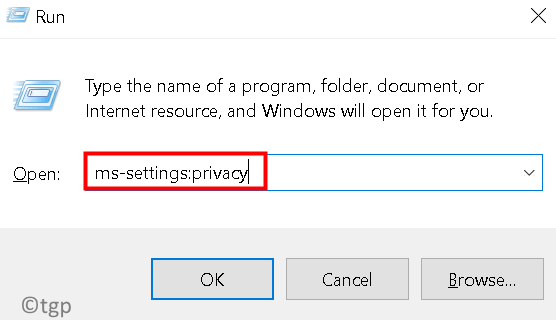
2. Di panel kiri, klik pada Lokasi di bawah Kebenaran App.
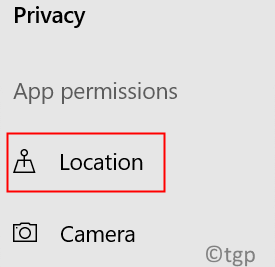
3. Klik pada Ubah butang di sebelah kanan.
4. Tetapkan Akses lokasi untuk peranti ini ke Mati.
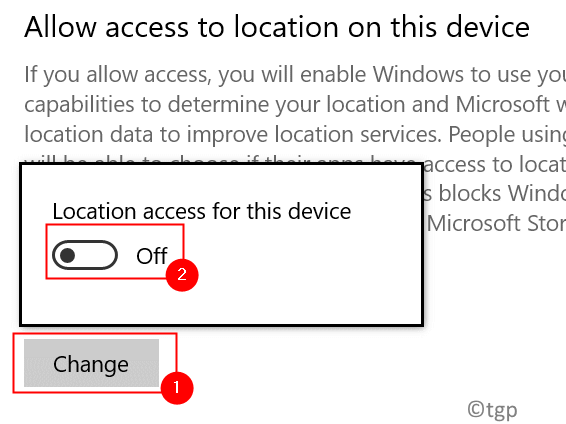
Betulkan 11 - Lumpuhkan alat antivirus/firewall pihak ketiga
Lumpuhkan antivirus
Kadang -kadang, telah dilihat bahawa perisian antivirus anda dapat mengganggu sambungan rangkaian anda dan menyebabkan kesilapan tersebut berlaku. Cuba untuk melumpuhkan antivirus anda dan periksa sama ada ia membantu menyelesaikan masalah. Sekiranya melumpuhkan tidak membantu, maka anda perlu menyahpasang antivirus.
1. Buka Jalankan (Windows + R) dan jenis Appwiz.cpl untuk membuka Program & Ciri -ciri.
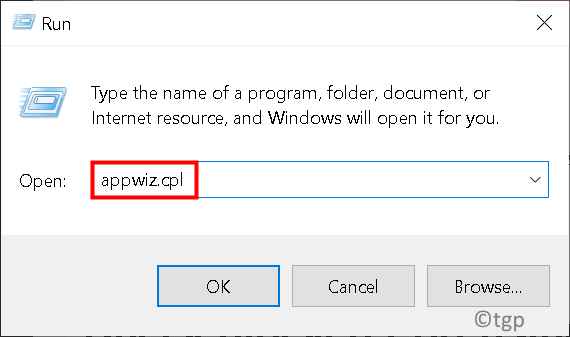
2. Cari anda Antivirus dalam senarai. Klik kanan di atasnya dan pilih Nyahpasang.

3. Periksa sama ada masalah itu diselesaikan selepas pemasangan. Sekiranya masalah diselesaikan, anda perlu Kemas kini antivirus anda atau beralih ke penyelesaian keselamatan yang berbeza.
Semak port yang disekat menggunakan command prompt
1. Tekan Windows +R untuk membuka Jalankan.
2. Jenis cmd dan tekan Ctrl + Shift + Enter untuk berlari Arahan arahan sebagai pentadbir.
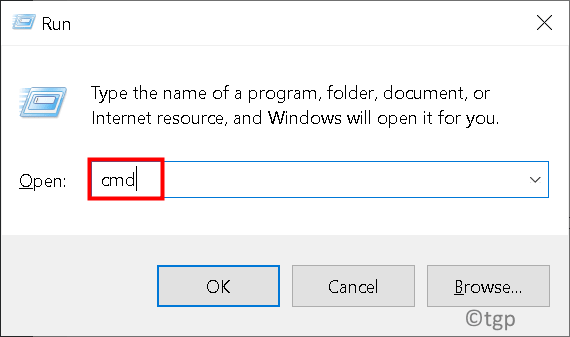
3. Taipkan arahan berikut
Netsh Firewall Menunjukkan Negeri
4. Ini akan memaparkan semua pelabuhan yang disekat dan aktif yang dikonfigurasikan dalam firewall.
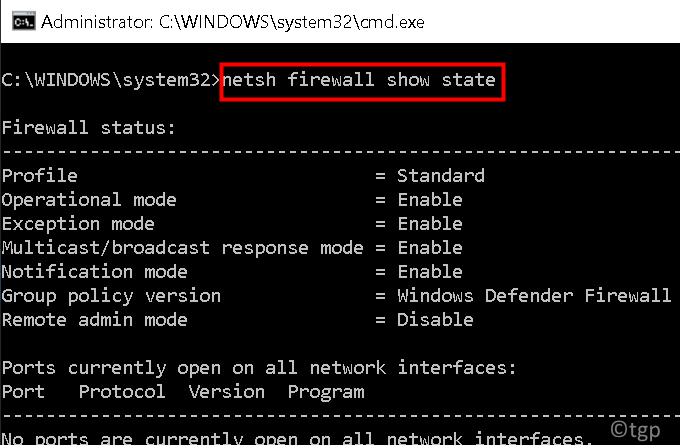
Periksa sama ada Windows Firewall menyekat program
1. Buka Jalankan (Windows + R). Jenis mengawal firewall.cpl untuk membuka Windows Defender Firewall.
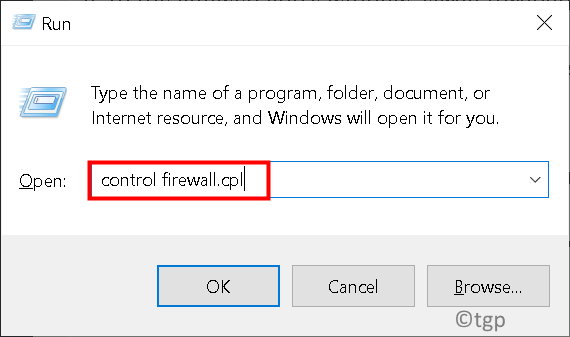
2. Pilih Benarkan aplikasi atau ciri melalui Windows Defender Firewall di panel kiri.
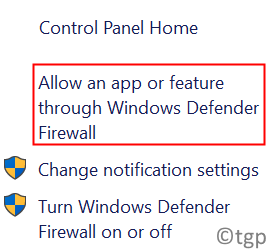
3. Di tetingkap aplikasi yang dibenarkan, tatal melalui semua aplikasi.
4. Cari aplikasinya anda mahu memeriksa dan melihat apakah aplikasi diperiksa. Jika tidak terkawal, The aplikasi disekat pada firewall.
5. Sekiranya anda program disekat, Cukup Nyahtanda aplikasi dan klik pada okey.

Matikan Windows Defender Firewall
1. Buka Jalankan (Windows + R). Jenis mengawal firewall.cpl untuk membuka Windows Defender Firewall.
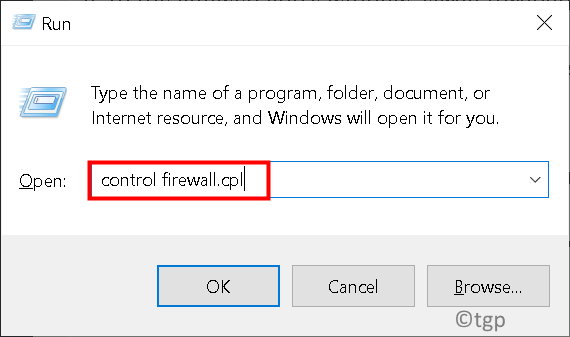
2. Pilih Hidupkan atau mematikan Firewall Windows Defender pilihan.
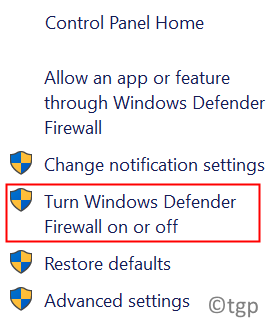
3. Di dalam Sesuaikan Tetapan tetingkap, klik bulatan (s) di sebelah Matikan Windows Defender Firewall untuk rangkaian awam, rangkaian swasta, atau kedua -duanya.
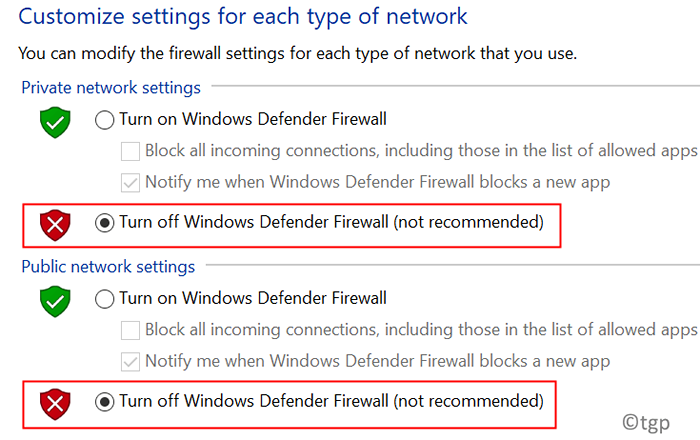
Periksa untuk melihat apakah masalah ping tinggi diselesaikan.
Terima kasih untuk membaca.
Kami harap artikel ini telah membantu anda menyelesaikan masalah pancang ping pada sistem anda. Komen dan beritahu kami bahawa penetapan yang berfungsi untuk anda.
- « Betulkan OneDrive tidak akan terbuka, mulakan, atau pasang
- Cara Menghapus Ruang Tambahan dalam Dokumen yang dibenarkan dalam MS Word »

