Betulkan OneDrive tidak akan terbuka, mulakan, atau pasang
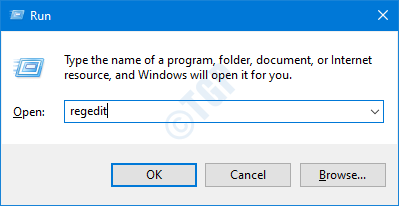
- 3138
- 721
- Noah Torp
Ramai pengguna OneDrive telah melaporkan masalah di mana OneDrive tidak dapat dimulakan dalam sistem. Bagi pengguna di mana OneDrive sudah wujud dalam sistem, tidak ada yang berlaku walaupun seseorang cuba memulakan aplikasi secara manual. Itulah ketika anda
- Klik dua kali pada ikon OneDrive, tidak ada yang berlaku.
- Satu ikon atau fail pemacu tidak akan ditunjukkan dalam tetingkap Explorer.
- Sekiranya anda menyahpasang aplikasinya dan pasang semula, sekali lagi, anda tidak akan dapat memulakan OneDrive.
Isu pelik ini diperhatikan di OneDrive untuk kegunaan peribadi serta dalam satu pemanduan untuk perniagaan. Dalam artikel ini, kami akan melihat cara yang berpotensi untuk membetulkan satu pemacu yang tidak membuka, memulakan, atau memasang di Windows 10.
Betulkan 1: Dayakan OneDrive dari Editor Pendaftaran
Langkah 1: Buka dialog Run menggunakan kunci Windows+R
Langkah 2: Jenis regedit dan memukul Masukkan
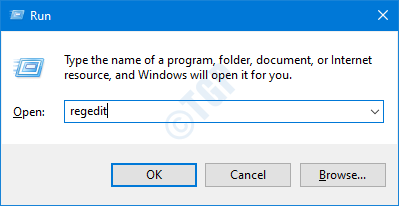
Langkah 3: Di tetingkap UAC yang terbuka meminta kebenaran, klik pada Ya
CATATAN:
Penyuntingan pendaftaran boleh membahayakan sistem walaupun dengan kesilapan yang sedikit. Adalah dinasihatkan untuk mengambil sandaran pendaftaran sebelum meneruskan. Untuk mengambil sandaran, dalam editor pendaftaran-> pergi ke Fail -> Eksport -> Simpan fail sandaran anda.
Langkah 4: Di Tetingkap Editor Pendaftaran, di bar carian di bahagian atas, salinan-paste lokasi berikut
HKEY_LOCAL_MACHINE \ Software \ Policies \ Microsoft \ Windows \ OneDrive
Langkah 5: Dari panel kanan, cari kunci Disablefilesyncngsc dan klik dua kali padanya
Langkah 6: Dalam tetingkap Edit DWORD, tetapkan nilai dari 1 hingga 0
Langkah 7: Klik Okey
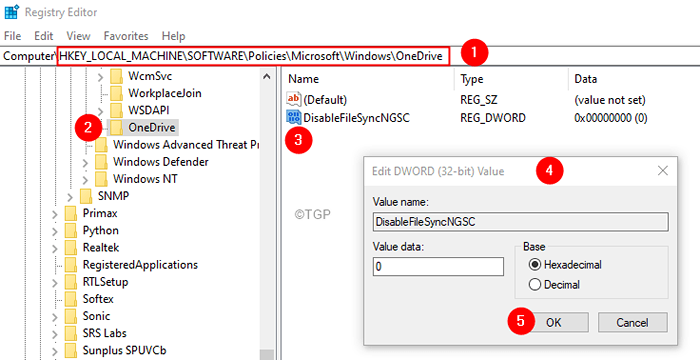
Periksa jika ini membantu.
Nota: - Sekiranya anda masih menghadapi masalah ini, pertimbangkan untuk menetapkan semula satu pemacu menggunakan langkah -langkah berikut.
Langkah 8: Dengan kunci Windows+R, buka terminal larian
Langkah 9: Masukkan yang berikut dan tekan Masukkan
%localAppdata%\ microsoft \ onedrive \ onedrive.exe /reset
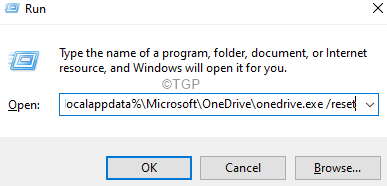
Nota: Jika anda melihat sebarang kesilapan, masukkan arahan di bawah dalam dialog Run dan tekan Enter:
C: \ Program Files (x86) \ Microsoft OneDrive \ OneDrive.exe /reset
Langkah 10: Di dalam kotak carian yang terletak di sebelah logo Windows (simbol mula), taipkan OneDrive
Langkah 11: Sekarang, klik pada OneDrive Aplikasi yang muncul terlebih dahulu dalam hasil carian.
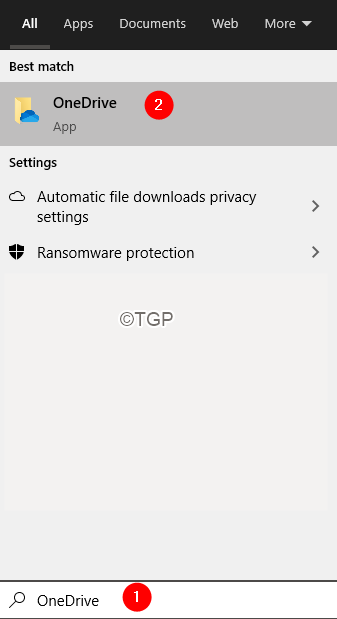
Langkah 12: Di tetingkap pembukaan, masukkan kelayakan log masuk anda dan sediakan OneDrive.
Betulkan 2: Dayakan satu pemacu dari editor dasar kumpulan
Nota: Pembetulan ini berfungsi hanya dalam edisi profesional Windows 10.
Langkah 1: Buka terminal larian
Langkah 2: Jenis gpedit.MSC dan memukul Masukkan
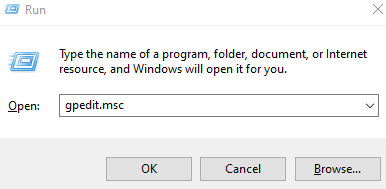
Langkah 3: Di tetingkap Editor Editor Dasar Kumpulan, dari menu sebelah kiri, navigasi ke lokasi di bawah. Anda boleh mengklik dua kali pada pilihan untuk mengembangkannya.
Dasar Komputer Tempatan> Konfigurasi Komputer> Templat Pentadbiran> Komponen Windows> OneDrive
Langkah 4: Dari sebelah kanan, periksa nilai yang sepadan dengan Cegah penggunaan OneDrive untuk penyimpanan fail.
Langkah 5: Nilai mestilah sama ada Kurang upaya atau Tidak dikonfigurasikan.
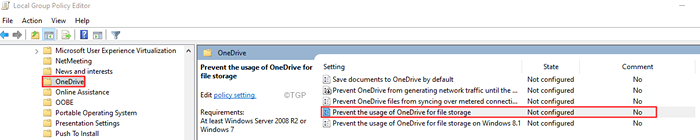
Langkah 6: Sekiranya nilai itu Didayakan, Klik dua kali pada Cegah penggunaan OneDrive untuk penyimpanan fail pilihan untuk mengubah suai nilainya
Langkah 7: Di tetingkap yang muncul, klik pada sama ada Kurang upaya atau Tidak dikonfigurasikan
Langkah 8: Klik Memohon diikuti oleh okey
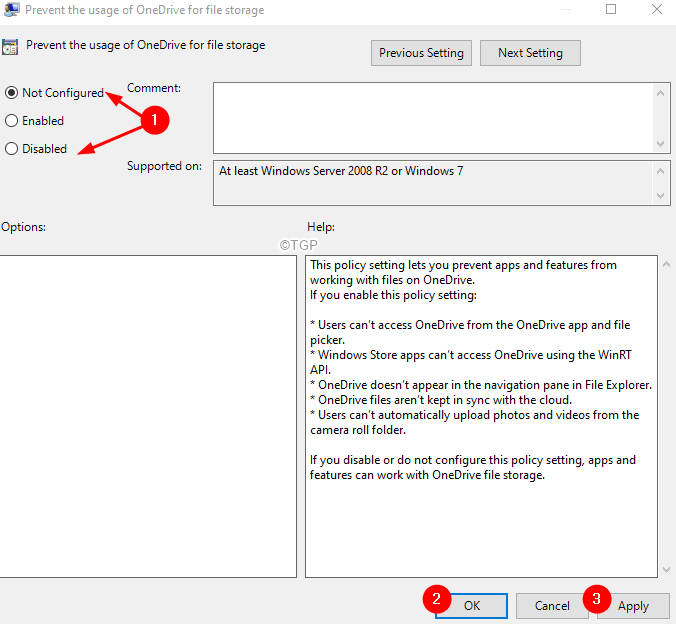
Periksa sama ada ini membantu, jika tidak mempertimbangkan menetapkan semula OneDrive (rujuk langkah 8-10 dari FIX 1)
Itu sahaja
Kami harap artikel ini bermaklumat. Terima kasih kerana membaca.
- « Cara Memperbaiki Fail ini tidak dapat dipratonton Ralat di Outlook
- Cara memperbaiki pancang ping di Windows 11/10 »

